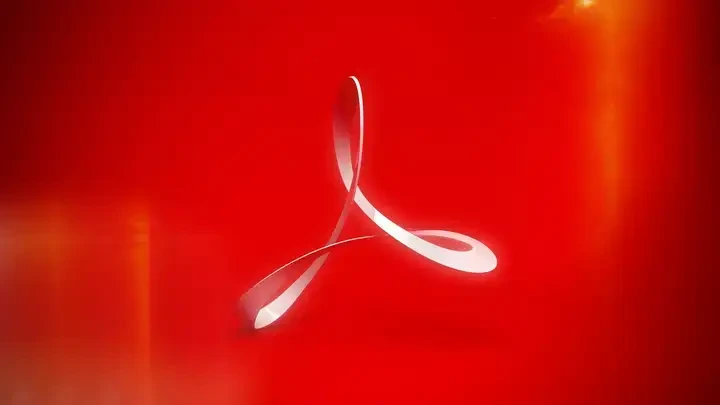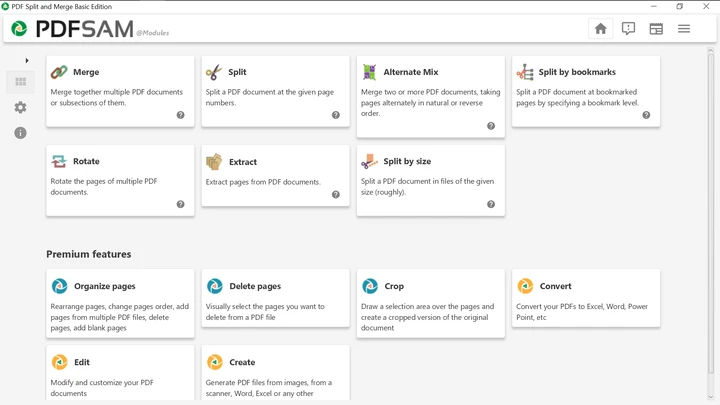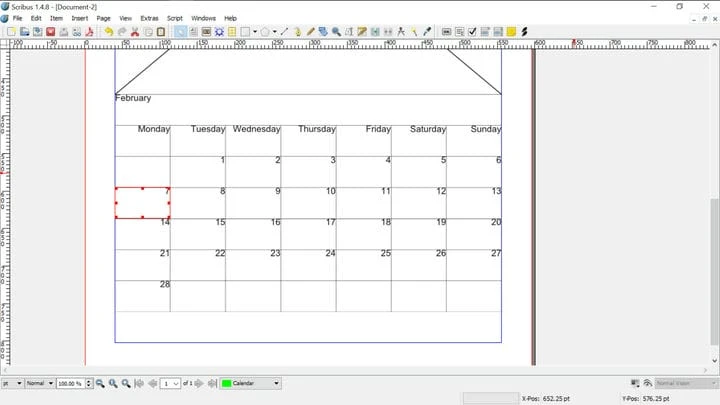5 alternative di Adobe PDF Reader che fanno di più gratuitamente
Al giorno d’oggi, non hai bisogno di un’app solo per visualizzare i file PDF. Ogni browser web può farlo. Se a volte crei file PDF da documenti di Office, probabilmente utilizzi Acrobat Reader di Adobe. Dopotutto, Adobe è l’azienda che ha inventato il Portable Document Format (PDF) nel 1993.
Ma quando desideri utilizzare l’app Adobe per qualcosa di semplice come unire due PDF o ruotare una pagina, potresti scoprire che devi acquistare la versione Pro. Gli strumenti Web possono sembrare una soluzione, ma trovare un’applicazione Web affidabile che funzioni ogni volta può essere difficile, inoltre potrebbero non essere disponibili quando ne hai bisogno o causare problemi di privacy.
Potresti dover affrontare un problema simile se desideri creare o modificare un file PDF in modo nativo. Se stai utilizzando LibreOffice o OpenOffice, hai app in grado di modificare i PDF, ma questo non è il loro scopo principale, quindi potrebbero non avere le funzionalità di cui hai bisogno o essere troppo complesse per semplici attività relative ai PDF.
Esistono diversi editor PDF che offrono versioni gratuite che includono funzionalità che Acrobat Reader non offre. Questa guida ti aiuterà a scegliere lo strumento migliore per te.
Bullzip PDF Studio
Unisci e dividi PDF
Se desideri sostituire il tuo attuale visualizzatore PDF con uno che sia anche in grado di ruotare le pagine, unire pagine da file diversi e rimuovere pagine da un documento, PDF Studio di Bullzip è un’ottima opzione. Tutte le funzioni dell’app sono facili da trovare poiché la maggior parte di esse si trova nella barra degli strumenti in alto.
Scegli dalla barra degli strumenti cosa fare con il mouse: seleziona testo e immagini, scorri trascinando con il cursore della mano, ingrandisci facendo clic, evidenzia il testo, barrandolo o sottolineandolo.
Per utilizzare la migliore funzionalità dell’app, scegli "Dividi e unisci". Potrai selezionare quali file includere nel processo, oppure puoi anche aggiungere file facendo clic su "apri" o trascinando e rilasciando. PDF Studio ti consente anche di ruotare le pagine o trascinare le pagine per cambiarne l’ordine.
Con il pannello laterale sinistro, puoi visualizzare le miniature delle pagine, cambiarne le dimensioni, allegare file al documento o aggiungere e cercare nei commenti. Bullzip PDF Studio è disponibile solo per Windows, se questo è un problema per te, potresti preferire la prossima app nel nostro elenco.
PDF Dividi e unisci di base
Unisci, dividi, estrai pagine, ruota e combina i tuoi PDF + disponibile per Windows/macOS/Linux
Se sei soddisfatto del tuo attuale lettore PDF e desideri un’app separata per la modifica semplice, PDF Split and Merge (PDFsam) Basic dovrebbe essere perfetto. All’avvio dell’app, ti verranno presentate diverse azioni, in seguito potrai passare da uno strumento all’altro senza tornare alla schermata principale.
Lo strumento di divisione ti consente di suddividere un PDF in parti con un numero qualsiasi di pagine o su numeri di pagina specifici. Con "dividi per segnalibro", sarai in grado di dividere il file in ogni segnalibro di un livello gerarchico specificato o in ogni segnalibro che contiene una determinata espressione. Lo strumento "dividi per dimensione" ti consentirà di dividere il documento in file di qualsiasi dimensione.
Per impostazione predefinita, l’app comprime i file che crea per renderli più leggeri, ma se è importante mantenere la qualità originale, puoi disabilitare tale opzione in "impostazioni avanzate".
Lo strumento di unione consente di creare automaticamente un sommario, normalizzare la larghezza delle pagine, aggiungere un piè di pagina con il nome del file originale a ciascuna pagina, aggiungere una pagina vuota dopo i documenti con numeri dispari (utile per la stampa fronte-retro), e creare un segnalibro all’inizio di ogni voce, unire o scartare moduli interattivi, o renderli "appiattiti" (cioè di sola lettura).
Lo strumento di rotazione ti consente di ruotare rapidamente tutte le pagine o solo quelle con numeri pari o dispari. Lo strumento di estrazione è utile quando non è necessario l’intero documento. Lo strumento di mix alternativo può aiutare quando si desidera confrontare due documenti pagina per pagina. PDF Split and Merge Basic è disponibile per Windows, macOS e Linux, comprese le piattaforme a 32 bit, sono disponibili versioni portatili e in una varietà di lingue.
Sejda PDF Desktop
Tutto quanto sopra, anche multipiattaforma. Converti in Word, Excel o JPG.
Se occasionalmente hai bisogno di apportare modifiche più serie ai PDF, ma non vuoi impegnarti a pagare per Acrobat Pro, Sejda PDF potrebbe essere una valida opzione per te. Questo perché la versione gratuita non è limitata alle funzionalità, ma alla quantità. Ogni giorno, ti consentirà di eseguire fino a 3 azioni principali su file fino a 200 pagine e 50 MB.
La modifica del testo nei documenti PDF può essere complicata, perché il testo non viene salvato indipendentemente dalla sua formattazione. Con Sejda, ogni volta che fai clic su una riga, l’app la sostituirà con testo modificabile dello stesso carattere. Nel nostro test dell’app, non abbiamo riscontrato errori nel riconoscimento dei caratteri, ma Sejda non è stata in grado di riconoscere caselle di testo o lunghezze di spazi, rendendo l’app più adatta per correggere piccoli errori che per riscritture importanti. Anche l’aggiunta o la rimozione di immagini o moduli (se fai clic su "rendi modificabili i campi") è facile.
Sejda PDF può convertire PDF in Word, Excel o semplici file di testo o in immagini JPEG. Stranamente, può convertire solo JPEG in PDF. In "sicurezza" puoi proteggere i file con password, autorizzazioni selettive, filigrana o appiattire i file.
Sotto "altri", l’app ha alcune funzioni utili, come il raddrizzamento delle pagine scansionate ("deskew"), l’aggiunta di margini ("ridimensiona") o la loro rimozione ("ritaglia") e il recupero dei dati da file parzialmente corrotti ("ripara "). Sejda può fare praticamente tutto ciò che PDFsam può, quindi potrebbe essere sufficiente per te se non hai bisogno di fare queste cose in batch. L’app è disponibile per Windows, macOS e Linux e ha versioni portatili.
scribo
Crea PDF da zero
Se vuoi creare un PDF da zero, allora Scribus potrebbe essere l’app che fa per te. Il testo e le immagini vengono aggiunti in cornici, utile per contenere un testo in un’area specifica o utilizzare solo parti di immagini. Facendo clic con il pulsante destro del mouse su un elemento, potrai trasformarlo in una cornice, modificarne il testo, spostarlo su un livello diverso o contrassegnarlo come annotazione PDF o segnalibro.
Per impostazione predefinita, gli strumenti specifici del PDF si trovano sul lato destro della barra degli strumenti e includono pulsanti, caselle di controllo e annotazioni. Puoi salvare un documento come PDF, ma dovresti anche salvare il file in un altro formato, perché la versione stabile di Scribus (1.4) non può aprire nativamente file PDF. Se non vuoi passare da un’app all’altra, puoi scaricare il ramo di sviluppo (1.5), che supporta l’importazione di PDF.
Sotto "modifica" nel menu principale, puoi selezionare tutti gli elementi di un tipo o attributo specifico e sostituire un colore con un altro in tutto il documento. Sotto "script" troverai strumenti utili come CalendarWizard o Align_image_in_frame e potrai aggiungerne altri dal tuo computer. Nell’angolo in basso a destra, puoi visualizzare in anteprima l’aspetto del documento per le persone con una vista normale o per le persone con uno qualsiasi dei 4 tipi di daltonismo.
Come PDFsam, l’app può essere installata in molte lingue. È disponibile per Windows, macOS e Linux.
Suggerimenti aggiuntivi per l’utilizzo di Scribus:
- Se Ghostscript non è installato, dovresti scaricarlo per evitare messaggi di errore.
- Se l’app appare sfocata in Windows, fai clic con il pulsante destro del mouse sul collegamento sul desktop dell’app e, in Proprietà > Compatibilità > Modifica impostazioni DPI elevati, imposta l’applicazione per ignorare il ridimensionamento DPI elevato.
Inkscape
Editor di grafica vettoriale applicato ai PDF
Inkscape è meglio conosciuto come editor SVG, ma la sua natura vettoriale scalabile lo rende ideale anche per la creazione di pagine PDF, con testo e illustrazioni che sembrano altrettanto nitidi su qualsiasi formato di carta. Come editor grafico, può aggiungere e rimuovere immagini, ma anche spostare e ridimensionare quelle esistenti.
L’app è in grado di funzionare solo su una singola pagina alla volta, quindi avrai bisogno di un’altra app per unire tutto in un secondo momento. Quando selezioni una pagina, assicurati di scegliere "importazione interna" se desideri modificare il testo. Se lo fai, tutto il testo della pagina verrà riconosciuto automaticamente.
Durante i nostri test, l’app ha riscontrato problemi nel riconoscere i caratteri scritti in determinati tipi di carattere, spesso facendo cadere la lettera "I", ma ciò può essere risolto per lo più facilmente: fai clic su Ctrl + Alt + K (o Testo > Verifica ortografia nel menu in alto), e poi "inizia" nella parte inferiore del riquadro per trovare tutte le parole corrotte.
A differenza di Sejda, Inkscape riconosce le caselle di testo, rendendolo ottimo per sostituire o spostare grandi porzioni di testo. Per modificare il testo, scegli il simbolo A sulla barra degli strumenti di destra. L’aggiunta di testo alla fine di una casella è semplice e intuitiva, ma se desideri modificare il testo esistente, fai clic su Testo > Testo e carattere nel menu in alto, quindi seleziona la scheda "testo" nel riquadro di destra e il casella di testo nel documento.
Inkscape è disponibile per Windows, macOS e Linux e in molte, molte lingue. Suggerimento rapido: non tenere aperti diversi file più a lungo del necessario, in quanto ciò potrebbe causare l’arresto anomalo dell’app.