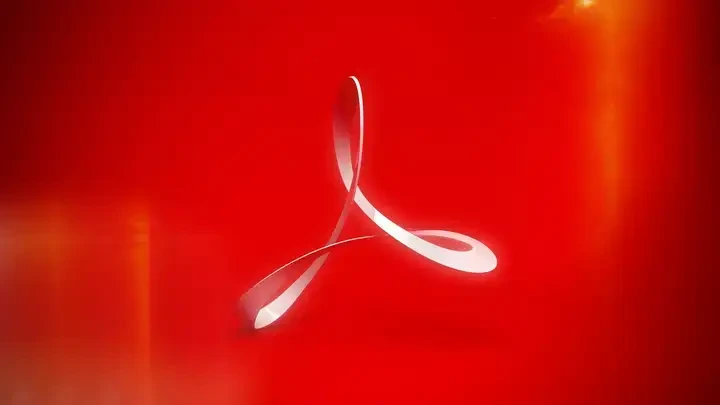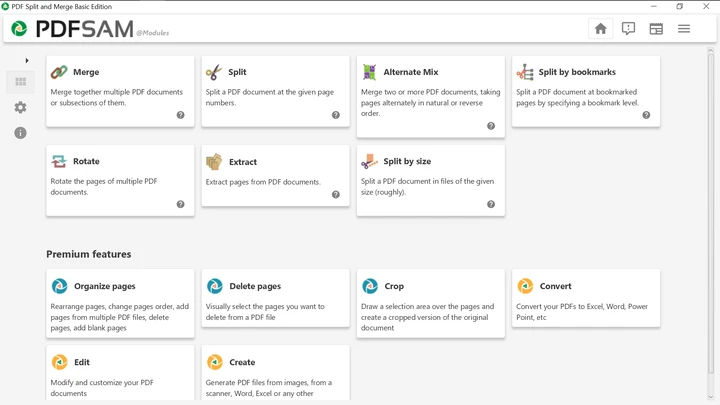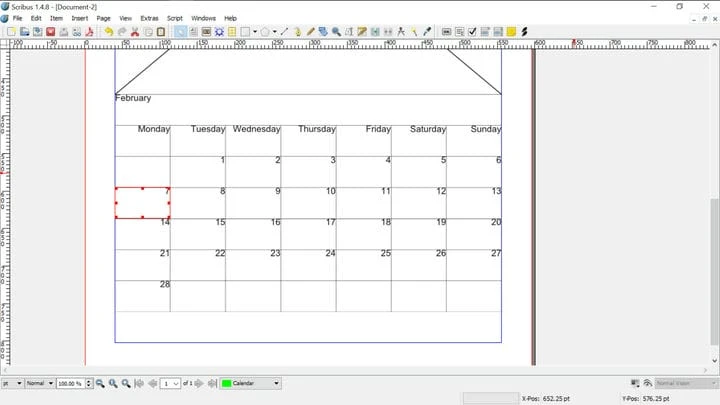5 Adobe PDF Reader-alternativer som gjør mer gratis
I disse dager trenger du ikke en app bare for å se PDF-filer. Alle nettlesere kan gjøre det. Hvis du noen ganger lager PDF-filer fra Office-dokumenter, bruker du sannsynligvis Adobes Acrobat Reader. Tross alt er Adobe selskapet som oppfant Portable Document Format (PDF) i 1993.
Men når du vil bruke Adobe-appen til noe så enkelt som å slå sammen to PDF-filer eller rotere en side, kan du finne ut at du må kjøpe Pro-versjonen. Nettverktøy kan virke som en løsning, men det kan være utfordrende å finne en pålitelig nettapplikasjon som fungerer hver gang, pluss at de kanskje ikke er tilgjengelige når du trenger dem, eller forårsaker personvernproblemer.
Du kan møte et lignende problem hvis du vil opprette eller redigere en PDF-fil naturlig. Hvis du bruker LibreOffice eller OpenOffice, så har du apper som kan redigere PDF-filer, men det er ikke hovedformålet deres, så de har kanskje ikke funksjonene du trenger eller er for komplekse for enkle PDF-relaterte oppgaver.
Det er flere PDF-redigerere som tilbyr gratisversjoner som inkluderer funksjonalitet som Acrobat Reader ikke gjør. Denne guiden hjelper deg med å velge det beste verktøyet for deg.
Bullzip PDF Studio
Slå sammen og del opp PDF-er
Hvis du vil erstatte din nåværende PDF-viser med en som også kan rotere sider, slå sammen sider fra forskjellige filer og fjerne sider fra et dokument, er Bullzips PDF Studio et flott alternativ. Alle appens funksjoner er enkle å finne ettersom de fleste av dem finnes i den øverste verktøylinjen.
Velg fra verktøylinjen hva du skal gjøre med musen: velg tekst og bilder, rull ved å dra med håndpekeren, zoom inn ved å klikke, marker tekst, stryk gjennom den eller understrek den.
For å bruke appens beste funksjon, velg «Del og slå sammen». Du kan velge hvilke filer som skal inkluderes i prosessen, eller du kan også legge til filer ved å klikke "åpne" eller ved å dra og slippe. PDF Studio lar deg også rotere sider, eller dra og slippe sider for å endre rekkefølgen.
Med venstre sidepanel kan du se sideminiatyrbilder, endre størrelsen på dem, legge ved filer til dokumentet eller legge til og søke i kommentarer. Bullzip PDF Studio er kun tilgjengelig for Windows, hvis det er et problem for deg, foretrekker du kanskje den neste appen i listen vår.
PDF Split og Merge Basic
Slå sammen, del, trekk ut sider, roter og bland PDF-ene dine + tilgjengelig for Windows/macOS/Linux
Hvis du er fornøyd med din nåværende PDF-leser og ønsker en egen app for enkel redigering, bør PDF Split and Merge (PDFsam) Basic være perfekt. Ved oppstart av appen vil du bli presentert med ulike handlinger, senere kan du bytte mellom verktøy uten å gå tilbake til hovedskjermen.
Delingsverktøyet lar deg dele opp en PDF i deler med et hvilket som helst antall sider, eller på bestemte sidetall. Med "delt etter bokmerke" vil du kunne dele filen ved hvert bokmerke på et spesifisert hierarkisk nivå, eller ved hvert bokmerke som inneholder et bestemt uttrykk. Verktøyet "splitt etter størrelse" lar deg dele opp dokumentet i filer i alle størrelser.
Som standard komprimerer appen filene den lager for å gjøre dem lettere, men hvis det er viktig å beholde den opprinnelige kvaliteten, kan du deaktivere det alternativet under «avanserte innstillinger».
Sammenslåingsverktøyet lar deg automatisk lage en innholdsfortegnelse, normalisere bredden på sidene, legge til en bunntekst med navnet på originalfilen på hver side, legge til en tom side etter dokumenter med oddetall (nyttig for dobbeltsidig utskrift), og lag et bokmerke i begynnelsen av hver oppføring, slå sammen eller forkast interaktive skjemaer, eller gjør dem "utflatede" (dvs. skrivebeskyttet).
Roteringsverktøyet lar deg raskt rotere alle sidene, eller bare de med oddetall eller partall. Uttrekksverktøyet er nyttig når du ikke trenger hele dokumentet. Det alternative blandingsverktøyet kan hjelpe når du vil sammenligne to dokumenter side for side. PDF Split and Merge Basic er tilgjengelig for Windows, macOS og Linux, inkludert 32-biters plattformer, det er bærbare versjoner tilgjengelig, og på en rekke språk.
Sejda PDF-skrivebord
Alt det ovennevnte, også på tvers av plattformer. Konverter til Word, Excel eller JPG.
Hvis du av og til trenger å gjøre mer seriøs PDF-redigering, men ikke vil forplikte deg til å betale for Acrobat Pro, kan Sejda PDF være et solid alternativ for deg. Det er fordi gratisversjonen ikke er funksjonsbegrenset, men mengdebegrenset. Hver dag lar den deg utføre opptil 3 hovedhandlinger på filer på opptil 200 sider og 50 MB.
Det kan være vanskelig å redigere tekst i PDF-dokumenter, fordi teksten ikke lagres uavhengig av formateringen. Med Sejda, hver gang du klikker på en linje, vil appen erstatte den med redigerbar tekst med samme font. I vår testing av appen fant vi ingen feil i gjenkjenning av tegn, men Sejda klarte ikke å gjenkjenne tekstbokser eller lengder på mellomrom, noe som gjør appen mer egnet for å fikse små feil enn for store omskrivinger. Det er også enkelt å legge til eller fjerne bilder eller skjemaer (hvis du klikker på "gjør felt redigerbare").
Sejda PDF kan konvertere PDF til Word, Excel eller enkle tekstfiler, eller til JPEG-bilder. Merkelig nok kan den bare konvertere JPEG til PDF. Under "sikkerhet" kan du beskytte filer med passord, selektive tillatelser, vannmerke eller flate filer.
Under "andre" har appen noen få nyttige funksjoner, som å rette ut skannede sider ("deskew"), legge til marger ("endre størrelse") eller fjerne dem ("beskjære") og gjenopprette data fra delvis korrupte filer ("reparere") "). Sejda kan gjøre stort sett alt PDFsam kan, så det kan være nok for deg hvis du ikke trenger å gjøre disse tingene i batcher. Appen er tilgjengelig for Windows, macOS og Linux, og har bærbare versjoner.
scribus
Lag PDF-er fra bunnen av
Hvis du vil lage en PDF fra bunnen av, kan Scribus være appen for deg. Tekst og bilder legges til i rammer, noe som er nyttig for å inneholde tekst i et bestemt område eller kun bruke deler av bilder. Ved å høyreklikke på et element, vil du kunne gjøre det om til en ramme, redigere teksten i det, flytte det til et annet lag eller merke det som en PDF-kommentar eller bokmerke.
De PDF-spesifikke verktøyene er som standard på høyre side av verktøylinjen, og inkluderer trykknapper, avmerkingsbokser og merknader. Du kan lagre et dokument som PDF, men du bør også lagre filen i et annet format, fordi den stabile Scribus-utgaven (1.4) ikke kan åpne PDF-filer. Hvis du ikke vil bytte mellom apper, kan du laste ned utviklingsgrenen (1.5), som støtter PDF-import.
Under "rediger" i hovedmenyen kan du velge alle elementer av en bestemt type eller attributt, og erstatte en farge med en annen gjennom hele dokumentet. Under "script" finner du nyttige verktøy som CalendarWizard eller Align_image_in_frame, og du kan legge til flere fra datamaskinen din. Nederst til høyre kan du forhåndsvise hvordan dokumentet vil se ut for personer med normalt syn, eller for personer med en av fire typer fargeblindhet.
Som PDFsam kan appen installeres på mange språk. Den er tilgjengelig for Windows, macOS og Linux.
Ytterligere tips for bruk av Scribus:
- Hvis du ikke har Ghostscript installert, bør du laste det ned for å unngå feilmeldinger.
- Hvis appen ser uskarp ut i Windows, høyreklikker du på appens snarvei på skrivebordet, og under Egenskaper > Kompatibilitet > Endre innstillinger for høy DPI, setter du applikasjonen til å overstyre høy DPI-skalering.
Inkscape
Vektorgrafikkredigerer brukt på PDF-filer
Inkscape er bedre kjent som en SVG-editor, men dens skalerbare vektornaturen gjør den også ideell for å lage PDF-sider, med tekst og illustrasjoner som ser like skarpe ut på alle papirstørrelser. Som en grafisk editor kan den legge til og fjerne bilder, men også flytte og endre størrelse på eksisterende.
Appen kan bare fungere en enkelt side om gangen, så du trenger en annen app for å slå sammen alt senere. Når du velger en side, sørg for å velge "intern import" hvis du ønsker å redigere tekst. Hvis du gjør det, vil all sidens tekst gjenkjennes automatisk.
I testingen vår fikk appen problemer med å gjenkjenne tegn skrevet i visse skrifttyper, og ofte droppet bokstaven "I", men det kan stort sett fikses enkelt: klikk Ctrl + Alt + K (eller Tekst > Stavekontroll i toppmenyen), og deretter "start" nederst i ruten for å finne alle de korrupte ordene.
I motsetning til Sejda, gjenkjenner Inkscape tekstbokser, noe som gjør det flott for å erstatte eller flytte rundt på store tekstbiter. For å redigere tekst, velg A-symbolet på høyre verktøylinje. Det er enkelt og intuitivt å legge til tekst på slutten av en boks, men hvis du vil endre eksisterende tekst, klikker du på Tekst > Tekst og skrift i toppmenyen, og deretter velger du "tekst"-fanen i ruten til høyre, og tekstboksen i dokumentet.
Inkscape er tilgjengelig for Windows, macOS og Linux, og på mange, mange språk. Rask tips: Ikke hold flere filer åpne lenger enn du trenger, da det kan føre til at appen krasjer.