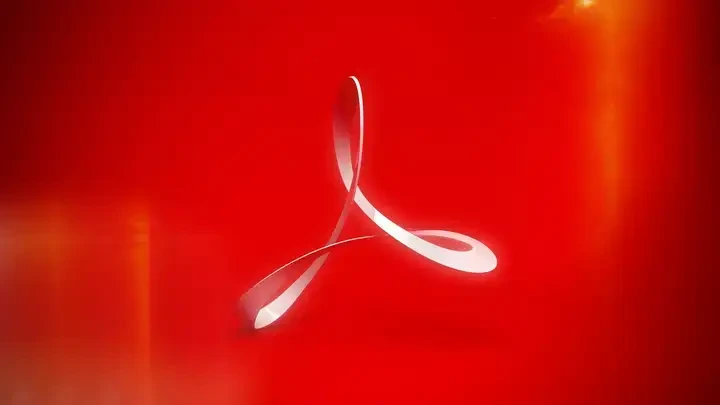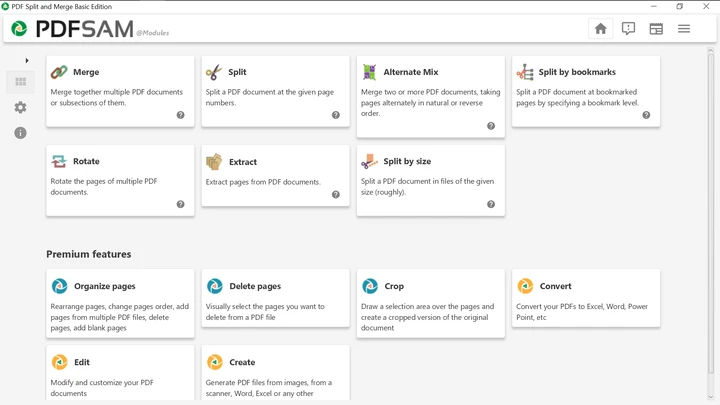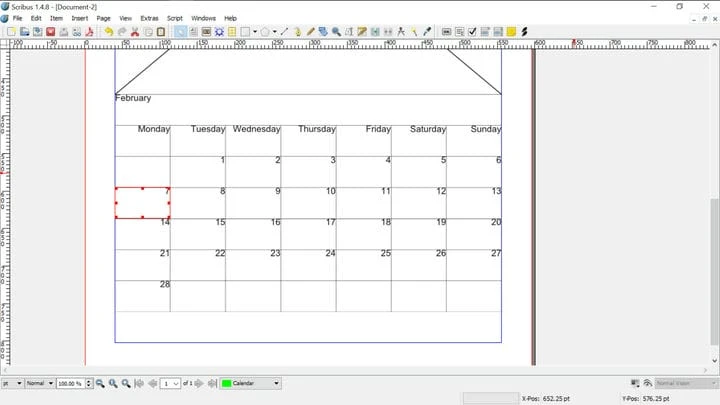5 alternativas ao Adobe PDF Reader que fazem mais de graça
Atualmente, você não precisa de um aplicativo apenas para visualizar arquivos PDF. Todo navegador da web pode fazer isso. Se às vezes você cria arquivos PDF a partir de documentos do Office, provavelmente usa o Acrobat Reader da Adobe. Afinal, a Adobe é a empresa que inventou o Portable Document Format (PDF) em 1993.
Mas quando você deseja usar o aplicativo da Adobe para algo tão simples quanto mesclar dois PDFs ou girar uma página, pode achar que precisa comprar a versão Pro. As ferramentas da Web podem parecer uma solução, mas encontrar um aplicativo da Web confiável que funcione sempre pode ser um desafio, além disso, elas podem não estar disponíveis quando você precisar delas ou causar problemas de privacidade.
Você pode enfrentar um problema semelhante se quiser criar ou editar um arquivo PDF nativamente. Se você estiver usando o LibreOffice ou o OpenOffice, então você tem aplicativos que podem editar PDFs, mas esse não é o objetivo principal, então eles podem não ter os recursos que você precisa ou ser muito complexos para tarefas simples relacionadas a PDF.
Existem vários editores de PDF que oferecem versões gratuitas que incluem funcionalidades que o Acrobat Reader não oferece. Este guia irá ajudá-lo a escolher a melhor ferramenta para você.
Estúdio PDF Bullzip
Mesclar e dividir PDFs
Se você deseja substituir seu visualizador de PDF atual por um que também seja capaz de girar páginas, mesclar páginas de diferentes arquivos e remover páginas de um documento, o PDF Studio do Bullzip é uma ótima opção. Todas as funções do aplicativo são fáceis de encontrar, pois a maioria delas se encontra na barra de ferramentas superior.
Escolha na barra de ferramentas o que fazer com o mouse: selecione texto e imagens, role arrastando com o cursor de mão, amplie clicando, destaque o texto, risque-o ou sublinhe-o.
Para usar o melhor recurso do aplicativo, escolha "Dividir e Mesclar". Você pode selecionar quais arquivos incluir no processo, ou também pode adicionar arquivos clicando em "abrir" ou arrastando e soltando. O PDF Studio também permite girar páginas ou arrastar e soltar páginas para alterar sua ordem.
Com o painel do lado esquerdo, você pode visualizar miniaturas de páginas, alterar seu tamanho, anexar arquivos ao documento ou adicionar e pesquisar comentários. Bullzip PDF Studio está disponível apenas para Windows, se isso for um problema para você, você pode preferir o próximo aplicativo da nossa lista.
PDF Dividir e Mesclar Básico
Mesclar, dividir, extrair páginas, girar e misturar seus PDFs + disponível para Windows/macOS/Linux
Se você está satisfeito com seu leitor de PDF atual e deseja um aplicativo separado para edição simples, o PDF Split and Merge (PDFsam) Basic deve ser perfeito. Ao iniciar o aplicativo, você será apresentado a diferentes ações, posteriormente poderá alternar entre as ferramentas sem retornar à tela principal.
A ferramenta de divisão permite dividir um PDF em partes com qualquer número de páginas ou em números de página específicos. Com "dividir por marcador", você poderá dividir o arquivo em cada marcador de um nível hierárquico especificado ou em cada marcador que contenha uma determinada expressão. A ferramenta "dividir por tamanho" permite dividir o documento em arquivos de qualquer tamanho.
Por padrão, o aplicativo compacta os arquivos que cria para torná-los mais leves, mas se é importante manter a qualidade original, você pode desabilitar essa opção em "configurações avançadas".
A ferramenta de mesclagem permite criar automaticamente um índice, normalizar a largura das páginas, adicionar um rodapé com o nome do arquivo original a cada página, adicionar uma página em branco após documentos com números ímpares (útil para impressão frente e verso), e criar um marcador no início de cada entrada, mesclar ou descartar formulários interativos ou torná-los "achatados" (ou seja, somente leitura).
A ferramenta de rotação permite girar rapidamente todas as páginas, ou apenas aquelas com números pares ou ímpares. A ferramenta de extração é útil quando você não precisa do documento inteiro. A ferramenta de combinação alternativa pode ajudar quando você deseja comparar dois documentos página por página. O PDF Split and Merge Basic está disponível para Windows, macOS e Linux, incluindo plataformas de 32 bits, existem versões portáteis disponíveis e em vários idiomas.
Sejda PDF Desktop
Todos os itens acima, também multiplataforma. Converta para Word, Excel ou JPG.
Se você ocasionalmente precisa fazer uma edição de PDF mais séria, mas não quer se comprometer a pagar pelo Acrobat Pro, o Sejda PDF pode ser uma opção sólida para você. Isso porque a versão gratuita não é limitada em recursos, mas limitada em quantidade. Todos os dias, ele permitirá que você execute até 3 ações principais em arquivos de até 200 páginas e 50 MB.
Editar texto em documentos PDF pode ser complicado, porque o texto não é salvo independentemente de sua formatação. Com o Sejda, toda vez que você clicar em uma linha, o aplicativo a substituirá por um texto editável da mesma fonte. Em nossos testes do aplicativo, não encontramos erros no reconhecimento de caracteres, mas o Sejda não conseguiu reconhecer caixas de texto ou comprimentos de espaços, tornando o aplicativo mais adequado para corrigir pequenos erros do que para grandes reescritas. Adicionar ou remover imagens ou formulários (se você clicar em "tornar campos editáveis") também é fácil.
O Sejda PDF pode converter PDF para Word, Excel ou arquivos de texto simples, ou para imagens JPEG. Estranhamente, ele só pode converter JPEG para PDF. Em "segurança", você pode proteger arquivos com senhas, permissões seletivas, marca d'água ou achatar arquivos.
Em "outros", o aplicativo tem alguns recursos úteis, como endireitar páginas digitalizadas ("deskew"), adicionar margens ("resize") ou removê-las ("crop") e recuperar dados de arquivos parcialmente corrompidos ("repair "). O Sejda pode fazer praticamente tudo o que o PDFsam pode, então pode ser suficiente para você se você não precisar fazer essas coisas em lotes. O aplicativo está disponível para Windows, macOS e Linux e possui versões portáteis.
Scribus
Crie PDFs do zero
Se você deseja criar um PDF do zero, o Scribus pode ser o aplicativo para você. Texto e imagens são adicionados em quadros, o que é útil para conter um texto em uma área específica ou usar apenas partes das imagens. Ao clicar com o botão direito do mouse em um item, você poderá transformá-lo em um quadro, editar o texto nele, movê-lo para uma camada diferente ou marcá-lo como uma anotação ou marcador de PDF.
As ferramentas específicas de PDF estão no lado direito da barra de ferramentas por padrão e incluem botões, caixas de seleção e anotações. Você pode salvar um documento como PDF, mas também deve salvar o arquivo em outro formato, porque a versão estável do Scribus (1.4) não pode abrir arquivos PDF nativamente. Se não quiser alternar entre aplicativos, você pode baixar a ramificação de desenvolvimento (1.5), que oferece suporte à importação de PDF.
Em "editar" no menu principal, você pode selecionar todos os itens de um tipo ou atributo específico e substituir uma cor por outra em todo o documento. Em "script" você encontrará ferramentas úteis como CalendarWizard ou Align_image_in_frame, e poderá adicionar mais do seu computador. No canto inferior direito, você pode visualizar a aparência do documento para pessoas com visão normal ou para pessoas com qualquer um dos 4 tipos de daltonismo.
Assim como o PDFsam, o aplicativo pode ser instalado em vários idiomas. Está disponível para Windows, macOS e Linux.
Dicas adicionais para usar o Scribus:
- Se você não tiver o Ghostscript instalado, faça o download para evitar mensagens de erro.
- Se o aplicativo parecer desfocado no Windows, clique com o botão direito do mouse no atalho da área de trabalho do aplicativo e, em Propriedades > Compatibilidade > Alterar configurações de DPI alto, defina o aplicativo para substituir o dimensionamento de DPI alto.
Inkscape
Editor de gráficos vetoriais aplicado a PDFs
O Inkscape é mais conhecido como editor SVG, mas sua natureza vetorial escalável também o torna ideal para criar páginas PDF, com texto e ilustrações que parecem nítidos em qualquer tamanho de papel. Como editor gráfico, pode adicionar e remover imagens, mas também mover e redimensionar as existentes.
O aplicativo só é capaz de trabalhar uma única página por vez, então você precisará de outro aplicativo para mesclar tudo mais tarde. Ao selecionar uma página, certifique-se de escolher "importação interna" se quiser editar o texto. Se o fizer, todo o texto da página será reconhecido automaticamente.
Em nossos testes, o aplicativo teve problemas para reconhecer caracteres escritos em determinadas fontes, geralmente soltando a letra "I", mas isso pode ser corrigido facilmente: clique em Ctrl + Alt + K (ou Texto > Verificar ortografia no menu superior), e, em seguida, "iniciar" na parte inferior do painel para encontrar todas as palavras corrompidas.
Ao contrário do Sejda, o Inkscape reconhece caixas de texto, tornando-o ótimo para substituir ou mover grandes pedaços de texto. Para editar o texto, escolha o símbolo A na barra de ferramentas à direita. Adicionar texto no final de uma caixa é simples e intuitivo, mas se você quiser alterar o texto existente, clique em Texto > Texto e fonte no menu superior e selecione a guia "texto" no painel do lado direito e a caixa de texto no documento.
O Inkscape está disponível para Windows, macOS e Linux e em muitos idiomas. Dica rápida: não mantenha vários arquivos abertos por mais tempo do que o necessário, pois isso pode fazer com que o aplicativo falhe.