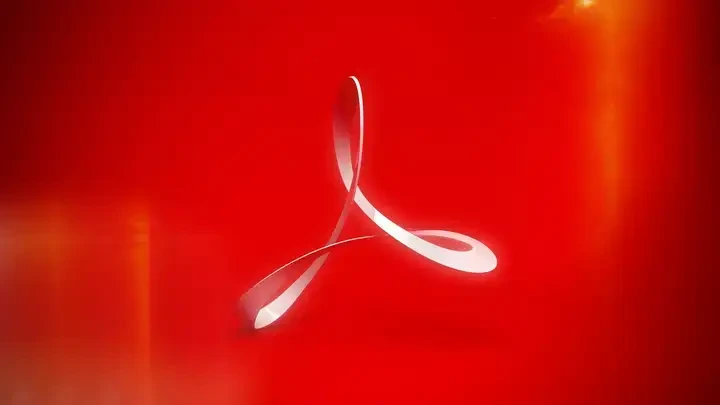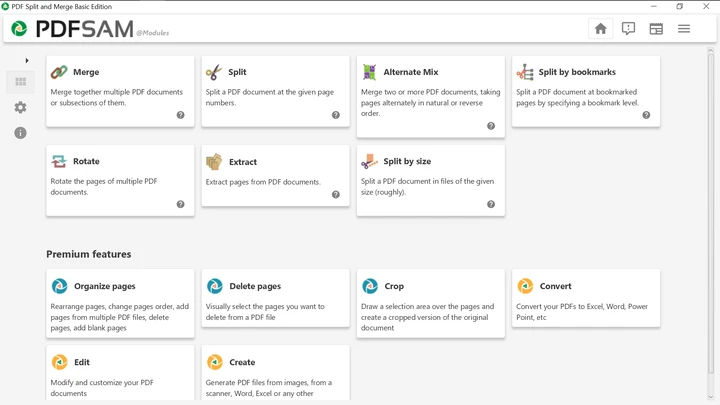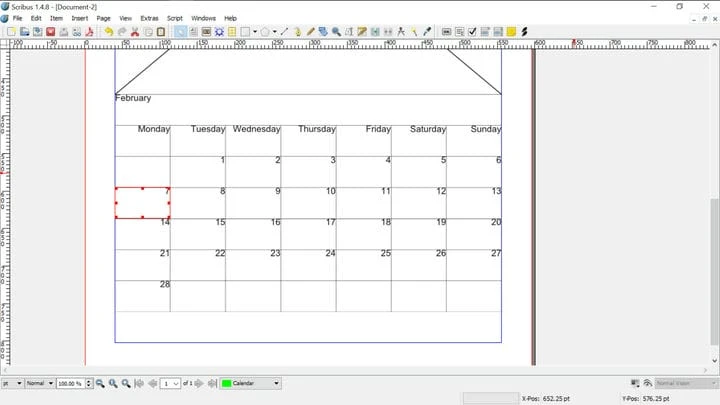5 Adobe PDF Reader -vaihtoehtoa, jotka tekevät enemmän ilmaiseksi
Nykyään et tarvitse sovellusta vain PDF-tiedostojen katseluun. Jokainen verkkoselain pystyy siihen. Jos luot toisinaan PDF-tiedostoja Office-asiakirjoista, käytät todennäköisesti Adoben Acrobat Readeria. Loppujen lopuksi Adobe on yritys, joka keksi Portable Document Format (PDF) -muodon vuonna 1993.
Mutta kun haluat käyttää Adobe-sovellusta johonkin niin yksinkertaiseen kuin kahden PDF-tiedoston yhdistämiseen tai sivun kiertämiseen, saatat huomata, että sinun on ostettava Pro-versio. Verkkotyökalut voivat tuntua ratkaisulta, mutta luotettavan, joka kerta toimivan verkkosovelluksen löytäminen voi olla haastavaa, ja ne eivät välttämättä ole käytettävissä silloin, kun niitä tarvitaan, tai ne voivat aiheuttaa tietosuojaongelmia.
Saatat kohdata samanlaisen ongelman, jos haluat luoda tai muokata PDF-tiedoston alkuperäisesti. Jos käytät LibreOfficea tai OpenOfficea, sinulla on sovelluksia, jotka voivat muokata PDF-tiedostoja, mutta se ei ole niiden päätarkoitus, joten niissä ei välttämättä ole tarvitsemiasi ominaisuuksia tai ne voivat olla liian monimutkaisia yksinkertaisiin PDF-tehtäviin.
On olemassa useita PDF-editoreja, jotka tarjoavat ilmaisia versioita, jotka sisältävät toimintoja, joita Acrobat Reader ei tarjoa. Tämä opas auttaa sinua valitsemaan sinulle parhaan työkalun.
Bullzip PDF Studio
Yhdistä ja jaa PDF-tiedostoja
Jos haluat korvata nykyisen PDF-katseluohjelmasi sellaisella, joka pystyy myös kääntämään sivuja, yhdistämään sivuja eri tiedostoista ja poistamaan sivuja asiakirjasta, Bullzipin PDF Studio on loistava vaihtoehto. Kaikki sovelluksen toiminnot ovat helposti löydettävissä, koska useimmat niistä löytyvät ylätyökalupalkista.
Valitse työkalupalkista, mitä haluat tehdä hiirellä: valitse tekstiä ja kuvia, vieritä vetämällä käsikohdistimella, lähennä napsauttamalla, korosta tekstiä, yliviivaa tai alleviivaa sitä.
Käytä sovelluksen parasta ominaisuutta valitsemalla "Jaa ja yhdistä". Voit valita, mitkä tiedostot sisällytetään prosessiin, tai voit myös lisätä tiedostoja napsauttamalla "avaa" tai vetämällä ja pudottamalla. PDF Studion avulla voit myös kiertää sivuja tai muuttaa niiden järjestystä vetämällä ja pudottamalla sivuja.
Vasemman sivupaneelin avulla voit tarkastella sivujen pikkukuvia, muuttaa niiden kokoa, liittää dokumenttiin tiedostoja tai lisätä ja etsiä kommentteja. Bullzip PDF Studio on saatavilla vain Windowsille, jos se on sinulle ongelma, saatat valita seuraavan sovelluksen luettelossamme.
PDF Split and Merge Basic
Yhdistä, jaa, pura sivuja, kierrä ja sekoita PDF-tiedostojasi + saatavilla Windowsille/macOS/Linuxille
Jos olet tyytyväinen nykyiseen PDF-lukijaasi ja haluat erillisen sovelluksen yksinkertaista muokkausta varten, PDF Split and Merge (PDFsam) Basic on täydellinen. Kun sovellus käynnistetään, sinulle esitetään erilaisia toimintoja, myöhemmin voit vaihtaa työkalujen välillä palaamatta päänäyttöön.
Jakamistyökalun avulla voit jakaa PDF-tiedoston osiin, joissa on kuinka monta sivua tahansa, tai tietyille sivunumeroille. "Jaa kirjanmerkillä" -toiminnolla voit jakaa tiedoston jokaisesta tietyn hierarkkisen tason kirjanmerkistä tai jokaisesta kirjanmerkistä, joka sisältää tietyn lausekkeen. "Jaa koon mukaan" -työkalun avulla voit jakaa asiakirjan minkä tahansa kokoisiksi tiedostoiksi.
Oletusarvoisesti sovellus pakkaa luomansa tiedostot kevyemmiksi, mutta jos alkuperäisen laadun säilyttäminen on tärkeää, voit poistaa tämän vaihtoehdon käytöstä "Lisäasetuksissa".
Yhdistämistyökalun avulla voit luoda automaattisesti sisällysluettelon, normalisoida sivujen leveyden, lisätä jokaiselle sivulle alatunnisteen alkuperäisen tiedoston nimellä, lisätä tyhjän sivun parittomien numeroiden asiakirjojen perään (hyödyllinen kaksipuolisessa tulostuksessa), ja luo kirjanmerkki jokaisen merkinnän alkuun, yhdistä tai hylkää interaktiivisia lomakkeita tai tee niistä "littettyjä" (eli vain luku -muotoisia).
Kiertotyökalun avulla voit nopeasti kiertää kaikkia sivuja tai vain niitä, joilla on parittomat tai parilliset numerot. Purkamistyökalu on hyödyllinen, kun et tarvitse koko asiakirjaa. Vaihtoehtoinen sekoitustyökalu voi auttaa, kun haluat vertailla kahta asiakirjaa sivulta. PDF Split and Merge Basic on saatavilla Windowsille, macOS:lle ja Linuxille, mukaan lukien 32-bittiset alustat, saatavilla on kannettavia versioita ja useilla kielillä.
Sejda PDF -työpöytä
Kaikki edellä mainitut, myös cross-platform. Muunna Wordiksi, Exceliksi tai JPG:ksi.
Jos joudut toisinaan tekemään vakavampaa PDF-muokkausta, mutta et halua sitoutua maksamaan Acrobat Prosta, Sejda PDF voi olla hyvä vaihtoehto sinulle. Tämä johtuu siitä, että ilmainen versio ei ole ominaisuuksiltaan rajoitettu, mutta sen määrä on rajoitettu. Joka päivä sen avulla voit suorittaa jopa 3 päätoimintoa tiedostoille, joiden koko on enintään 200 sivua ja 50 megatavua.
Tekstin muokkaaminen PDF-dokumenteissa voi olla hankalaa, koska tekstiä ei tallenneta sen muotoilusta riippumatta. Sejdan kanssa joka kerta kun napsautat riviä, sovellus korvaa sen muokattavalla tekstillä, jolla on sama fontti. Sovelluksen testauksessa emme löytäneet virheitä merkkien tunnistamisessa, mutta Sejda ei pystynyt tunnistamaan tekstiruutuja tai välilyöntejä, joten sovellus soveltuu paremmin pienten virheiden korjaamiseen kuin suuriin uudelleenkirjoituksiin. Kuvien tai lomakkeiden lisääminen tai poistaminen (jos napsautat "Tee kentät muokattaviksi") on myös helppoa.
Sejda PDF voi muuntaa PDF-tiedoston Word-, Excel- tai yksinkertaisiksi tekstitiedostoiksi tai JPEG-kuviksi. Kummallista kyllä, se voi muuntaa vain JPEG:n PDF-muotoon. "Turvallisuus"-kohdassa voit suojata tiedostoja salasanoin, valikoiduilla käyttöoikeuksilla, vesileimalla tai litistää tiedostoja.
Kohdassa "Muut" sovelluksessa on muutamia hyödyllisiä ominaisuuksia, kuten skannattujen sivujen suoristus ("deskew"), reunusten lisääminen ("muuta kokoa") tai niiden poistaminen ("rajaa") ja tietojen palauttaminen osittain vioittuneista tiedostoista ("korjaa"). "). Sejda pystyy tekemään melkein kaiken, mitä PDFsam pystyy, joten se voi riittää sinulle, jos sinun ei tarvitse tehdä niitä erissä. Sovellus on saatavana Windowsille, macOS:lle ja Linuxille, ja siitä on kannettavat versiot.
scribus
Luo PDF-tiedostoja tyhjästä
Jos haluat luoda PDF-tiedoston tyhjästä, Scribus voi olla sinulle sopiva sovellus. Teksti ja kuvat lisätään kehyksiin, mikä on hyödyllistä sisällytettäessä tekstiä tietylle alueelle tai käyttämällä vain osia kuvista. Napsauta kohdetta hiiren kakkospainikkeella, voit muuttaa sen kehykseksi, muokata siinä olevaa tekstiä, siirtää sen eri tasolle tai merkitä sen PDF-huomautukseksi tai kirjanmerkiksi.
PDF-kohtaiset työkalut ovat oletusarvoisesti työkalupalkin oikealla puolella ja sisältävät painikkeita, valintaruutuja ja huomautuksia. Voit tallentaa asiakirjan PDF-muodossa, mutta sinun tulee myös tallentaa tiedosto muussa muodossa, koska Scribus-stabiili julkaisu (1.4) ei voi avata PDF-tiedostoja natiivisti. Jos et halua vaihtaa sovellusten välillä, voit ladata PDF-tuontia tukevan kehityshaaran (1.5).
Päävalikon "muokkaa"-kohdassa voit valita kaikki tietyn tyypin tai määritteen kohteet ja korvata yhden värin toisella koko asiakirjassa. "Skripti"-kohdasta löydät hyödyllisiä työkaluja, kuten CalendarWizard tai Align_image_in_frame, ja voit lisätä muita tietokoneeltasi. Oikeassa alakulmassa voit esikatsella, miltä asiakirja näyttää ihmisille, joilla on normaali näkö tai ihmiset, joilla on jokin neljästä värisokeudesta.
Kuten PDFsam, sovellus voidaan asentaa useilla kielillä. Se on saatavana Windowsille, macOS:lle ja Linuxille.
Muita vinkkejä Scribuksen käyttöön:
- Jos sinulla ei ole Ghostscriptiä asennettuna, lataa se virheilmoitusten välttämiseksi.
- Jos sovellus näyttää epäselvältä Windowsissa, napsauta hiiren kakkospainikkeella sovelluksen työpöydän pikakuvaketta ja aseta sovellus ohittamaan korkean DPI-skaalaus kohdassa Ominaisuudet > Yhteensopivuus > Muuta korkean DPI:n asetuksia.
Inkscape
PDF-tiedostoihin sovellettu vektorigrafiikkaeditori
Inkscape tunnetaan paremmin SVG-editorina, mutta sen skaalautuva vektoriluonne tekee siitä myös ihanteellisen PDF-sivujen luomiseen, ja teksti ja kuvat näyttävät yhtä teräviltä kaikenkokoisilla paperilla. Graafisena editorina se voi lisätä ja poistaa kuvia, mutta myös siirtää ja muuttaa olemassa olevien kuvien kokoa.
Sovellus pystyy käsittelemään vain yhtä sivua kerrallaan, joten tarvitset toisen sovelluksen kaiken yhdistämiseen myöhemmin. Kun valitset sivua, muista valita "sisäinen tuonti", jos haluat muokata tekstiä. Jos teet niin, koko sivun teksti tunnistetaan automaattisesti.
Testauksessamme sovellus kohtasi ongelmia tietyillä fonteilla kirjoitettujen merkkien tunnistamisessa, usein I-kirjaimen pudotessa, mutta se voidaan useimmiten korjata helposti: napsauta Ctrl + Alt + K (tai ylävalikosta Teksti > Tarkista oikeinkirjoitus). ja sitten "aloita" ruudun alareunasta löytääksesi kaikki vioittuneet sanat.
Toisin kuin Sejda, Inkscape tunnistaa tekstilaatikot, joten se sopii erinomaisesti suurten tekstipalojen korvaamiseen tai siirtämiseen. Muokkaa tekstiä valitsemalla oikeanpuoleisesta työkalupalkista A-symboli. Tekstin lisääminen laatikon loppuun on yksinkertaista ja intuitiivista, mutta jos haluat muuttaa olemassa olevaa tekstiä, napsauta ylävalikosta Teksti > Teksti ja kirjasin ja valitse sitten "teksti"-välilehti oikeanpuoleisesta ruudusta ja asiakirjan tekstiruutuun.
Inkscape on saatavilla Windowsille, macOS:lle ja Linuxille sekä monilla, monilla kielillä. Pikavinkki: älä pidä useita tiedostoja auki pidempään kuin tarvitset, koska se voi aiheuttaa sovelluksen kaatumisen.