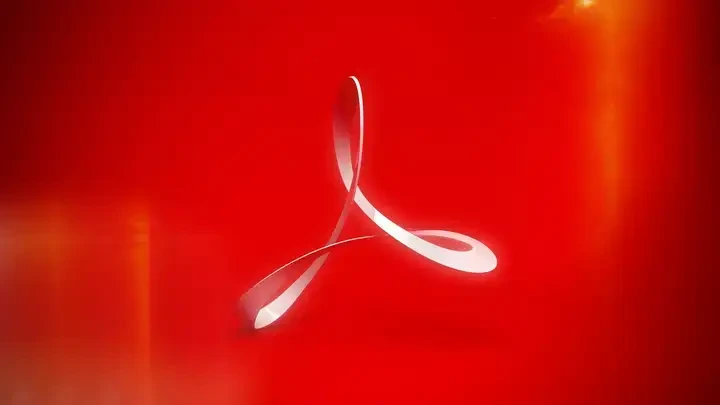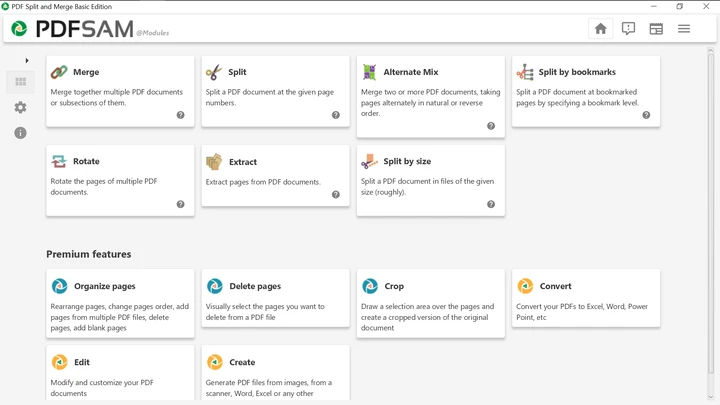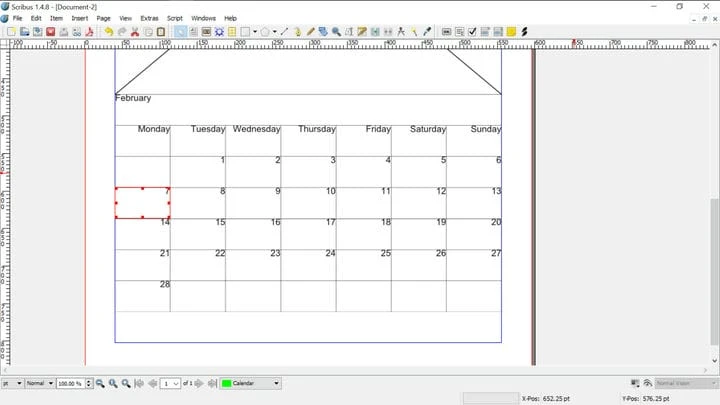5 Adobe PDF Readeri alternatiivi, mis teevad rohkem tasuta
Tänapäeval ei vaja te rakendust ainult PDF-failide vaatamiseks. Seda saab teha iga veebibrauser. Kui loote mõnikord Office’i dokumentidest PDF-faile, kasutate tõenäoliselt Adobe’i Acrobat Readerit. Lõppude lõpuks on Adobe ettevõte, mis leiutas 1993. aastal kaasaskantava dokumendivormingu (PDF).
Kuid kui soovite kasutada Adobe rakendust millekski nii lihtsaks nagu kahe PDF-i liitmiseks või lehe pööramiseks, võite avastada, et peate ostma Pro versiooni. Veebitööriistad võivad tunduda lahendusena, kuid iga kord töötava usaldusväärse veebirakenduse leidmine võib olla keeruline, lisaks ei pruugi need olla saadaval, kui neid vajate, või põhjustada privaatsusprobleeme.
Kui soovite PDF-faili natiivselt luua või redigeerida, võite kokku puutuda sarnase probleemiga. Kui kasutate LibreOffice’i või OpenOffice’i, siis on teil rakendusi, mis saavad PDF-faile redigeerida, kuid see ei ole nende peamine eesmärk, mistõttu neil ei pruugi olla vajalikke funktsioone või need võivad olla lihtsate PDF-iga seotud toimingute jaoks liiga keerulised.
On mitmeid PDF-redaktoreid, mis pakuvad tasuta versioone, mis sisaldavad funktsioone, mida Acrobat Reader ei paku. See juhend aitab teil valida teile parima tööriista.
Bullzip PDF-stuudio
PDF-ide ühendamine ja poolitamine
Kui soovite oma praeguse PDF-vaaturi asendada sellisega, mis suudab ka lehti pöörata, erinevate failide lehti liita ja lehti dokumendist eemaldada, on Bullzipi PDF-stuudio suurepärane võimalus. Kõik rakenduse funktsioonid on kergesti leitavad, kuna enamik neist asub ülemisel tööriistaribal.
Valige tööriistaribalt, mida hiirega teha: valige tekst ja pildid, kerige käsikursoriga lohistades, suumige klõpsates, tõstke tekst esile, kriipsutage see läbi või joonige alla.
Rakenduse parima funktsiooni kasutamiseks valige „Jaga ja ühenda". Saate valida, millised failid protsessi kaasata, või lisada faile, klõpsates nuppu "ava" või pukseerides. PDF Studio võimaldab teil ka lehti pöörata või lehti nende järjestuse muutmiseks pukseerida.
Vasakpoolsel küljepaneelil saate vaadata lehtede pisipilte, muuta nende suurust, lisada dokumendile faile või lisada ja otsida kommentaare. Bullzip PDF Studio on saadaval ainult Windowsi jaoks. Kui see on teie jaoks probleem, võite eelistada järgmist rakendust meie loendis.
Põhiline PDF-i poolitamine ja ühendamine
Ühendage, tükeldage, eraldage lehti, pöörake ja segage oma PDF-e + saadaval Windowsi/macOS-i/Linuxi jaoks
Kui olete oma praeguse PDF-lugejaga rahul ja soovite lihtsaks redigeerimiseks eraldi rakendust, siis PDF Split and Merge (PDFsam) Basic peaks olema ideaalne. Rakenduse käivitamisel ootavad teid erinevad toimingud, hiljem saate tööriistu vahetada ilma põhiekraanile naasmata.
Tükeldatud tööriist võimaldab jagada PDF-i osadeks, millel on suvaline arv lehekülgi või teatud leheküljenumbrid. Funktsiooniga "Järjehoidja järgi poolitamine" saate faili tükeldada iga määratud hierarhilise taseme järjehoidja juures või iga järjehoidja juures, mis sisaldab teatud väljendit. Suuruse järgi jagamise tööriist võimaldab teil jagada dokumendi mis tahes suurusega failideks.
Vaikimisi tihendab rakendus loodud failid nende heledamaks muutmiseks, kuid kui algse kvaliteedi säilitamine on oluline, saate selle valiku "Täpsemad seaded" all keelata.
Ühendamistööriist võimaldab teil automaatselt luua sisukorra, normaliseerida lehtede laiust, lisada igale lehele jalus originaalfaili nimega, lisada paaritute numbritega dokumentide järele tühja lehe (kasulik kahepoolsel printimisel), ja luua iga kirje alguses järjehoidja, ühendada või loobuda interaktiivsetest vormidest või muuta need "tasamaks" (st kirjutuskaitstuks).
Pööramistööriist võimaldab teil kiiresti pöörata kõiki lehti või ainult neid, millel on paaritu või paaritu arv. Väljavõttetööriist on kasulik, kui te ei vaja kogu dokumenti. Alternatiivse segamise tööriist võib aidata, kui soovite võrrelda kahte dokumenti lehekülgede kaupa. PDF Split and Merge Basic on saadaval Windowsi, macOS-i ja Linuxi jaoks, sealhulgas 32-bitiste platvormide jaoks, saadaval on kaasaskantavad versioonid ja erinevates keeltes.
Sejda PDF töölaud
Kõik eelnev, ka platvormideülene. Teisendage Wordi, Exceli või JPG-vormingusse.
Kui teil on aeg-ajalt vaja teha tõsisemat PDF-i redigeerimist, kuid te ei soovi Acrobat Pro eest maksta, võib Sejda PDF olla teie jaoks hea valik. Seda seetõttu, et tasuta versioon ei ole piiratud funktsioonidega, vaid piiratud kogusega. Iga päev võimaldab see teha kuni 3 peamist toimingut kuni 200 lehekülje ja 50 MB failidega.
PDF-dokumentides teksti redigeerimine võib olla keeruline, kuna teksti ei salvestata vormindusest sõltumatult. Sejda puhul asendab rakendus iga kord, kui klõpsate reale, selle sama fondi redigeeritava tekstiga. Rakenduse testimisel ei leidnud me märkide tuvastamisel vigu, kuid Sejda ei suutnud tuvastada tekstikaste ega tühikute pikkust, mistõttu rakendus sobib paremini väikeste vigade parandamiseks kui suuremateks ümberkirjutusteks. Piltide või vormide lisamine või eemaldamine (kui klõpsate "muuda väljad muudetavaks") on samuti lihtne.
Sejda PDF saab teisendada PDF-i Wordi, Exceli või lihtsateks tekstifailideks või JPEG-piltideks. Kummalisel kombel saab see teisendada ainult JPEG-i PDF-iks. Jaotises "Turvalisus" saate faile kaitsta paroolide, valikuliste lubade, vesimärgi või failide tasandamiseks.
Jaotises "Muud" on rakendusel mõned kasulikud funktsioonid, nagu skannitud lehtede sirgendamine ("diskew"), veeriste lisamine ("suuruse muutmine") või nende eemaldamine ("kärpimine") ja andmete taastamine osaliselt rikutud failidest ("parandamine"). "). Sejda saab teha peaaegu kõike, mida PDFsam suudab, nii et sellest võib teile piisata, kui te ei pea neid asju tegema partiidena. Rakendus on saadaval Windowsi, macOS-i ja Linuxi jaoks ning sellel on kaasaskantavad versioonid.
scribus
Looge PDF-faile nullist
Kui soovite luua PDF-i nullist, võib Scribus olla teie jaoks sobiv rakendus. Tekst ja pildid lisatakse raamidesse, mis on kasulik teksti sisaldamiseks kindlas piirkonnas või ainult piltide osade kasutamisel. Paremklõpsates üksusel, saate muuta selle raamiks, redigeerida selles olevat teksti, teisaldada selle teisele kihile või märkida selle PDF-i annotatsiooniks või järjehoidjaks.
PDF-spetsiifilised tööriistad asuvad vaikimisi tööriistariba paremas servas ning sisaldavad surunuppe, märkeruutusid ja märkusi. Saate salvestada dokumendi PDF-vormingus, kuid peaksite faili salvestama ka muus vormingus, kuna Scribuse stabiilne väljalase (1.4) ei saa PDF-faile natiivselt avada. Kui te ei soovi rakenduste vahel vahetada, saate alla laadida arendusharu (1.5), mis toetab PDF-i importimist.
Peamenüü jaotises "redigeerimine" saate valida kõik teatud tüüpi või atribuudi üksused ja asendada ühe värvi teisega kogu dokumendis. "Skripti" alt leiate kasulikke tööriistu, nagu CalendarWizard või Align_image_in_frame, ja saate oma arvutist rohkem lisada. Parempoolses alanurgas saate eelvaadata, milline näeb dokument välja normaalse nägemisega inimestele või inimestele, kellel on üks neljast värvipimeduse tüübist.
Sarnaselt PDFsamiga saab rakendust installida paljudes keeltes. See on saadaval Windowsi, macOS-i ja Linuxi jaoks.
Täiendavad näpunäited Scribuse kasutamiseks:
- Kui teil pole Ghostscripti installitud, peaksite selle veateadete vältimiseks alla laadima.
- Kui rakendus näeb Windowsis hägune, paremklõpsake rakenduse töölaua otseteel ja valige Properties (Atribuudid) > Compatibility (Ühilduvus) > Change High DPI Settings (Muuda kõrge DPI sätteid) all, et rakendus alistaks kõrge DPI skaleerimise.
Inkscape
PDF-idele rakendatud vektorgraafika redaktor
Inkscape on rohkem tuntud kui SVG-redaktor, kuid selle skaleeritav vektoromadus muudab selle ideaalseks ka PDF-lehtede loomiseks, mille tekst ja illustratsioonid näevad igas suuruses paberil sama teravad välja. Graafilise redaktorina saab see pilte lisada ja eemaldada, aga ka olemasolevaid teisaldada ja nende suurust muuta.
Rakendus suudab korraga töötada ainult ühte lehte, seega vajate hiljem kõike ühendamiseks teist rakendust. Lehekülje valimisel tehke kindlasti valik "sisemine import", kui soovite teksti muuta. Kui teete seda, tuvastatakse kogu lehe tekst automaatselt.
Meie testimise ajal ilmnes rakendusel probleeme teatud fontides kirjutatud märkide äratundmisega, sageli kaotades tähe "I", kuid seda saab enamasti lihtsalt parandada: klõpsake klahvikombinatsiooni Ctrl + Alt + K (või ülemises menüüs valikul Tekst > Kontrolli õigekirja). ja seejärel "alusta" paani allosas, et leida kõik rikutud sõnad.
Erinevalt Sejdast tunneb Inkscape ära tekstikastid, muutes selle suurepäraseks suurte tekstitükkide asendamiseks või ümberpaigutamiseks. Teksti redigeerimiseks valige parempoolsel tööriistaribal sümbol A. Teksti lisamine kasti lõppu on lihtne ja intuitiivne, kuid kui soovite olemasolevat teksti muuta, klõpsake ülemises menüüs valikul Tekst > Tekst ja font ning seejärel valige parempoolsel paanil vahekaart "tekst" ja tekstikasti dokumendis.
Inkscape on saadaval Windowsi, macOS-i ja Linuxi jaoks ning paljudes ja paljudes keeltes. Kiire nõuanne: ärge hoidke mitut faili avatuna kauem kui vaja, kuna see võib põhjustada rakenduse kokkujooksmise.