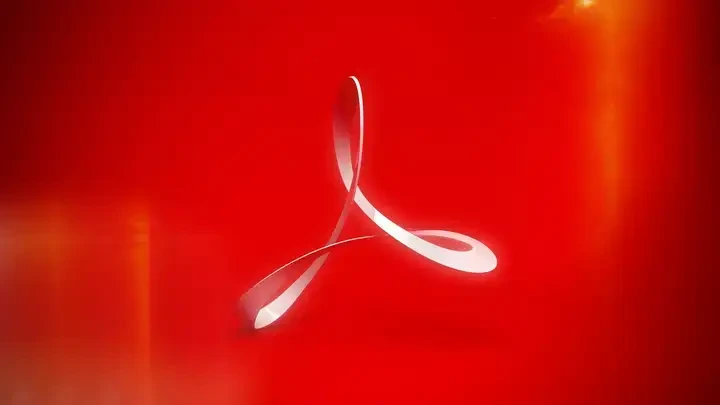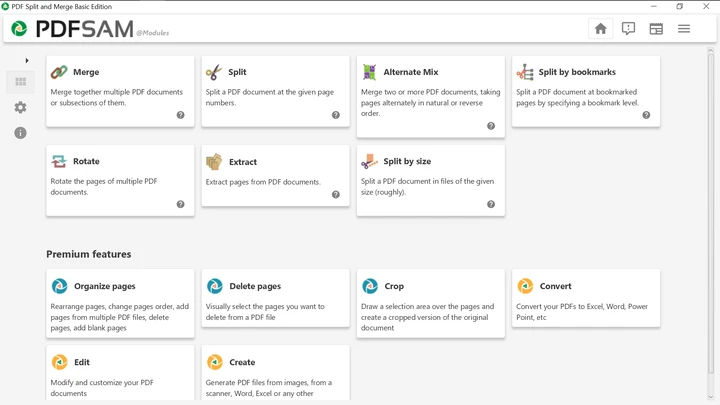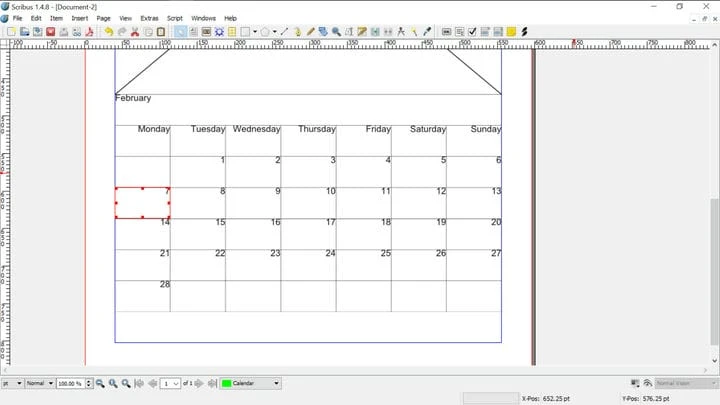5টি অ্যাডোব পিডিএফ রিডার বিকল্প যা বিনামূল্যে আরও কিছু করে
আজকাল, পিডিএফ ফাইলগুলি দেখার জন্য আপনার কোনও অ্যাপের প্রয়োজন নেই। প্রতিটি ওয়েব ব্রাউজার এটি করতে পারে। আপনি যদি কখনও কখনও অফিস নথির বাইরে পিডিএফ ফাইল তৈরি করেন, আপনি সম্ভবত অ্যাডোবের অ্যাক্রোব্যাট রিডার ব্যবহার করেন । সর্বোপরি, Adobe হল সেই কোম্পানি যেটি 1993 সালে পোর্টেবল ডকুমেন্ট ফরম্যাট (PDF) আবিষ্কার করেছিল।
কিন্তু আপনি যখন দুটি পিডিএফ একত্রিত করা বা একটি পৃষ্ঠা ঘোরানোর মতো সহজ কিছুর জন্য Adobe অ্যাপ ব্যবহার করতে চান, তখন আপনি দেখতে পারেন যে আপনাকে প্রো সংস্করণ কিনতে হবে। ওয়েব টুলগুলি একটি সমাধানের মতো মনে হতে পারে, কিন্তু প্রতিবার কাজ করে এমন একটি নির্ভরযোগ্য ওয়েব অ্যাপ্লিকেশন খুঁজে পাওয়া চ্যালেঞ্জিং হতে পারে, এছাড়াও আপনার প্রয়োজন হলে সেগুলি উপলব্ধ নাও হতে পারে বা গোপনীয়তার উদ্বেগের কারণ হতে পারে।
আপনি যদি একটি পিডিএফ ফাইল নেটিভভাবে তৈরি বা সম্পাদনা করতে চান তবে আপনি অনুরূপ সমস্যার সম্মুখীন হতে পারেন। আপনি যদি LibreOffice বা OpenOffice ব্যবহার করেন, তাহলে আপনার কাছে এমন অ্যাপ আছে যেগুলো PDF এডিট করতে পারে, কিন্তু এটি তাদের মূল উদ্দেশ্য নয়, তাই সেগুলিতে আপনার প্রয়োজনীয় বৈশিষ্ট্য নাও থাকতে পারে বা সাধারণ PDF সম্পর্কিত কাজের জন্য খুব জটিল হতে পারে।
বেশ কিছু পিডিএফ এডিটর রয়েছে যেগুলি বিনামূল্যের সংস্করণগুলি অফার করে যা অ্যাক্রোব্যাট রিডারের কার্যকারিতা অন্তর্ভুক্ত করে না। এই নির্দেশিকা আপনাকে আপনার জন্য সেরা টুল চয়ন করতে সাহায্য করবে।
বুলজিপ পিডিএফ স্টুডিও
পিডিএফ একত্রিত করুন এবং বিভক্ত করুন
আপনি যদি আপনার বর্তমান পিডিএফ ভিউয়ারটিকে এমন একটি দিয়ে প্রতিস্থাপন করতে চান যা পৃষ্ঠাগুলি ঘোরাতে, বিভিন্ন ফাইল থেকে পৃষ্ঠাগুলিকে একত্রিত করতে এবং একটি নথি থেকে পৃষ্ঠাগুলি সরাতে সক্ষম, বুলজিপের পিডিএফ স্টুডিও একটি দুর্দান্ত বিকল্প। অ্যাপের সমস্ত ফাংশন খুঁজে পাওয়া সহজ কারণ তাদের বেশিরভাগই শীর্ষ টুলবারে পাওয়া যায়।
মাউস দিয়ে কী করবেন টুলবার থেকে বেছে নিন: পাঠ্য এবং ছবি নির্বাচন করুন, হাতের কার্সার দিয়ে টেনে স্ক্রোল করুন, ক্লিক করে জুম করুন, পাঠ্য হাইলাইট করুন, এটির মাধ্যমে স্ট্রাইক করুন বা আন্ডারলাইন করুন।
অ্যাপের সেরা বৈশিষ্ট্যটি ব্যবহার করতে, "বিভক্ত এবং একত্রিত করুন" নির্বাচন করুন৷ আপনি প্রক্রিয়াটিতে কোন ফাইলগুলি অন্তর্ভুক্ত করতে চান তা নির্বাচন করতে পারেন, অথবা আপনি "ওপেন" ক্লিক করে বা টেনে এনে ড্রপ করে ফাইলগুলি যোগ করতে পারেন৷ পিডিএফ স্টুডিও আপনাকে পৃষ্ঠাগুলি ঘোরাতে, বা পৃষ্ঠাগুলিকে ড্র্যাগ এবং ড্রপ করতে তাদের অর্ডার পরিবর্তন করতে দেয়৷
বাম দিকের প্যানেল দিয়ে, আপনি পৃষ্ঠার থাম্বনেল দেখতে, তাদের আকার পরিবর্তন করতে, নথিতে ফাইল সংযুক্ত করতে বা মন্তব্যে যোগ করতে এবং অনুসন্ধান করতে পারেন। বুলজিপ পিডিএফ স্টুডিও শুধুমাত্র উইন্ডোজের জন্য উপলব্ধ, যদি এটি আপনার জন্য সমস্যা হয় তবে আপনি আমাদের তালিকার পরবর্তী অ্যাপটিকে পছন্দ করতে পারেন।
পিডিএফ স্প্লিট এবং মার্জ বেসিক
একত্রিত করুন, বিভক্ত করুন, পৃষ্ঠাগুলি বের করুন, আপনার PDFগুলি ঘোরান এবং মিশ্রিত করুন + Windows/macOS/Linux-এর জন্য উপলব্ধ
আপনি যদি আপনার বর্তমান পিডিএফ রিডার নিয়ে খুশি হন এবং সহজ সম্পাদনার জন্য একটি পৃথক অ্যাপ চান, তাহলে PDF স্প্লিট এবং মার্জ (PDFsam) বেসিক হতে হবে। অ্যাপটি চালু করার পরে, আপনাকে বিভিন্ন ক্রিয়াকলাপের সাথে উপস্থাপন করা হবে, পরে আপনি মূল স্ক্রিনে ফিরে না গিয়েই সরঞ্জামগুলির মধ্যে স্যুইচ করতে পারবেন।
বিভক্ত টুল আপনাকে একটি পিডিএফকে যেকোনো সংখ্যক পৃষ্ঠা বা নির্দিষ্ট পৃষ্ঠা নম্বরে অংশে ভাগ করতে দেয়। "বুকমার্ক দ্বারা বিভক্ত" এর মাধ্যমে আপনি একটি নির্দিষ্ট শ্রেণিবদ্ধ স্তরের প্রতিটি বুকমার্কে বা একটি নির্দিষ্ট অভিব্যক্তি ধারণ করে এমন প্রতিটি বুকমার্কে ফাইলটিকে বিভক্ত করতে সক্ষম হবেন৷ "আকার দ্বারা বিভক্ত" টুলটি আপনাকে নথিটিকে যেকোনো আকারের ফাইলে বিভক্ত করতে দেবে।
ডিফল্টরূপে, অ্যাপটি তাদের তৈরি করা ফাইলগুলিকে হালকা করে কম্প্রেস করে, কিন্তু যদি মূল গুণমান বজায় রাখা গুরুত্বপূর্ণ হয়, আপনি "উন্নত সেটিংস"-এর অধীনে সেই বিকল্পটি অক্ষম করতে পারেন।
মার্জ টুল আপনাকে স্বয়ংক্রিয়ভাবে বিষয়বস্তুর একটি সারণী তৈরি করতে, পৃষ্ঠাগুলির প্রস্থকে স্বাভাবিক করতে, প্রতিটি পৃষ্ঠায় আসল ফাইলের নামের সাথে একটি ফুটার যোগ করতে, বিজোড় সংখ্যা সহ নথির পরে একটি ফাঁকা পৃষ্ঠা যুক্ত করতে দেয় (দ্বিমুখী মুদ্রণের জন্য দরকারী), এবং প্রতিটি এন্ট্রির শুরুতে একটি বুকমার্ক তৈরি করুন, ইন্টারেক্টিভ ফর্মগুলিকে একত্রিত করুন বা বাতিল করুন, বা তাদের "চ্যাপ্টা" করুন (যেমন শুধুমাত্র পড়ার জন্য)।
ঘূর্ণন টুল আপনাকে দ্রুত সমস্ত পৃষ্ঠাগুলি, অথবা শুধুমাত্র বিজোড় বা জোড় সংখ্যার সাথে ঘোরাতে দেয়৷ যখন আপনার সম্পূর্ণ নথির প্রয়োজন হয় না তখন নিষ্কাশন সরঞ্জামটি কার্যকর। বিকল্প মিশ্রণ টুল সাহায্য করতে পারে যখন আপনি দুটি নথির পৃষ্ঠা পৃষ্ঠায় তুলনা করতে চান। পিডিএফ স্প্লিট এবং মার্জ বেসিক উইন্ডোজ, ম্যাকওএস এবং লিনাক্সের জন্য উপলব্ধ, 32-বিট প্ল্যাটফর্ম সহ, পোর্টেবল সংস্করণ উপলব্ধ রয়েছে এবং বিভিন্ন ভাষায়।
সেজদা পিডিএফ ডেস্কটপ
উপরের সব, এছাড়াও ক্রস প্ল্যাটফর্ম. Word, Excel বা JPG তে রূপান্তর করুন।
আপনি যদি মাঝে মাঝে আরও গুরুতর পিডিএফ সম্পাদনা করতে চান, কিন্তু অ্যাক্রোব্যাট প্রো-এর জন্য অর্থ প্রদান করতে প্রতিশ্রুতিবদ্ধ না হন, সেজদা পিডিএফ আপনার জন্য একটি কঠিন বিকল্প হতে পারে। কারণ বিনামূল্যে সংস্করণ বৈশিষ্ট্য-সীমিত নয়, কিন্তু পরিমাণ-সীমিত। প্রতিদিন, এটি আপনাকে 200 পৃষ্ঠা এবং 50MB পর্যন্ত ফাইলগুলিতে 3টি বড় ক্রিয়া সম্পাদন করতে দেবে৷
PDF নথিতে পাঠ্য সম্পাদনা করা কঠিন হতে পারে, কারণ পাঠ্যটি এর বিন্যাস থেকে স্বাধীনভাবে সংরক্ষণ করা হয় না। সেজদার সাথে, আপনি যতবার একটি লাইনে ক্লিক করবেন, অ্যাপটি একই ফন্টের সম্পাদনাযোগ্য পাঠ্য দিয়ে প্রতিস্থাপন করবে। অ্যাপটির আমাদের পরীক্ষায়, আমরা অক্ষর সনাক্তকরণে কোনো ত্রুটি খুঁজে পাইনি, কিন্তু সেজদা পাঠ্য বাক্স বা স্পেসগুলির দৈর্ঘ্য চিনতে সক্ষম হয়নি, অ্যাপটিকে বড় পুনঃলিখনের চেয়ে ছোট ত্রুটিগুলি সংশোধন করার জন্য আরও উপযুক্ত করে তুলেছে। ছবি বা ফর্ম যোগ করা বা অপসারণ করা (যদি আপনি "ক্ষেত্র সম্পাদনাযোগ্য করুন" ক্লিক করুন) এছাড়াও সহজ.
সেজদা পিডিএফ পিডিএফকে ওয়ার্ড, এক্সেল বা সাধারণ টেক্সট ফাইলে বা জেপিইজি ছবিতে রূপান্তর করতে পারে। অদ্ভুতভাবে, এটি শুধুমাত্র JPEG কে PDF এ রূপান্তর করতে পারে। "নিরাপত্তা" এর অধীনে আপনি পাসওয়ার্ড, নির্বাচনী অনুমতি, ওয়াটারমার্ক বা সমতল ফাইলগুলি দিয়ে ফাইলগুলিকে সুরক্ষিত করতে পারেন।
"অন্যান্য" এর অধীনে অ্যাপটির কিছু দরকারী বৈশিষ্ট্য রয়েছে, যেমন স্ক্যান করা পৃষ্ঠা সোজা করা ("ডেস্কু"), মার্জিন যোগ করা ("রিসাইজ") বা সেগুলি অপসারণ করা ("ক্রপ"), এবং আংশিকভাবে দূষিত ফাইলগুলি থেকে ডেটা পুনরুদ্ধার করা ("মেরামত) ")। সেজদা পিডিএফএসএম যা করতে পারে তার সবকিছুই করতে পারে, তাই আপনার জন্য যথেষ্ট হতে পারে যদি আপনাকে ব্যাচে এই জিনিসগুলি করার প্রয়োজন না হয়। অ্যাপটি উইন্ডোজ, ম্যাকওএস এবং লিনাক্সের জন্য উপলব্ধ এবং এর পোর্টেবল সংস্করণ রয়েছে।
স্ক্রিবাস
স্ক্র্যাচ থেকে PDF তৈরি করুন
আপনি যদি স্ক্র্যাচ থেকে একটি PDF তৈরি করতে চান, তাহলে Scribus আপনার জন্য অ্যাপ হতে পারে। টেক্সট এবং ইমেজ ফ্রেমে যোগ করা হয়, যা একটি নির্দিষ্ট এলাকায় একটি টেক্সট ধারণ করার জন্য বা শুধুমাত্র ছবির কিছু অংশ ব্যবহার করার জন্য দরকারী। একটি আইটেমের উপর ডান-ক্লিক করে, আপনি এটিকে একটি ফ্রেমে পরিণত করতে, এতে পাঠ্য সম্পাদনা করতে, এটিকে একটি ভিন্ন স্তরে নিয়ে যেতে, বা এটিকে একটি PDF টীকা বা বুকমার্ক হিসাবে চিহ্নিত করতে সক্ষম হবেন৷
পিডিএফ-নির্দিষ্ট সরঞ্জামগুলি ডিফল্টরূপে টুলবারের ডানদিকে থাকে এবং পুশ বোতাম, চেকবক্স এবং টীকা অন্তর্ভুক্ত করে। আপনি একটি ডকুমেন্ট পিডিএফ হিসাবে সংরক্ষণ করতে পারেন, তবে আপনার ফাইলটি অন্য ফর্ম্যাটেও সংরক্ষণ করা উচিত, কারণ স্ক্রিবাস স্থিতিশীল রিলিজ (1.4) নেটিভভাবে PDF ফাইলগুলি খুলতে পারে না। আপনি যদি অ্যাপগুলির মধ্যে স্যুইচ করতে না চান তবে আপনি বিকাশ শাখা (1.5) ডাউনলোড করতে পারেন, যা PDF আমদানি সমর্থন করে।
প্রধান মেনুতে "সম্পাদনা" এর অধীনে, আপনি একটি নির্দিষ্ট প্রকার বা বৈশিষ্ট্যের সমস্ত আইটেম নির্বাচন করতে পারেন এবং পুরো নথিতে একটি রঙের সাথে অন্য রঙ প্রতিস্থাপন করতে পারেন। "স্ক্রিপ্ট" এর অধীনে আপনি ক্যালেন্ডারউইজার্ড বা Align_image_in_frame-এর মতো দরকারী টুল পাবেন এবং আপনার কম্পিউটার থেকে আরও যোগ করতে পারবেন। নীচের-ডান কোণায়, আপনি নথিটি সাধারণ দৃষ্টিশক্তিসম্পন্ন লোকেদের বা 4 ধরনের বর্ণান্ধতার যে কোনো ব্যক্তিদের কাছে কেমন হবে তা পূর্বরূপ দেখতে পারেন৷
PDFsam এর মতো, অ্যাপটি অনেক ভাষায় ইনস্টল করা যেতে পারে। এটি Windows, macOS এবং Linux-এর জন্য উপলব্ধ।
Scribus ব্যবহার করার জন্য অতিরিক্ত টিপস:
- আপনার যদি ঘোস্টস্ক্রিপ্ট ইনস্টল না থাকে তবে ত্রুটি বার্তা এড়াতে আপনার এটি ডাউনলোড করা উচিত।
- উইন্ডোজে অ্যাপটি অস্পষ্ট দেখালে, অ্যাপের ডেস্কটপ শর্টকাটে ডান-ক্লিক করুন এবং বৈশিষ্ট্য > সামঞ্জস্য > উচ্চ ডিপিআই সেটিংস পরিবর্তন করুন, উচ্চ ডিপিআই স্কেলিং ওভাররাইড করতে অ্যাপ্লিকেশনটিকে সেট করুন।
ইঙ্কস্কেপ
ভেক্টর গ্রাফিক্স এডিটর PDF এ প্রয়োগ করা হয়েছে
Inkscape একটি SVG সম্পাদক হিসাবে বেশি পরিচিত, কিন্তু এর স্কেলযোগ্য ভেক্টর প্রকৃতি এটিকে PDF পৃষ্ঠাগুলি তৈরি করার জন্য আদর্শ করে তোলে, টেক্সট এবং চিত্রগুলি যা কাগজের যে কোনও আকারের মতোই তীক্ষ্ণ দেখায়। একটি গ্রাফিকাল সম্পাদক হিসাবে, এটি চিত্রগুলি যোগ করতে এবং সরাতে পারে, তবে বিদ্যমানগুলিকে সরাতে এবং পুনরায় আকার দিতে পারে।
অ্যাপটি একবারে শুধুমাত্র একটি একক পৃষ্ঠা কাজ করতে সক্ষম, তাই পরে সবকিছু মার্জ করার জন্য আপনার অন্য একটি অ্যাপের প্রয়োজন হবে। একটি পৃষ্ঠা নির্বাচন করার সময়, আপনি পাঠ্য সম্পাদনা করতে চাইলে "অভ্যন্তরীণ আমদানি" চয়ন করতে ভুলবেন না। যদি আপনি করেন, পৃষ্ঠার সমস্ত পাঠ্য স্বয়ংক্রিয়ভাবে স্বীকৃত হবে।
আমাদের পরীক্ষায়, অ্যাপটি নির্দিষ্ট ফন্টে লেখা অক্ষর শনাক্ত করতে সমস্যায় পড়েছিল, প্রায়শই "I" অক্ষরটি ফেলে দেয় তবে এটি বেশিরভাগই সহজেই ঠিক করা যেতে পারে: Ctrl + Alt + K (বা টেক্সট > উপরের মেনুতে বানান পরীক্ষা করুন) ক্লিক করুন। এবং তারপর সমস্ত দুর্নীতিগ্রস্ত শব্দগুলি খুঁজে পেতে ফলকের নীচে "শুরু করুন"।
Sejda থেকে ভিন্ন, Inkscape টেক্সট বক্সগুলিকে চিনতে পারে, এটি পাঠ্যের বড় অংশগুলিকে প্রতিস্থাপন বা ঘোরাফেরা করার জন্য দুর্দান্ত করে তোলে। পাঠ্য সম্পাদনা করার জন্য, ডান হাতের টুলবারে একটি প্রতীক নির্বাচন করুন। একটি বাক্সের শেষে পাঠ্য যোগ করা সহজ এবং স্বজ্ঞাত, কিন্তু আপনি যদি বিদ্যমান পাঠ্য পরিবর্তন করতে চান, তাহলে উপরের মেনুতে পাঠ্য > পাঠ্য এবং হরফ-এ ক্লিক করুন এবং তারপর ডানদিকের ফলকে "টেক্সট" ট্যাবটি নির্বাচন করুন এবং নথিতে পাঠ্য বাক্স।
Inkscape Windows, macOS এবং Linux এর জন্য এবং অনেক, অনেক ভাষায় উপলব্ধ। দ্রুত পরামর্শ: আপনার প্রয়োজনের চেয়ে বেশি সময় ধরে একাধিক ফাইল খোলা রাখবেন না, কারণ এটি অ্যাপটি ক্র্যাশ হতে পারে।