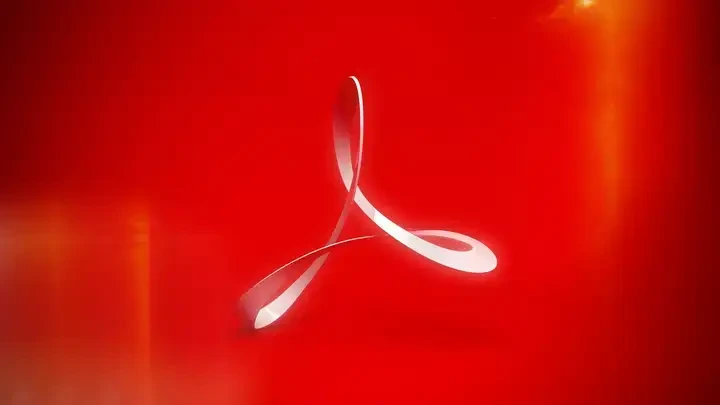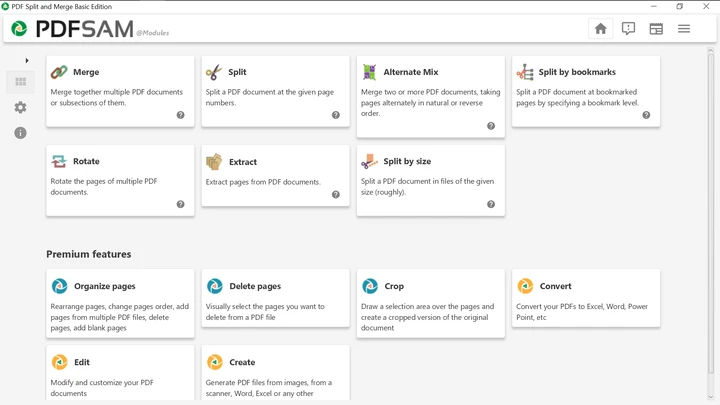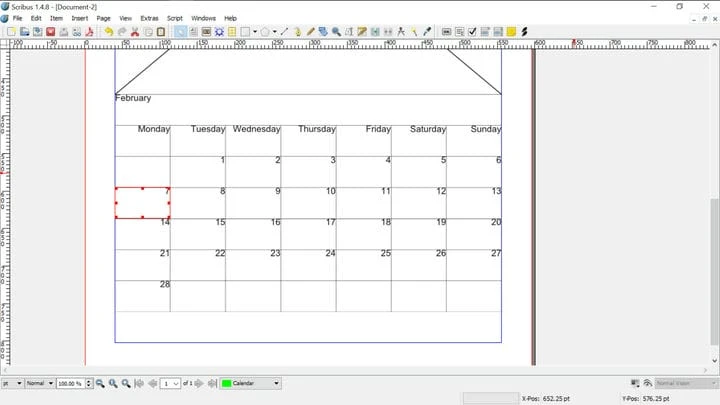5 Adobe PDF Reader-alternativ som gör mer gratis
Nuförtiden behöver du inte en app bara för att visa PDF-filer. Alla webbläsare kan göra det. Om du ibland skapar PDF-filer av Office-dokument använder du förmodligen Adobes Acrobat Reader. Trots allt är Adobe företaget som uppfann Portable Document Format (PDF) 1993.
Men när du vill använda Adobe-appen för något så enkelt som att slå samman två PDF-filer eller rotera en sida, kan du upptäcka att du behöver köpa Pro-versionen. Webbverktyg kan verka som en lösning, men att hitta en pålitlig webbapplikation som fungerar varje gång kan vara utmanande, plus att de kanske inte är tillgängliga när du behöver dem eller orsakar integritetsproblem.
Du kan möta ett liknande problem om du vill skapa eller redigera en PDF-fil på egen hand. Om du använder LibreOffice eller OpenOffice, så har du appar som kan redigera PDF-filer, men det är inte deras huvudsakliga syfte, så de kanske inte har de funktioner du behöver eller är för komplexa för enkla PDF-relaterade uppgifter.
Det finns flera PDF-redigerare som erbjuder gratisversioner som innehåller funktioner som Acrobat Reader inte har. Den här guiden hjälper dig att välja det bästa verktyget för dig.
Bullzip PDF Studio
Slå samman och dela PDF-filer
Om du vill ersätta din nuvarande PDF-visare med en som också kan rotera sidor, slå samman sidor från olika filer och ta bort sidor från ett dokument, är Bullzips PDF Studio ett bra alternativ. Alla appens funktioner är lätta att hitta eftersom de flesta av dem finns i det övre verktygsfältet.
Välj från verktygsfältet vad du ska göra med musen: markera text och bilder, rulla genom att dra med handmarkören, zooma in genom att klicka, markera text, stryk igenom den eller stryk under den.
För att använda appens bästa funktion, välj "Dela och slå samman." Du kan välja vilka filer som ska inkluderas i processen, eller så kan du lägga till filer genom att klicka på "öppna" eller genom att dra och släppa. PDF Studio låter dig också rotera sidor eller dra och släppa sidor för att ändra deras ordning.
Med den vänstra sidopanelen kan du visa sidminiatyrer, ändra deras storlek, bifoga filer till dokumentet eller lägga till och söka i kommentarer. Bullzip PDF Studio är endast tillgänglig för Windows, om det är ett problem för dig kanske du föredrar nästa app i vår lista.
PDF Split and Merge Basic
Slå samman, dela, extrahera sidor, rotera och blanda dina PDF-filer + tillgängliga för Windows/macOS/Linux
Om du är nöjd med din nuvarande PDF-läsare och vill ha en separat app för enkel redigering, så borde PDF Split and Merge (PDFsam) Basic vara perfekt. När du startar appen kommer du att presenteras med olika åtgärder, senare kan du växla mellan verktyg utan att gå tillbaka till huvudskärmen.
Dela verktyget låter dig dela upp en PDF i delar med valfritt antal sidor eller på specifika sidnummer. Med "dela upp efter bokmärke" kommer du att kunna dela filen vid varje bokmärke på en angiven hierarkisk nivå, eller vid varje bokmärke som innehåller ett visst uttryck. Verktyget "dela upp efter storlek" låter dig dela upp dokumentet i filer av valfri storlek.
Som standard komprimerar appen filerna den skapar för att göra dem lättare, men om det är viktigt att behålla originalkvaliteten kan du inaktivera det alternativet under "avancerade inställningar".
Sammanfogningsverktyget låter dig automatiskt skapa en innehållsförteckning, normalisera sidornas bredd, lägga till en sidfot med namnet på originalfilen på varje sida, lägga till en tom sida efter dokument med udda nummer (användbart för dubbelsidig utskrift), och skapa ett bokmärke i början av varje post, slå samman eller släng interaktiva formulär, eller gör dem "tillplattade" (dvs skrivskyddade).
Roteringsverktyget låter dig snabbt rotera alla sidor, eller bara de med udda eller jämna nummer. Extraktverktyget är användbart när du inte behöver hela dokumentet. Det alternativa mixverktyget kan hjälpa dig när du vill jämföra två dokument sida för sida. PDF Split and Merge Basic är tillgängligt för Windows, macOS och Linux, inklusive 32-bitars plattformar, det finns bärbara versioner tillgängliga och på en mängd olika språk.
Sejda PDF-skrivbord
Allt ovan, även plattformsoberoende. Konvertera till Word, Excel eller JPG.
Om du ibland behöver göra mer seriös PDF-redigering, men inte vill åta dig att betala för Acrobat Pro, kan Sejda PDF vara ett bra alternativ för dig. Det beror på att gratisversionen inte är funktionsbegränsad, utan kvantitetsbegränsad. Varje dag låter den dig utföra upp till 3 stora åtgärder på filer på upp till 200 sidor och 50 MB.
Det kan vara svårt att redigera text i PDF-dokument, eftersom text inte sparas oberoende av dess formatering. Med Sejda, varje gång du klickar på en rad kommer appen att ersätta den med redigerbar text med samma typsnitt. I vår testning av appen hittade vi inga fel i igenkänningen av tecken, men Sejda kunde inte känna igen textrutor eller längder på mellanslag, vilket gör appen mer lämpad för att fixa små fel än för större omskrivningar. Att lägga till eller ta bort bilder eller formulär (om du klickar på "gör fält redigerbara") är också enkelt.
Sejda PDF kan konvertera PDF till Word, Excel eller enkla textfiler, eller till JPEG-bilder. Konstigt nog kan den bara konvertera JPEG till PDF. Under "säkerhet" kan du skydda filer med lösenord, selektiva behörigheter, vattenstämpel eller platta filer.
Under "andra" har appen några användbara funktioner, som att räta ut skannade sidor ("deskew"), lägga till marginaler ("ändra storlek") eller ta bort dem ("beskära") och återställa data från delvis korrupta filer ("reparera") "). Sejda kan i stort sett allt som PDFsam kan, så det kan räcka för dig om du inte behöver göra de sakerna i omgångar. Appen är tillgänglig för Windows, macOS och Linux och har bärbara versioner.
scribus
Skapa PDF-filer från grunden
Om du vill skapa en PDF från grunden kan Scribus vara appen för dig. Text och bilder läggs till i ramar, vilket är användbart för att innehålla en text i ett specifikt område eller endast använda delar av bilder. Genom att högerklicka på ett objekt kan du förvandla det till en ram, redigera texten i det, flytta det till ett annat lager eller markera det som en PDF-kommentar eller bokmärke.
De PDF-specifika verktygen finns som standard på höger sida av verktygsfältet och inkluderar tryckknappar, kryssrutor och kommentarer. Du kan spara ett dokument som en PDF, men du bör också spara filen i ett annat format, eftersom Scribus stabila version (1.4) inte kan öppna PDF-filer. Om du inte vill växla mellan appar kan du ladda ner utvecklingsgrenen (1.5), som stöder PDF-import.
Under "redigera" i huvudmenyn kan du välja alla objekt av en specifik typ eller attribut, och ersätta en färg med en annan genom hela dokumentet. Under "script" hittar du användbara verktyg som CalendarWizard eller Align_image_in_frame, och du kan lägga till fler från din dator. I det nedre högra hörnet kan du förhandsgranska hur dokumentet kommer att se ut för personer med normal syn eller för personer med någon av fyra typer av färgblindhet.
Precis som PDFsam kan appen installeras på många språk. Den är tillgänglig för Windows, macOS och Linux.
Ytterligare tips för att använda Scribus:
- Om du inte har Ghostscript installerat bör du ladda ner det för att undvika felmeddelanden.
- Om appen ser suddig ut i Windows högerklickar du på appens skrivbordsgenväg och under Egenskaper > Kompatibilitet > Ändra inställningar för hög DPI ställer du in applikationen att åsidosätta skalning med hög DPI.
Inkscape
Vektorgrafikredigerare tillämpas på PDF-filer
Inkscape är mer känt som en SVG-redigerare, men dess skalbara vektorkaraktär gör den också idealisk för att skapa PDF-sidor, med text och illustrationer som ser lika skarpa ut på alla pappersstorlekar. Som grafisk redigerare kan den lägga till och ta bort bilder, men också flytta och ändra storlek på befintliga.
Appen kan bara fungera en sida åt gången, så du behöver en annan app för att slå ihop allt senare. När du väljer en sida, se till att välja "intern import" om du vill redigera text. Om du gör det kommer all sidans text att kännas igen automatiskt.
I våra tester stötte appen på problem med att känna igen tecken skrivna i vissa typsnitt, ofta släppte bokstaven "I", men det kan oftast åtgärdas enkelt: klicka på Ctrl + Alt + K (eller Text > Kontrollera stavning i toppmenyn), och sedan "börja" längst ner i rutan för att hitta alla korrupta ord.
Till skillnad från Sejda, känner Inkscape igen textrutor, vilket gör den perfekt för att ersätta eller flytta runt stora bitar av text. För att redigera text, välj A-symbolen i det högra verktygsfältet. Det är enkelt och intuitivt att lägga till text i slutet av en ruta, men om du vill ändra befintlig text klickar du på Text > Text och teckensnitt i toppmenyn och väljer sedan fliken "text" i den högra rutan, och textrutan i dokumentet.
Inkscape är tillgängligt för Windows, macOS och Linux, och på många, många språk. Snabbtips: håll inte flera filer öppna längre än du behöver, eftersom det kan göra att appen kraschar.