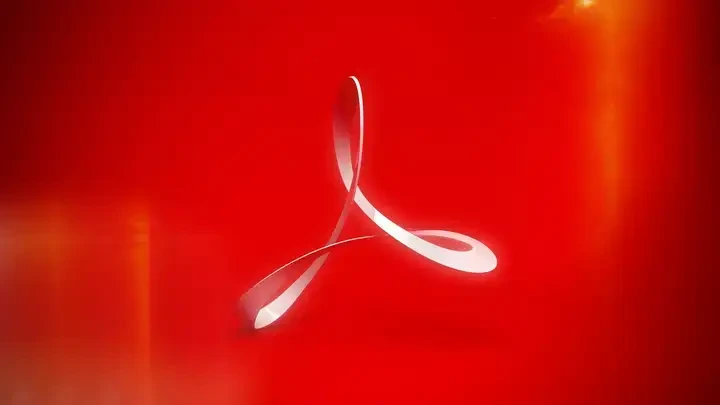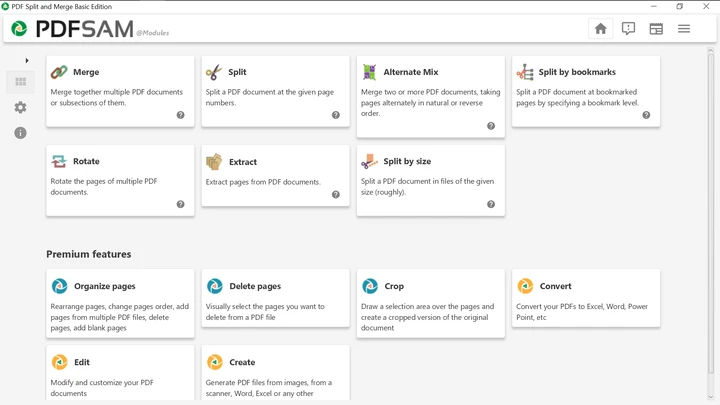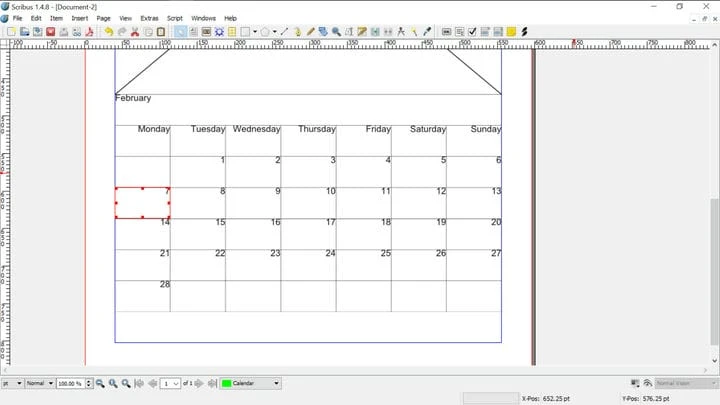5 Adobe PDF Reader-Alternativen, die kostenlos mehr leisten
Heutzutage benötigen Sie keine App, nur um PDF-Dateien anzuzeigen. Das kann jeder Webbrowser. Wenn Sie manchmal PDF-Dateien aus Office-Dokumenten erstellen, verwenden Sie wahrscheinlich den Acrobat Reader von Adobe. Schließlich ist Adobe das Unternehmen, das 1993 das Portable Document Format (PDF) erfunden hat.
Wenn Sie die Adobe-App jedoch für etwas so Einfaches wie das Zusammenführen von zwei PDFs oder das Drehen einer Seite verwenden möchten, müssen Sie möglicherweise die Pro-Version kaufen. Web-Tools mögen wie eine Lösung erscheinen, aber es kann schwierig sein, eine zuverlässige Webanwendung zu finden, die immer funktioniert, außerdem sind sie möglicherweise nicht verfügbar, wenn Sie sie brauchen, oder führen zu Datenschutzbedenken.
Sie können auf ein ähnliches Problem stoßen, wenn Sie eine PDF-Datei nativ erstellen oder bearbeiten möchten. Wenn Sie LibreOffice oder OpenOffice verwenden, haben Sie Apps, die PDFs bearbeiten können, aber das ist nicht ihr Hauptzweck, sodass sie möglicherweise nicht die Funktionen haben, die Sie benötigen, oder zu komplex für einfache PDF-bezogene Aufgaben sind.
Es gibt mehrere PDF-Editoren, die kostenlose Versionen anbieten, die Funktionen enthalten, die Acrobat Reader nicht bietet. Dieser Leitfaden hilft Ihnen bei der Auswahl des für Sie am besten geeigneten Werkzeugs.
Bullzip PDF-Studio
PDFs zusammenführen und teilen
Wenn Sie Ihren aktuellen PDF-Viewer durch einen ersetzen möchten, der auch Seiten drehen, Seiten aus verschiedenen Dateien zusammenführen und Seiten aus einem Dokument entfernen kann, ist Bullzips PDF Studio eine großartige Option. Alle Funktionen der App sind leicht zu finden, da die meisten von ihnen in der oberen Symbolleiste zu finden sind.
Wählen Sie aus der Symbolleiste aus, was Sie mit der Maus tun möchten: Wählen Sie Text und Bilder aus, scrollen Sie durch Ziehen mit dem Handcursor, vergrößern Sie durch Klicken, markieren Sie Text, streichen Sie ihn durch oder unterstreichen Sie ihn.
Um die beste Funktion der App zu nutzen, wählen Sie „Split & Merge”. Sie können auswählen, welche Dateien in den Prozess eingeschlossen werden sollen, oder Sie können Dateien auch hinzufügen, indem Sie auf "Öffnen" klicken oder per Drag & Drop. Mit PDF Studio können Sie auch Seiten drehen oder Seiten ziehen und ablegen, um ihre Reihenfolge zu ändern.
Mit dem linken Seitenbereich können Sie Seitenminiaturen anzeigen, ihre Größe ändern, Dateien an das Dokument anhängen oder Kommentare hinzufügen und darin suchen. Bullzip PDF Studio ist nur für Windows verfügbar, wenn das ein Problem für Sie ist, bevorzugen Sie vielleicht die nächste App in unserer Liste.
PDF Teilen und Zusammenführen Basic
Zusammenführen, Teilen, Extrahieren von Seiten, Drehen und Mischen Ihrer PDFs + verfügbar für Windows/macOS/Linux
Wenn Sie mit Ihrem aktuellen PDF-Reader zufrieden sind und eine separate App für die einfache Bearbeitung wünschen, sollte PDF Split and Merge (PDFsam) Basic perfekt sein. Beim Starten der App werden Ihnen verschiedene Aktionen angezeigt, später können Sie zwischen den Tools wechseln, ohne zum Hauptbildschirm zurückzukehren.
Mit dem Split-Tool können Sie ein PDF in Teile mit einer beliebigen Anzahl von Seiten oder auf bestimmten Seitenzahlen aufteilen. Mit "Aufteilen nach Lesezeichen" können Sie die Datei bei jedem Lesezeichen einer bestimmten hierarchischen Ebene oder bei jedem Lesezeichen, das einen bestimmten Ausdruck enthält, aufteilen. Mit dem Werkzeug "Nach Größe aufteilen" können Sie das Dokument in Dateien beliebiger Größe aufteilen.
Standardmäßig komprimiert die App die erstellten Dateien, um sie leichter zu machen, aber wenn es wichtig ist, die ursprüngliche Qualität beizubehalten, können Sie diese Option unter „Erweiterte Einstellungen” deaktivieren.
Mit dem Zusammenführungstool können Sie automatisch ein Inhaltsverzeichnis erstellen, die Seitenbreite normalisieren, jeder Seite eine Fußzeile mit dem Namen der Originaldatei hinzufügen, eine leere Seite nach Dokumenten mit ungeraden Nummern einfügen (nützlich für doppelseitigen Druck), und erstellen Sie ein Lesezeichen am Anfang jedes Eintrags, führen Sie interaktive Formulare zusammen oder verwerfen Sie sie, oder machen Sie sie "flach" (dh schreibgeschützt).
Mit dem Drehwerkzeug können Sie schnell alle Seiten drehen oder nur die mit ungeraden oder geraden Seitenzahlen. Das Extraktionswerkzeug ist nützlich, wenn Sie nicht das gesamte Dokument benötigen. Das alternative Mix-Tool kann hilfreich sein, wenn Sie zwei Dokumente Seite für Seite vergleichen möchten. PDF Split and Merge Basic ist für Windows, macOS und Linux verfügbar, einschließlich 32-Bit-Plattformen, es gibt portable Versionen und in einer Vielzahl von Sprachen.
Sejda PDF-Desktop
Alle oben genannten, auch plattformübergreifend. In Word, Excel oder JPG konvertieren.
Wenn Sie gelegentlich eine ernsthaftere PDF-Bearbeitung durchführen müssen, sich aber nicht verpflichten möchten, für Acrobat Pro zu bezahlen, ist Sejda PDF möglicherweise eine solide Option für Sie. Das liegt daran, dass die kostenlose Version nicht funktionsbeschränkt, sondern mengenbeschränkt ist. Jeden Tag können Sie damit bis zu 3 wichtige Aktionen für Dateien mit bis zu 200 Seiten und 50 MB ausführen.
Das Bearbeiten von Text in PDF-Dokumenten kann schwierig sein, da Text nicht unabhängig von seiner Formatierung gespeichert wird. Mit Sejda ersetzt die App jedes Mal, wenn Sie auf eine Zeile klicken, diese durch bearbeitbaren Text derselben Schriftart. Bei unseren Tests der App haben wir keine Fehler bei der Erkennung von Zeichen gefunden, aber Sejda war nicht in der Lage, Textfelder oder Leerzeichen zu erkennen, wodurch die App eher für die Behebung kleiner Fehler als für größere Umschreibungen geeignet ist. Das Hinzufügen oder Entfernen von Bildern oder Formularen (wenn Sie auf „Felder bearbeitbar machen” klicken) ist ebenfalls einfach.
Sejda PDF kann PDF in Word, Excel oder einfache Textdateien oder in JPEG-Bilder konvertieren. Seltsamerweise kann es nur JPEG in PDF konvertieren. Unter „Sicherheit” können Sie Dateien mit Passwörtern, selektiven Berechtigungen, Wasserzeichen oder Dateien glätten.
Unter „Sonstiges” bietet die App einige nützliche Funktionen, wie z. B. das Begradigen gescannter Seiten („Deskew”), das Hinzufügen von Rändern („Resize”) oder das Entfernen („Crop”) und das Wiederherstellen von Daten aus teilweise beschädigten Dateien („repair "). Sejda kann so ziemlich alles, was PDFsam kann, also kann es für Sie ausreichen, wenn Sie diese Dinge nicht in Stapeln erledigen müssen. Die App ist für Windows, macOS und Linux verfügbar und hat portable Versionen.
Schreiber
Erstellen Sie PDFs von Grund auf neu
Wenn Sie ein PDF von Grund auf neu erstellen möchten, ist Scribus möglicherweise die richtige App für Sie. Text und Bilder werden in Rahmen eingefügt, was nützlich ist, um einen Text in einem bestimmten Bereich einzuschließen oder nur Teile von Bildern zu verwenden. Wenn Sie mit der rechten Maustaste auf ein Element klicken, können Sie es in einen Rahmen verwandeln, den Text darin bearbeiten, es auf eine andere Ebene verschieben oder es als PDF-Anmerkung oder Lesezeichen markieren.
Die PDF-spezifischen Werkzeuge befinden sich standardmäßig auf der rechten Seite der Symbolleiste und umfassen Schaltflächen, Kontrollkästchen und Anmerkungen. Sie können ein Dokument als PDF speichern, aber Sie sollten die Datei auch in einem anderen Format speichern, da die stabile Version von Scribus (1.4) PDF-Dateien nicht nativ öffnen kann. Wenn Sie nicht zwischen Apps wechseln möchten, können Sie den Entwicklungszweig (1.5) herunterladen, der den PDF-Import unterstützt.
Unter "Bearbeiten" im Hauptmenü können Sie alle Elemente eines bestimmten Typs oder Attributs auswählen und im gesamten Dokument eine Farbe durch eine andere ersetzen. Unter "Skript" finden Sie nützliche Tools wie CalendarWizard oder Align_image_in_frame und können weitere von Ihrem Computer hinzufügen. In der unteren rechten Ecke können Sie eine Vorschau anzeigen, wie das Dokument für Menschen mit normalem Sehvermögen oder für Menschen mit einer von 4 Arten von Farbenblindheit aussehen wird.
Wie PDFsam kann die App in vielen Sprachen installiert werden. Es ist für Windows, macOS und Linux verfügbar.
Zusätzliche Tipps zur Verwendung von Scribus:
- Falls Sie Ghostscript nicht installiert haben, sollten Sie es herunterladen, um Fehlermeldungen zu vermeiden.
- Wenn die App in Windows verschwommen aussieht, klicken Sie mit der rechten Maustaste auf die Desktopverknüpfung der App und stellen Sie unter Eigenschaften > Kompatibilität > Hohe DPI-Einstellungen ändern die Anwendung so ein, dass die hohe DPI-Skalierung außer Kraft gesetzt wird.
Inkscape
Auf PDFs angewendeter Vektorgrafik-Editor
Inkscape ist besser als SVG-Editor bekannt, aber seine skalierbare Vektornatur macht es auch ideal zum Erstellen von PDF-Seiten, mit Text und Illustrationen, die auf jeder Papiergröße genauso scharf aussehen. Als grafischer Editor kann es Bilder hinzufügen und entfernen, aber auch vorhandene verschieben und deren Größe ändern.
Die App kann jeweils nur eine einzelne Seite bearbeiten, sodass Sie später eine andere App benötigen, um alles zusammenzuführen. Stellen Sie bei der Auswahl einer Seite sicher, dass Sie "interner Import" auswählen, wenn Sie Text bearbeiten möchten. Wenn Sie dies tun, wird der gesamte Text der Seite automatisch erkannt.
Bei unseren Tests hatte die App Probleme beim Erkennen von Zeichen in bestimmten Schriftarten, wobei häufig der Buchstabe „I” ausgelassen wurde, aber das lässt sich meistens leicht beheben: Klicken Sie auf Strg + Alt + K (oder Text > Rechtschreibung prüfen im oberen Menü). und dann "Start" am unteren Rand des Fensters, um alle beschädigten Wörter zu finden.
Im Gegensatz zu Sejda erkennt Inkscape Textfelder und eignet sich daher hervorragend zum Ersetzen oder Verschieben großer Textblöcke. Um Text zu bearbeiten, wählen Sie das A-Symbol in der rechten Symbolleiste. Das Hinzufügen von Text am Ende eines Felds ist einfach und intuitiv, aber wenn Sie vorhandenen Text ändern möchten, klicken Sie im oberen Menü auf Text > Text und Schriftart und wählen Sie dann die Registerkarte "Text" im rechten Bereich und die Textfeld im Dokument.
Inkscape ist für Windows, macOS und Linux und in vielen, vielen Sprachen verfügbar. Kurzer Tipp: Lassen Sie mehrere Dateien nicht länger als nötig geöffnet, da dies zum Absturz der App führen kann.