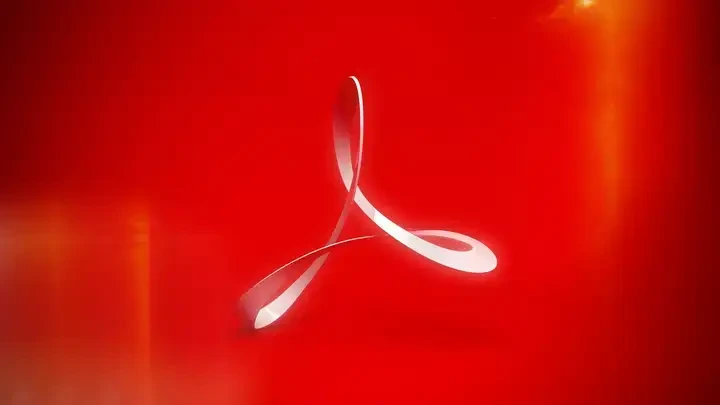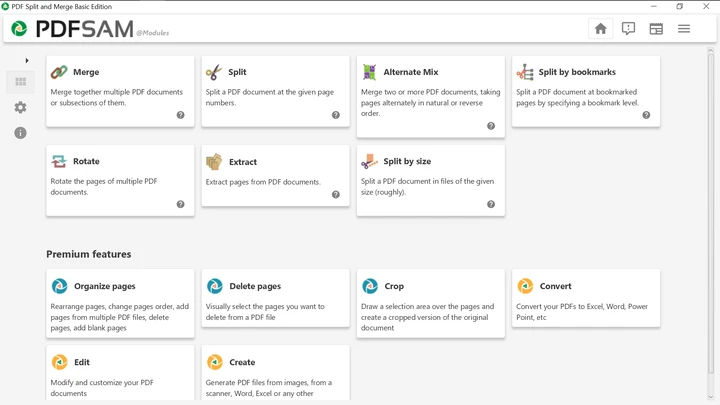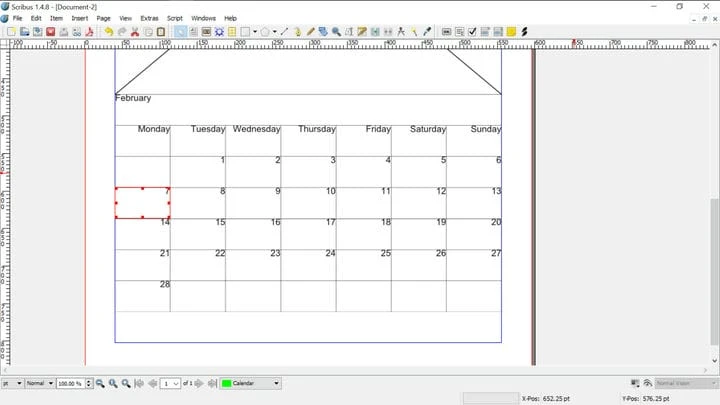5 alternativas de Adobe PDF Reader que hacen más gratis
En estos días, no necesita una aplicación solo para ver archivos PDF. Todos los navegadores web pueden hacer eso. Si a veces crea archivos PDF a partir de documentos de Office, probablemente utilice Acrobat Reader de Adobe. Después de todo, Adobe es la empresa que inventó el formato de documento portátil (PDF) en 1993.
Pero cuando desee utilizar la aplicación de Adobe para algo tan simple como fusionar dos archivos PDF o rotar una página, es posible que deba comprar la versión Pro. Las herramientas web pueden parecer una solución, pero encontrar una aplicación web confiable que funcione siempre puede ser un desafío, además de que es posible que no estén disponibles cuando las necesite o que causen problemas de privacidad.
Es posible que enfrente un problema similar si desea crear o editar un archivo PDF de forma nativa. Si está utilizando LibreOffice u OpenOffice, entonces tiene aplicaciones que pueden editar archivos PDF, pero ese no es su objetivo principal, por lo que es posible que no tengan las funciones que necesita o que sean demasiado complejas para tareas simples relacionadas con PDF.
Hay varios editores de PDF que ofrecen versiones gratuitas que incluyen funciones que Acrobat Reader no incluye. Esta guía le ayudará a elegir la mejor herramienta para usted.
Estudio Bullzip PDF
Combinar y dividir archivos PDF
Si desea reemplazar su visor de PDF actual con uno que también puede rotar páginas, combinar páginas de diferentes archivos y eliminar páginas de un documento, PDF Studio de Bullzip es una excelente opción. Todas las funciones de la aplicación son fáciles de encontrar ya que la mayoría de ellas se encuentran en la barra de herramientas superior.
Elija en la barra de herramientas qué hacer con el mouse: seleccione texto e imágenes, desplácese arrastrando con el cursor de la mano, amplíe haciendo clic, resalte el texto, táchelo o subráyelo.
Para usar la mejor función de la aplicación, elija "Dividir y fusionar". Podrá seleccionar qué archivos incluir en el proceso, o también puede agregar archivos haciendo clic en "abrir" o arrastrando y soltando. PDF Studio también le permite rotar páginas o arrastrar y soltar páginas para cambiar su orden.
Con el panel lateral izquierdo, puede ver miniaturas de página, cambiar su tamaño, adjuntar archivos al documento o agregar y buscar en comentarios. Bullzip PDF Studio solo está disponible para Windows, si eso es un problema para usted, puede preferir la siguiente aplicación en nuestra lista.
PDF Dividir y Combinar Básico
Combine, divida, extraiga páginas, rote y mezcle sus archivos PDF + disponible para Windows/macOS/Linux
Si está satisfecho con su lector de PDF actual y desea una aplicación separada para una edición simple, entonces PDF Split and Merge (PDFsam) Basic debería ser perfecto. Al iniciar la aplicación, se le presentarán diferentes acciones, luego puede cambiar entre herramientas sin volver a la pantalla principal.
La herramienta de división le permite dividir un PDF en partes con cualquier número de páginas o en números de página específicos. Con "dividir por marcador", podrá dividir el archivo en cada marcador de un nivel jerárquico específico, o en cada marcador que contenga una determinada expresión. La herramienta "dividir por tamaño" te permitirá dividir el documento en archivos de cualquier tamaño.
De forma predeterminada, la aplicación comprime los archivos que crea para hacerlos más ligeros, pero si es importante mantener la calidad original, puede desactivar esa opción en "Configuración avanzada".
La herramienta de combinación le permite crear automáticamente una tabla de contenido, normalizar el ancho de las páginas, agregar un pie de página con el nombre del archivo original en cada página, agregar una página en blanco después de los documentos con números impares (útil para la impresión a doble cara), y cree un marcador al comienzo de cada entrada, combine o descarte formularios interactivos, o hágalos "aplanados" (es decir, de solo lectura).
La herramienta de rotación le permite rotar rápidamente todas las páginas, o solo las que tienen números pares o impares. La herramienta de extracción es útil cuando no necesita el documento completo. La herramienta de combinación alternativa puede ayudar cuando desea comparar dos documentos página por página. PDF Split and Merge Basic está disponible para Windows, macOS y Linux, incluidas las plataformas de 32 bits, hay versiones portátiles disponibles y en una variedad de idiomas.
Sejda PDF Desktop
Todo lo anterior, también multiplataforma. Convierte a Word, Excel o JPG.
Si ocasionalmente necesita hacer una edición de PDF más seria, pero no quiere comprometerse a pagar por Acrobat Pro, Sejda PDF puede ser una opción sólida para usted. Esto se debe a que la versión gratuita no tiene funciones limitadas, sino cantidad limitada. Todos los días, le permitirá realizar hasta 3 acciones principales en archivos de hasta 200 páginas y 50 MB.
Editar texto en documentos PDF puede ser complicado, porque el texto no se guarda independientemente de su formato. Con Sejda, cada vez que haga clic en una línea, la aplicación la reemplazará con texto editable de la misma fuente. En nuestras pruebas de la aplicación, no encontramos errores en el reconocimiento de caracteres, pero Sejda no pudo reconocer los cuadros de texto o la longitud de los espacios, lo que hace que la aplicación sea más adecuada para corregir pequeños errores que para reescrituras importantes. Agregar o eliminar imágenes o formularios (si hace clic en "hacer que los campos sean editables") también es fácil.
Sejda PDF puede convertir PDF a Word, Excel o archivos de texto simple, o a imágenes JPEG. Curiosamente, solo puede convertir JPEG a PDF. En "seguridad", puede proteger archivos con contraseñas, permisos selectivos, marcas de agua o aplanar archivos.
En "otros", la aplicación tiene algunas funciones útiles, como enderezar páginas escaneadas ("enderezar"), agregar márgenes ("cambiar el tamaño") o eliminarlos ("recortar") y recuperar datos de archivos parcialmente corruptos ("reparar "). Sejda puede hacer casi todo lo que puede hacer PDFsam, por lo que puede ser suficiente para usted si no necesita hacer esas cosas en lotes. La aplicación está disponible para Windows, macOS y Linux, y tiene versiones portátiles.
escribano
Crear archivos PDF desde cero
Si desea crear un PDF desde cero, entonces Scribus puede ser la aplicación para usted. El texto y las imágenes se agregan en marcos, lo cual es útil para contener un texto en un área específica o usar solo partes de las imágenes. Al hacer clic con el botón derecho en un elemento, podrá convertirlo en un marco, editar el texto que contiene, moverlo a una capa diferente o marcarlo como una anotación o marcador de PDF.
Las herramientas específicas de PDF se encuentran en el lado derecho de la barra de herramientas de forma predeterminada e incluyen botones, casillas de verificación y anotaciones. Puede guardar un documento como PDF, pero también debe guardar el archivo en otro formato, porque la versión estable de Scribus (1.4) no puede abrir archivos PDF de forma nativa. Si no desea cambiar entre aplicaciones, puede descargar la rama de desarrollo (1.5), que admite la importación de PDF.
En "editar" en el menú principal, puede seleccionar todos los elementos de un tipo o atributo específico y reemplazar un color por otro en todo el documento. En "secuencia de comandos" encontrará herramientas útiles como CalendarWizard o Align_image_in_frame, y podrá agregar más desde su computadora. En la esquina inferior derecha, puede obtener una vista previa de cómo se verá el documento para las personas con visión normal o para las personas con cualquiera de los 4 tipos de daltonismo.
Al igual que PDFsam, la aplicación se puede instalar en muchos idiomas. Está disponible para Windows, macOS y Linux.
Consejos adicionales para usar Scribus:
- Si no tiene Ghostscript instalado, debe descargarlo para evitar mensajes de error.
- Si la aplicación se ve borrosa en Windows, haga clic con el botón derecho en el acceso directo del escritorio de la aplicación y, en Propiedades > Compatibilidad > Cambiar configuración de DPI alta, configure la aplicación para anular la escala de DPI alta.
paisaje de tinta
Editor de gráficos vectoriales aplicado a PDF
Inkscape es mejor conocido como un editor SVG, pero su naturaleza vectorial escalable también lo hace ideal para crear páginas PDF, con texto e ilustraciones que se ven igual de nítidos en cualquier tamaño de papel. Como editor gráfico, puede agregar y eliminar imágenes, pero también mover y cambiar el tamaño de las existentes.
La aplicación solo puede trabajar en una sola página a la vez, por lo que necesitará otra aplicación para fusionar todo más tarde. Al seleccionar una página, asegúrese de elegir "importación interna" si desea editar el texto. Si lo hace, todo el texto de la página se reconocerá automáticamente.
En nuestras pruebas, la aplicación tuvo problemas para reconocer caracteres escritos en ciertas fuentes, a menudo eliminando la letra "I", pero eso se puede solucionar fácilmente: haga clic en Ctrl + Alt + K (o Texto> Revisar ortografía en el menú superior), y luego "empezar" en la parte inferior del panel para encontrar todas las palabras corruptas.
A diferencia de Sejda, Inkscape reconoce cuadros de texto, lo que lo hace ideal para reemplazar o mover grandes fragmentos de texto. Para editar texto, elija el símbolo A en la barra de herramientas de la derecha. Agregar texto al final de un cuadro es simple e intuitivo, pero si desea cambiar el texto existente, haga clic en Texto > Texto y fuente en el menú superior y luego seleccione la pestaña "texto" en el panel del lado derecho y el cuadro de texto en el documento.
Inkscape está disponible para Windows, macOS y Linux, y en muchísimos idiomas. Consejo rápido: no mantenga varios archivos abiertos durante más tiempo del necesario, ya que puede provocar que la aplicación se bloquee.