5 alternatyw Adobe PDF Reader, które robią więcej za darmo
W dzisiejszych czasach nie potrzebujesz aplikacji tylko do przeglądania plików PDF. Każda przeglądarka internetowa to potrafi. Jeśli czasami tworzysz pliki PDF z dokumentów pakietu Office, prawdopodobnie korzystasz z programu Adobe Acrobat Reader. W końcu Adobe jest firmą, która wynalazła Portable Document Format (PDF) w 1993 roku.
Ale jeśli chcesz użyć aplikacji Adobe do czegoś tak prostego, jak połączenie dwóch plików PDF lub obrócenie strony, może się okazać, że musisz kupić wersję Pro. Narzędzia internetowe mogą wydawać się rozwiązaniem, ale znalezienie niezawodnej aplikacji internetowej, która działa za każdym razem, może być trudne, a ponadto mogą one nie być dostępne, gdy ich potrzebujesz, lub powodować obawy dotyczące prywatności.
Możesz napotkać podobny problem, jeśli chcesz natywnie utworzyć lub edytować plik PDF. Jeśli używasz LibreOffice lub OpenOffice, masz aplikacje, które mogą edytować pliki PDF, ale nie jest to ich głównym celem, więc mogą nie mieć potrzebnych funkcji lub być zbyt skomplikowane do prostych zadań związanych z PDF.
Istnieje kilka edytorów PDF, które oferują bezpłatne wersje zawierające funkcje, których nie ma program Acrobat Reader. Ten przewodnik pomoże Ci wybrać najlepsze narzędzie dla Ciebie.
Studio PDF Bullzip
Scal i podziel pliki PDF
Jeśli chcesz zastąpić swoją obecną przeglądarkę plików PDF taką, która może również obracać strony, łączyć strony z różnych plików i usuwać strony z dokumentu, Bullzip PDF Studio to świetna opcja. Wszystkie funkcje aplikacji są łatwe do znalezienia, ponieważ większość z nich znajduje się na górnym pasku narzędzi.
Wybierz z paska narzędzi, co chcesz zrobić za pomocą myszy: zaznacz tekst i obrazy, przewijaj, przeciągając kursorem dłoni, powiększaj, klikając, zaznaczaj tekst, przekreślaj go lub podkreślaj.
Aby korzystać z najlepszych funkcji aplikacji, wybierz „Podziel i scal". Możesz wybrać pliki do uwzględnienia w procesie lub dodać pliki, klikając „otwórz” lub przeciągając i upuszczając. PDF Studio umożliwia także obracanie stron lub przeciąganie i upuszczanie stron w celu zmiany ich kolejności.
Za pomocą lewego panelu bocznego możesz przeglądać miniaturki stron, zmieniać ich rozmiar, dołączać pliki do dokumentu czy dodawać i wyszukiwać komentarze. Bullzip PDF Studio jest dostępne tylko dla systemu Windows, jeśli stanowi to dla Ciebie problem, możesz wybrać następną aplikację z naszej listy.
PDF Split and Merge Basic
Łącz, dziel, wyodrębniaj strony, obracaj i mieszaj pliki PDF + dostępne dla systemów Windows/macOS/Linux
Jeśli jesteś zadowolony ze swojego obecnego czytnika PDF i potrzebujesz osobnej aplikacji do prostej edycji, PDF Split and Merge (PDFsam) Basic powinien być idealny. Po uruchomieniu aplikacji zobaczysz różne akcje, później możesz przełączać się między narzędziami bez powrotu do ekranu głównego.
Narzędzie podziału umożliwia podzielenie pliku PDF na części o dowolnej liczbie stron lub o określonych numerach stron. Dzięki funkcji „podział według zakładek” będziesz mógł podzielić plik na każdą zakładkę na określonym poziomie hierarchicznym lub na każdą zakładkę zawierającą określone wyrażenie. Narzędzie „podziel według rozmiaru” pozwoli Ci podzielić dokument na pliki o dowolnej wielkości.
Domyślnie aplikacja kompresuje tworzone przez siebie pliki, aby były lżejsze, ale jeśli zachowanie oryginalnej jakości jest ważne, możesz wyłączyć tę opcję w „ustawieniach zaawansowanych”.
Narzędzie scalania pozwala na automatyczne utworzenie spisu treści, znormalizowanie szerokości stron, dodanie stopki z nazwą oryginalnego pliku na każdej stronie, dodanie pustej strony po dokumentach o numerach nieparzystych (przydatne przy drukowaniu dwustronnym), i utworzyć zakładkę na początku każdego wpisu, scalić lub odrzucić interaktywne formularze lub uczynić je „spłaszczonymi” (tzn. tylko do odczytu).
Narzędzie obracania umożliwia szybkie obracanie wszystkich stron lub tylko tych z liczbami parzystymi lub nieparzystymi. Narzędzie wyodrębniania jest przydatne, gdy nie potrzebujesz całego dokumentu. Narzędzie alternatywnego mieszania może pomóc, gdy chcesz porównać dwa dokumenty strona po stronie. PDF Split and Merge Basic jest dostępny dla systemów Windows, macOS i Linux, w tym platform 32-bitowych, dostępne są wersje przenośne i w różnych językach.
Sejda PDF Pulpit
Wszystkie powyższe, również międzyplatformowe. Konwertuj na Word, Excel lub JPG.
Jeśli od czasu do czasu potrzebujesz bardziej poważnej edycji plików PDF, ale nie chcesz płacić za Acrobat Pro, Sejda PDF może być dla Ciebie solidną opcją. To dlatego, że darmowa wersja nie jest ograniczona funkcjami, ale ograniczoną ilością. Każdego dnia pozwoli Ci wykonać do 3 głównych akcji na plikach do 200 stron i 50 MB.
Edytowanie tekstu w dokumentach PDF może być trudne, ponieważ tekst nie jest zapisywany niezależnie od jego formatowania. Dzięki Sejdzie za każdym razem, gdy klikniesz na linię, aplikacja zastąpi ją edytowalnym tekstem o tej samej czcionce. W naszych testach aplikacji nie znaleźliśmy żadnych błędów w rozpoznawaniu znaków, ale Sejda nie był w stanie rozpoznać pól tekstowych ani długości spacji, dzięki czemu aplikacja bardziej nadaje się do naprawiania małych błędów niż do większych przeróbek. Dodawanie lub usuwanie obrazów lub formularzy (jeśli klikniesz „udostępnij pola do edycji”) jest również łatwe.
Sejda PDF może konwertować pliki PDF do formatu Word, Excel lub prostych plików tekstowych lub obrazów JPEG. Co dziwne, może konwertować tylko JPEG na PDF. W sekcji „bezpieczeństwo” możesz chronić pliki za pomocą haseł, uprawnień selektywnych, znaków wodnych lub spłaszczać pliki.
W sekcji „inne” aplikacja ma kilka przydatnych funkcji, takich jak prostowanie zeskanowanych stron („przekos”), dodawanie marginesów („zmiana rozmiaru”) lub usuwanie ich („przycinanie”) oraz odzyskiwanie danych z częściowo uszkodzonych plików („napraw "). Sejda może zrobić prawie wszystko, co potrafi PDFsam, więc może ci wystarczyć, jeśli nie musisz robić tych rzeczy partiami. Aplikacja jest dostępna dla systemów Windows, macOS i Linux oraz ma wersje przenośne.
Scribusa
Twórz pliki PDF od podstaw
Jeśli chcesz utworzyć plik PDF od podstaw, Scribus może być aplikacją dla Ciebie. Tekst i obrazy są dodawane w ramkach, co jest przydatne do umieszczania tekstu w określonym obszarze lub używania tylko części obrazów. Klikając element prawym przyciskiem myszy, będziesz mógł przekształcić go w ramkę, edytować zawarty w nim tekst, przenieść go na inną warstwę lub oznaczyć jako adnotację lub zakładkę PDF.
Narzędzia specyficzne dla plików PDF znajdują się domyślnie po prawej stronie paska narzędzi i zawierają przyciski, pola wyboru i adnotacje. Możesz zapisać dokument jako PDF, ale powinieneś też zapisać plik w innym formacie, ponieważ stabilna wersja Scribusa (1.4) nie może natywnie otwierać plików PDF. Jeśli nie chcesz przełączać się między aplikacjami, możesz pobrać gałąź deweloperską (1.5), która obsługuje import plików PDF.
Pod „edycją” w menu głównym możesz wybrać wszystkie elementy określonego typu lub atrybutu i zastąpić jeden kolor innym w całym dokumencie. W sekcji „skrypt” znajdziesz przydatne narzędzia, takie jak CalendarWizard lub Align_image_in_frame, i będziesz mógł dodać więcej ze swojego komputera. W prawym dolnym rogu możesz zobaczyć, jak dokument będzie wyglądał dla osób z normalnym wzrokiem lub dla osób z jednym z 4 typów daltonistów.
Podobnie jak PDFsam, aplikację można zainstalować w wielu językach. Jest dostępny dla systemów Windows, macOS i Linux.
Dodatkowe wskazówki dotyczące korzystania ze Scribusa:
- Jeśli nie masz zainstalowanego Ghostscripta, powinieneś go pobrać, aby uniknąć komunikatów o błędach.
- Jeśli aplikacja wygląda na niewyraźną w systemie Windows, kliknij prawym przyciskiem myszy skrót aplikacji na pulpicie, a następnie w obszarze Właściwości > Zgodność > Zmień ustawienia wysokiej rozdzielczości DPI ustaw aplikację tak, aby zastępowała skalowanie wysokiej rozdzielczości DPI.
Inkscape
Edytor grafiki wektorowej zastosowany do plików PDF
Inkscape jest lepiej znany jako edytor SVG, ale jego skalowalny charakter wektorowy sprawia, że idealnie nadaje się również do tworzenia stron PDF, z tekstem i ilustracjami, które wyglądają równie ostro na każdym rozmiarze papieru. Jako edytor graficzny może dodawać i usuwać obrazy, ale także przenosić i zmieniać rozmiar istniejących.
Aplikacja może pracować tylko na jednej stronie na raz, więc będziesz potrzebować innej aplikacji do późniejszego scalania wszystkiego. Wybierając stronę, pamiętaj, aby wybrać „import wewnętrzny”, jeśli chcesz edytować tekst. Jeśli to zrobisz, cały tekst strony zostanie automatycznie rozpoznany.
W naszych testach aplikacja napotkała problemy z rozpoznawaniem znaków zapisanych w niektórych czcionkach, często gubiąc literę „I”, ale można to w większości łatwo naprawić: kliknij Ctrl + Alt + K (lub Tekst> Sprawdź pisownię w górnym menu), a następnie „rozpocznij” u dołu okienka, aby znaleźć wszystkie uszkodzone słowa.
W przeciwieństwie do Sejdy, Inkscape rozpoznaje pola tekstowe, dzięki czemu doskonale nadaje się do zastępowania lub przemieszczania dużych fragmentów tekstu. Aby edytować tekst, wybierz symbol A znajdujący się na prawym pasku narzędzi. Dodawanie tekstu na końcu ramki jest proste i intuicyjne, ale jeśli chcesz zmienić istniejący tekst, kliknij opcję Tekst > Tekst i czcionka w górnym menu, a następnie wybierz kartę „tekst” w panelu po prawej stronie, a pole tekstowe w dokumencie.
Inkscape jest dostępny dla systemów Windows, macOS i Linux oraz w wielu, wielu językach. Szybka wskazówka: nie trzymaj kilku plików otwartych dłużej niż to konieczne, ponieważ może to spowodować awarię aplikacji.
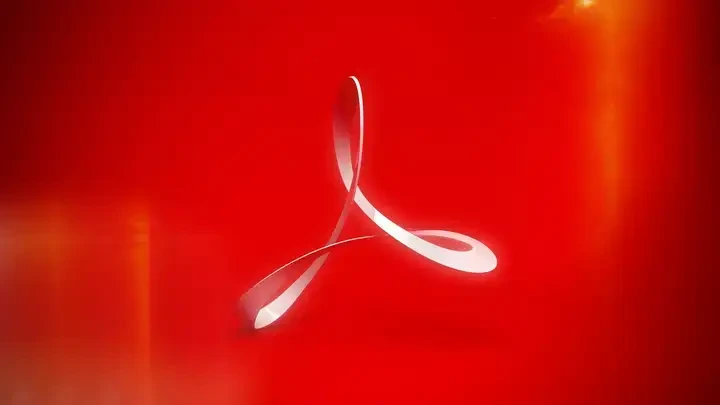
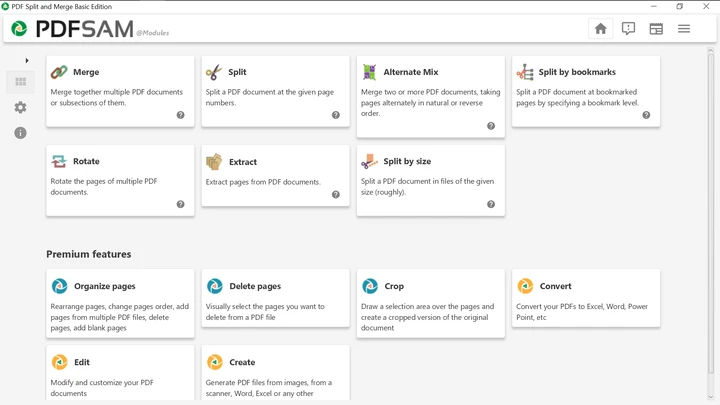

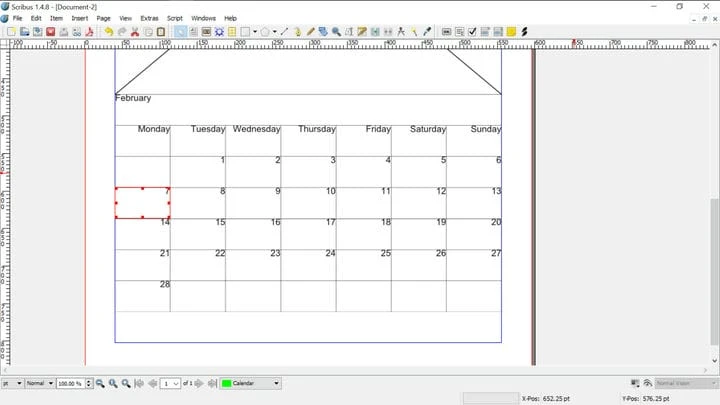

Comments are closed, but trackbacks and pingbacks are open.