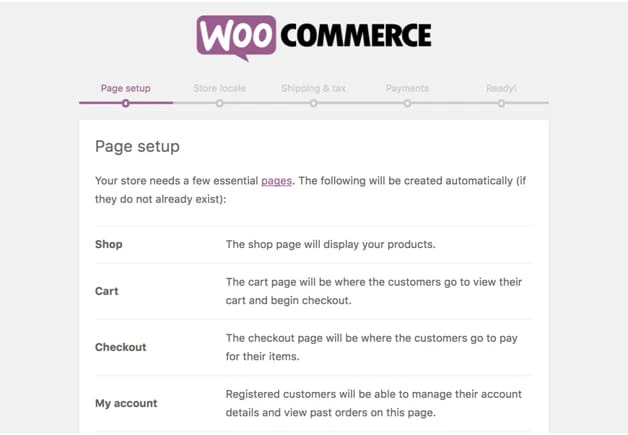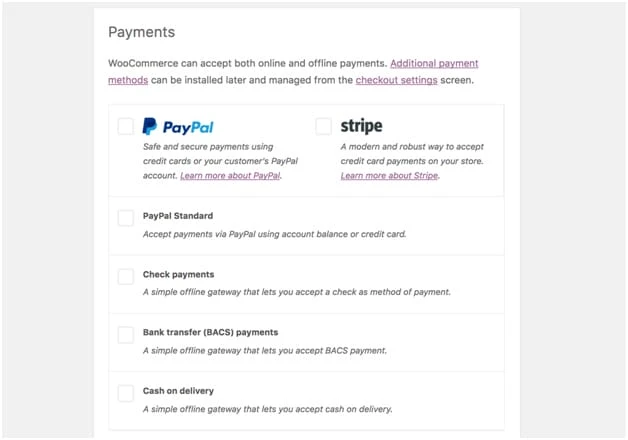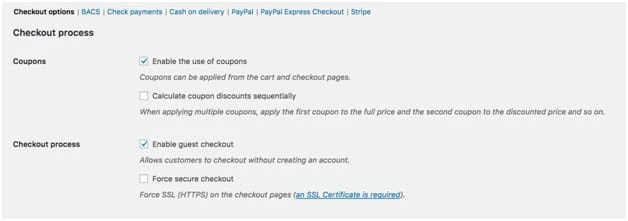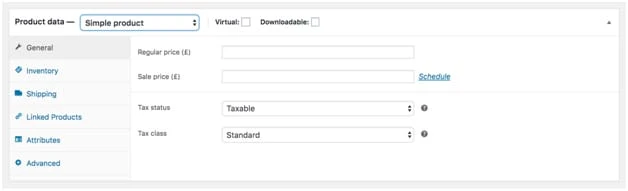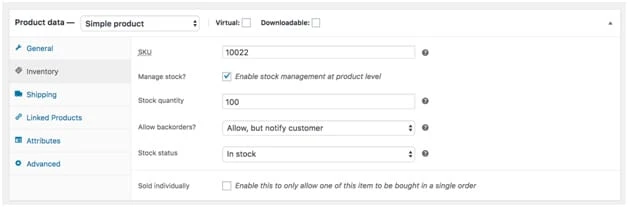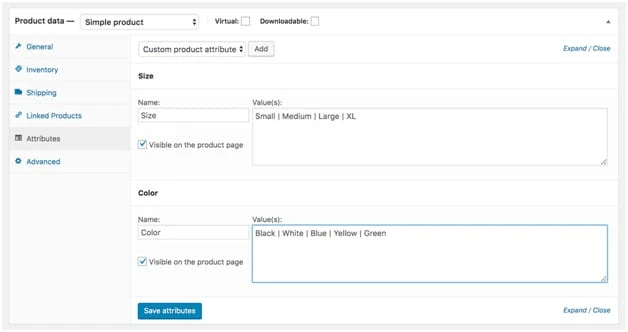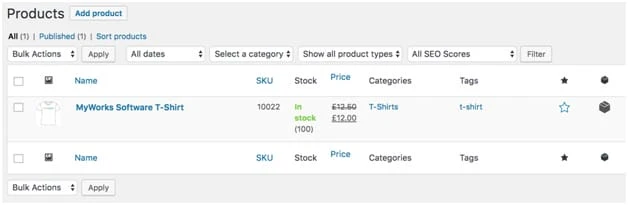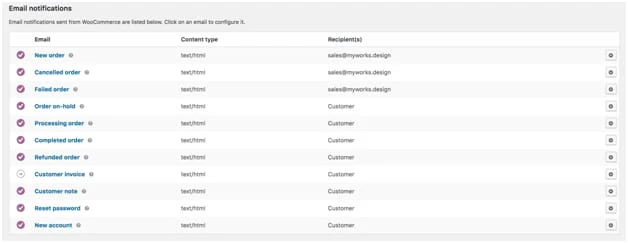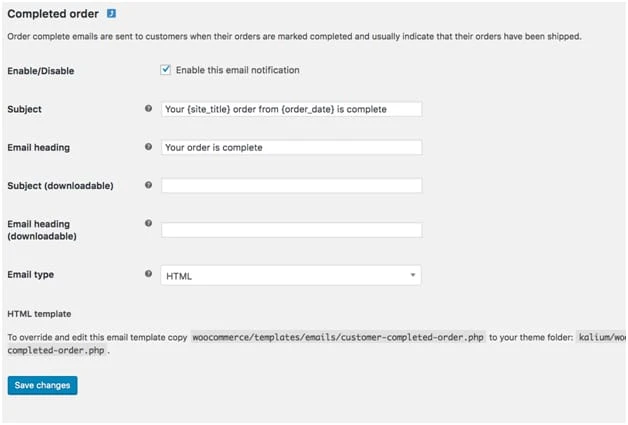Una guida completa alla creazione di un negozio WooCommerce WordPress
Hai voglia di aprire un negozio online? Forse è stato nella tua mente per alcuni giorni, mesi o addirittura anni.
Sappiamo che il compito di avviare un negozio può suonare o sembrare opprimente. Grazie a piattaforme come WooCommerce, è più facile che mai creare un negozio di e-commerce nel tuo sito Web WordPress.
Perché WooCommerce?
Come forse saprai, ci sono diversi plugin che puoi utilizzare per creare un sito di e-commerce su WordPress. WP Ecommerce, Jigoshop ed Ecwid sono solo alcune delle tante opzioni. Se ti stai ancora chiedendo perché dovresti scegliere WooCommerce, ecco perché :
- WooCommerce è gratuito
- Sono disponibili centinaia di estensioni da aggiungere al tuo negozio
- Puoi utilizzare modelli o design personalizzati
- È abbastanza facile da configurare e utilizzare
- Possiedi e controlli il tuo sito
- Adatto agli sviluppatori
- Personalizzalo come preferisci
A parte l’enorme vantaggio di essere gratuito e relativamente facile da usare, WooCommerce offre così tante opzioni di personalizzazione. Poiché ha una quota di mercato così grande, ci sono centinaia di sviluppatori e ancora più plugin/estensioni sviluppati per aggiungere funzionalità ai siti WooCommerce. Come puoi con le normali pagine di WordPress, puoi scegliere di utilizzare modelli predefiniti o i tuoi design codificati personalizzati. Adoriamo quanto controllo ti offre WooCommerce, in particolare il fatto che, a differenza di altre soluzioni di e-commerce, con WooCommerce hai il pieno controllo su funzionalità, dati e sicurezza.
Inoltre, puoi vendere qualsiasi cosa! Compreso:
- Prodotti digitali come libri, software, corsi ecc.
- Servizi
- Prodotti fisici
- Abbonamenti per prodotti fisici o virtuali
- Prodotti di affiliazione
- Prodotti in dropshipping
- Prodotti variabili/personalizzati
- Prenotazioni per appuntamenti
Le opzioni sono infinite. Puoi vendere qualsiasi cosa su cui metti un cartellino del prezzo! Puoi persino “vendere” prodotti gratuiti. Dopo pochi semplici passaggi puoi iniziare a monetizzare il tuo sito web!
Di cosa hai bisogno :
- Un sito WordPress
- WooCommerce (plugin gratuito e open source)
- Prodotti da vendere
- Conoscenza delle norme fiscali per il tuo tipo di prodotto
- Conto PayPal (consigliato)
- Account Stripe (consigliato)
Come iniziare
Una volta presa la decisione di utilizzare WooCommerce per creare il tuo negozio di e-commerce e iniziare a configurarlo, ti renderai conto di quanto sia facile e intuitivo questo plug-in.
Passaggio 1 :
Cerca WooCommerce nella pagina dei plugin, installalo e attivalo.
Passaggio 2 :
Una volta attivato, sullo schermo verrà visualizzata una procedura guidata di configurazione che ti guiderà attraverso alcuni passaggi iniziali per configurare il tuo negozio WooCommerce.
Impostazione della pagina
Per prima cosa dovrai consentire a WooCommerce di creare alcune pagine predefinite necessarie per il tuo negozio. Ciò include le pagine “il mio account”, “carrello” e “checkout”. Una volta creati, questi saranno visibili nella scheda “pagine” nel tuo amministratore di WordPress.
Impostazioni negozio
Successivamente ti verrà chiesto di impostare alcune impostazioni del negozio, tra cui la sede del tuo negozio, la valuta in cui vende il tuo negozio e le tue unità di misura per la spedizione. Se non vendi prodotti fisici, non devi preoccuparti troppo di queste unità di misura, basta impostarle su uno standard.
Le tasse
Successivamente ti verrà chiesto di impostare le tasse. Questo passaggio è molto importante, quindi non affrettarti. WooCommerce utilizza le informazioni precedenti che hai fornito per calcolare le tue tasse, ma dovresti sempre assicurarti che il loro calcolo sia corretto e apportare le modifiche necessarie. Se non sei sicuro delle tue impostazioni fiscali, saltale e vai avanti finché non fai le tue ricerche o parli con un professionista fiscale. Puoi sempre tornare alla pagina delle impostazioni di WooCommerce e completarle quando sai quali sono le impostazioni fiscali corrette per la natura dei tuoi prodotti. Se li imposti in modo errato, potrebbe essere complicato gestirli in seguito.
Prima di tutto, puoi selezionare se spedirai o meno i tuoi prodotti. Se selezioni la casella, WooCommerce popolerà le restanti opzioni di spedizione.
Successivamente, puoi selezionare se addebiterai o meno le tasse. Fortunatamente, WooCommerce ti aiuta a configurarli in base alla posizione del tuo negozio, che hai impostato in precedenza.
Se prevedi di addebitare l’imposta, seleziona la casella accanto a “Sì, addebiterò l’imposta sulle vendite”. Quindi, apparirà una nuova serie di caselle e WooCommerce avrà compilato le tue impostazioni fiscali.
Nota: sebbene WooCommerce precompili le tue impostazioni fiscali, dovresti verificare con un professionista fiscale. Come accennato in precedenza, un piccolo errore qui potrebbe portarti MOLTI mal di testa in seguito.
Pagamenti
L’ultimo passaggio di configurazione consiste nell’impostare i pagamenti. WooCommerce ti offre la possibilità di 5 diversi metodi di pagamento: contrassegno, PayPal standard, assegno, bonifico bancario e Stripe.
Questo passaggio ti consentirà di abilitare i metodi di pagamento che desideri.
Si consiglia di abilitare PayPal e Stripe (un elaboratore di carte di credito), poiché la maggior parte degli acquirenti online utilizza PayPal o carte di credito per pagare i propri acquisti.
Nota: l’attivazione di PayPal e Stripe popolerà entrambe le opzioni dell’account nel pannello di controllo di WooCommerce, quindi dovrai visitare la pagina delle impostazioni di pagamento per connettere i tuoi account. Per accettare PayPal e Stripe, dovrai avere un account con ognuno di questi. La buona notizia è che sono entrambi abbastanza facili da configurare. Basta andare sui rispettivi siti e creare un account, se non l’hai già fatto. Quindi, segui le loro istruzioni per connettere ciascun account al tuo negozio WooCommerce.
Completamento delle impostazioni
Sebbene l’installazione guidata di WooCommerce ti guidi attraverso la configurazione iniziale, ci sono ancora alcune altre impostazioni che devi completare per essere pronto per la vendita. Per individuare le pagine delle impostazioni, vai su WooCommerce → Impostazioni. Potresti notare che ci sono diverse impostazioni aggiuntive, ma esamineremo quelle più importanti: tasse, spedizione, pagamenti ed e-mail.
Zone di spedizione
Questa pagina è importante se prevedi di spedire i prodotti. Questa pagina ti consente di impostare diverse impostazioni di spedizione per ciascuna zona di spedizione. Se hai diverse zone/impostazioni di spedizione, definisci le tue zone, opzioni e classi qui.
Modalità di pagamento
Successivamente, è il momento di configurare e testare i processori di pagamento. Se hai ancora più processori di pagamento da configurare dopo i passaggi iniziali, vai su WooCommerce → Impostazioni → Checkout per modificare i tuoi metodi di pagamento.
Qui vedrai un elenco di metodi di pagamento in una linea orizzontale nella parte superiore. Se scorri verso il basso, vedrai lo stesso elenco con un simbolo sulla destra che indica se li hai abilitati o meno. Puoi fare clic su uno di questi per espanderlo e visualizzare le opzioni, che differiranno leggermente a seconda del metodo di pagamento.
Se accetterai pagamenti PayPal sul tuo sito, fai clic sulla scheda PayPal, quindi assicurati che la casella sia selezionata per abilitarlo. Se non l’hai già fatto, compila i campi nella pagina e fornisci l’accesso all’API. Dovrai anche decidere se utilizzerai la modalità test o live. La modalità test ti consente di testare la procedura di checkout con un conto di pagamento di prova, in modo da assicurarti che tutto funzioni correttamente senza dover acquistare prodotti reali.
Fai lo stesso per Stripe e tieni presente che tutte le informazioni di cui potresti aver bisogno si troveranno nel tuo account Stripe. Per testare il tuo checkout, impostalo in modalità test. (Non dimenticare di cambiarlo in live una volta che sei pronto per pubblicare il tuo sito!)
Creazione di prodotti
Una volta completate le impostazioni iniziali, è il momento di configurare i tuoi prodotti! Per aggiungere un nuovo prodotto, vai alla scheda dei prodotti nella barra laterale di amministrazione e fai clic su aggiungi nuovo (o fai clic sul pulsante sotto “Passaggi successivi” nella procedura guidata di configurazione. Se fai clic su quel pulsante, WooCommerce ti guiderà attraverso creando il tuo primo prodotto.)
Se hai familiarità con WordPress, questa pagina probabilmente ti sembrerà familiare, perché il layout di WooCommerce è abbastanza simile al layout di WordPress!
Vedrai alcuni campi qui:
1 Nome del prodotto
Questo è piuttosto semplice.
2 Descrizione del prodotto
Questo campo funziona come un normale campo di WordPress, quindi sei libero di usare html, aggiungere testo, immagini, intestazioni o qualsiasi supporto!
3 Sezione dati prodotto
Questa sezione è dove aggiungerai prezzo, dimensioni, informazioni sulla spedizione, tipo di prodotto, inventario e altro. La sezione è suddivisa in alcune sottosezioni.
All’interno della sezione dei dati del prodotto, per prima cosa, dovrai indicare il tuo tipo di prodotto. Le opzioni sono: prodotto semplice, prodotto raggruppato, prodotto esterno/affiliato e prodotto variabile.
Prodotto semplice: un prodotto normale senza variazioni o attributi. Può essere fisico, virtuale o scaricabile. Seleziona semplicemente questa opzione e quindi seleziona la casella per virtuale o scaricabile, oppure lascia le caselle deselezionate se si tratta di un prodotto fisico.
Prodotto raggruppato: un gruppo di prodotti correlati.
Prodotto esterno/affiliato: un prodotto che viene venduto altrove e tu guadagni una commissione indirizzando l’acquirente a quel sito.
Prodotto variabile: un prodotto che presenta alcune varianti/specifiche diverse. Ad esempio, una maglietta disponibile in diversi colori, taglie o entrambi.
Le seguenti opzioni possono o non possono apparire tutte in quanto si basano sul tipo di prodotto.
Generale: Imposta prezzi e tasse. Se non sei sicuro delle tasse, rivolgiti a un professionista.
Inventario: imposta lo SKU e le quantità di inventario se desideri gestire i livelli delle scorte. Una volta venduto tutto il tuo stock, l’articolo verrà automaticamente impostato su “esaurito”.
Spedizione: utilizza questa sezione per impostare le dimensioni del prodotto e le informazioni di spedizione. Se non vedi le opzioni di spedizione, devi configurarle nelle impostazioni di WooCommerce.
Prodotti collegati: sai quando vedi sezioni che dicono “potrebbe piacerti questo” o “i clienti che hanno acquistato questo hanno acquistato anche …”? Qui è dove imposteresti quei prodotti collegati/correlati. Puoi aggiungere up-sell e cross-sell.
Attributi: qui puoi impostare gli attributi del prodotto. se vendi magliette di taglie diverse o magliette di colore diverso, ad esempio, dovresti elencare questi attributi lì.
Per aggiungere un nuovo attributo, fai clic sul pulsante “Aggiungi”. Verrà compilato un nuovo campo in cui è possibile indicare il nome dell’attributo e le diverse varianti/opzioni. In questo esempio, il nostro attributo è size:
I valori/le opzioni devono essere separati da questo simbolo: |. Una volta compilato, fai clic su “Salva attributi”.
Se lo desideri, puoi aggiungere un secondo livello di attributi.
Avanzate: non devi preoccuparti di compilare questa sezione a meno che tu non voglia inviare una nota al cliente dopo l’acquisto, modificare l’ordine del menu o disabilitare le recensioni.
4 Breve descrizione del prodotto
Questo campo è per un breve riepilogo/descrizione del prodotto. Apparirà sotto il nome del prodotto nella pagina del prodotto. Noterai che questo campo assomiglia ai campi generali della pagina di WordPress, quindi puoi aggiungere tutti gli elementi che desideri.
5 Categorie di prodotti
Proprio come le categorie di WordPress per i post, puoi impostare categorie per i tuoi prodotti per raggruppare articoli simili. Puoi anche creare nuove categorie da qui.
6 Tag prodotto
È come l’opzione dei tag di WordPress: un modo aggiuntivo opzionale per raggruppare gli articoli e renderli più facili da trovare per i tuoi clienti.
7 Immagine del prodotto
Questa è l’immagine principale del prodotto che verrà visualizzata sulla pagina, nonché l’immagine di anteprima sulla pagina del negozio. Se possibile, usa una foto orizzontale, poiché le foto verticali verranno ritagliate/ridimensionate.
8 Galleria prodotti
Utilizza questa sezione per aggiungere ulteriori immagini del prodotto.
Nota: come accennato in precedenza, puoi vendere qualsiasi cosa e la tua configurazione dipenderà dal tipo di prodotto che stai vendendo. Alcuni di questi campi potrebbero non essere pertinenti per il tuo tipo di prodotto. Ad esempio, le dimensioni delle dimensioni non saranno rilevanti per i prodotti scaricabili o virtuali, quindi puoi semplicemente lasciare questi campi vuoti.
Una volta che hai finito di impostare tutte le impostazioni di cui sopra, fai semplicemente clic su pubblica e voilà, il tuo primo prodotto è fatto!
Dopo la pubblicazione, vai a visualizzare la pagina per controllare come appare tutto sul front-end. Gran parte dello stile degli elementi della pagina corrisponderà al tuo tema WordPress, ma se c’è qualcosa che non ti piace, prendine nota e torna all’amministratore e cambialo semplicemente. Tieni presente che ci sono centinaia di plug-in per aggiungere funzionalità extra al tuo sito e ne discuteremo dopo aver coperto le basi della configurazione del tuo negozio WooCommerce.
Dopo aver pubblicato e verificato il tuo primo prodotto, ripeti questi passaggi tutte le volte che è necessario, finché non avrai elencato tutti i tuoi prodotti!
Se torni indietro e fai clic sulla scheda dei prodotti nella dashboard, vedrai la dashboard del prodotto con un riepilogo delle informazioni sul prodotto elencate. Puoi “modificare rapidamente” da questa pagina del dashboard proprio come faresti con una pagina o un post di WordPress.
E-mail
Prima di effettuare qualsiasi vendita, dovresti configurare le tue e-mail. In WooCommerce → Impostazioni → Email puoi modificare e configurare tutte le email/notifiche rivolte ai clienti.
La prima cosa che vedrai è l’elenco delle notifiche e-mail predefinite che WooCommerce ha creato. Come puoi vedere nella colonna ‘destinatari’, alcuni di questi vengono inviati ai clienti, mentre altri sono interni.
Sotto questo elenco troverai le tue opzioni generali. Le prime due impostazioni verranno applicate a tutte le tue e-mail/notifiche. Le impostazioni del modello di email creeranno il tuo modello predefinito, ma puoi anche modificare il singolo modello di ogni email.
Imposta il tuo nome “da”, che apparirà come mittente per ogni email, così come l’indirizzo “da”, che è da dove verranno inviate (tieni presente che è qui che andranno le risposte).
Per il tuo modello di email, ti consigliamo di caricare il logo della tua azienda come immagine dell’intestazione, aggiungere un testo a piè di pagina personalizzato e utilizzare i colori del tuo marchio.
Quindi, puoi andare avanti e configurare ogni singola email. È possibile abilitare o disabilitare l’e-mail, modificare l’oggetto e l’intestazione, l’oggetto e le intestazioni scaricabili e caricare un modello di e-mail. Se desideri incrementare le vendite, potresti voler esaminare le opzioni per inviare up-sell o cross-sell all’interno della tua email. In alternativa, dai un’occhiata alla nostra raccomandazione e-mail di follow-up alla fine di questa guida.
Tema
Ora che hai il tuo negozio popolato di prodotti, puoi visualizzare l’intero sito e come appare e come il tuo tema attuale si integra con WooCommerce. Sebbene sia fatto per funzionare con qualsiasi tema WordPress, WooCommerce ha un aspetto migliore con i temi sviluppati pensando all’e-commerce.
Se hai già un tema, ne sei soddisfatto e non causa problemi con WooCommerce, probabilmente vorrai mantenerlo.
Se non hai un tema o non sei soddisfatto di come appare, potresti voler cercare un tema compatibile con WooCommerce. Sì, tutti i temi sono tecnicamente compatibili, ma quelli realizzati pensando a WooCommerce si integreranno molto meglio.
Storefront, il tema WooCommerce predefinito/ufficiale è gratuito e ha tutte le funzionalità necessarie per configurare un negozio di base.
Themeforest ha anche una vasta libreria di temi disponibili per l’acquisto. Vai alla loro sezione e-commerce e naviga finché non trovi il tema che ti piace.
Suggerimenti per la progettazione
Se il tuo obiettivo è coinvolgere i tuoi visitatori e vendere prodotti, il design del tuo sito e del tuo negozio è molto importante.
- Facile da navigare: le navigazioni ideali e la configurazione del negozio di prodotti variano in base al tipo e alla quantità di prodotti, quindi pensa al tuo acquirente e al suo viaggio, quindi assicurati che il tuo sito e il design del negozio rendano il più semplice possibile per il visitatore trovare i prodotti, così come tutte le informazioni di cui hanno bisogno.
- Reattivo: al giorno d’oggi, la maggior parte delle persone visualizza le pagine e fa acquisti dai propri telefoni, quindi assicurati che il tema che scegli sia altrettanto bello, se non migliore, sui dispositivi mobili!
- Struttura del menu intuitiva: è imperativo che il tuo sito sia facile da navigare su tutti i dispositivi, quindi assicurati che il menu del tuo tema sia chiaro e facile da comprendere, sia su dispositivi mobili che su desktop.
Pagine del negozio
Successivamente è il momento di personalizzare le tue pagine e aggiungere qualsiasi design o copia necessaria per completare il tuo negozio.
Prima di lavorare sul design e sul testo del tuo sito, pensa al tuo cliente ideale. Qual è il loro punto dolente? Che problema stai risolvendo? Cosa gli piace? A cosa possono riferirsi?
Da qui, decidi quali colori, elementi e linguaggio utilizzare durante la progettazione del tuo sito. Ciò che ti piace potrebbe non essere esattamente ciò che piacerà al tuo pubblico, quindi con tutto ciò che fai, pensa a loro. Fai del tuo meglio per servirli.
Il tuo negozio è la tua occasione per “stupire” i tuoi clienti, quindi assicurati che il tuo design e la tua copia siano fatti per vendere!
Se ha senso aggiungere informazioni e spiegazioni in qualsiasi momento, fallo.
Estensioni consigliate
- Opzioni prodotto extra WooCommerce: questa estensione aggiunge più funzionalità e opzioni alle pagine dei prodotti WooCommerce. Puoi aggiungere moduli, caselle radio, campi, nascondere prezzi e altro. Se trovi che WooCommerce fuori dagli schemi non ti consente di fornire le opzioni di cui hai bisogno, prova questa estensione.
- Monitoraggio della spedizione WooCommerce: un must per qualsiasi negozio che spedisce gli ordini. Avvisa il tuo cliente non appena l’ordine viene spedito, tramite e-mail, e consenti loro di monitorare il proprio ordine nel proprio account sul tuo sito! Consiglio dell’esperto: usa Ordoro per gestire la tua spedizione/evasione! Puoi utilizzare la nostra integrazione personalizzata con Ordoro per aggiungere automaticamente le informazioni di tracciamento al tuo ordine WooCommerce e avvisare il cliente non appena crei un’etichetta in Ordoro!
- WooCommerce Sync for QuickBooks – WooCommerce Sync for QuickBooks Online è un must se vuoi risparmiare tempo, ridurre al minimo gli errori, tenere sotto controllo i tuoi libri e sincronizzare i tuoi dati contabili e di archiviazione. Questo plugin sincronizza tutti i tuoi dati da WooCommerce direttamente a QuickBooks e viceversa. Senza di esso, dovresti inserire manualmente tutti i tuoi dati di vendita e i clienti nei tuoi libri, oltre a cercare di mantenere i livelli di inventario corrispondenti su tutte le piattaforme … Disordinato! Disponibile per QuickBooks Desktop Pro, Premier ed Enterprise e per tutte le versioni di QuickBooks Online, questo plug-in è un vero risparmio di tempo!
- Accesso social: questo plug-in semplifica la creazione dell’account e i processi di accesso consentendo ai clienti di utilizzare i propri social media per creare un account. Si integra facilmente nella tua pagina di pagamento, può inviare i dettagli dell’account all’utente e impostare URL di reindirizzamento personalizzati al momento dell’accesso. Questo plug-in è incentrato sull’esperienza del cliente, perché più semplice è il processo di pagamento, minore sarà il tasso di abbandono del carrello.
- Sequential Order Numbers Pro – WooCommerce normalmente crea numeri d’ordine casuali, quindi come puoi intuire dal nome, questo plugin ti consente di impostare numeri sequenziali. È possibile impostare prefissi o suffissi dei numeri d’ordine, includere date, renderlo lungo o breve quanto si desidera e altro ancora.
Nota: sebbene ci siano centinaia di fantastiche estensioni per WooCommerce, cerca di attenerti solo a quelle di cui hai bisogno. Chiedersi perché? Leggi l’effetto di troppi plugin sul tuo sito WordPress.