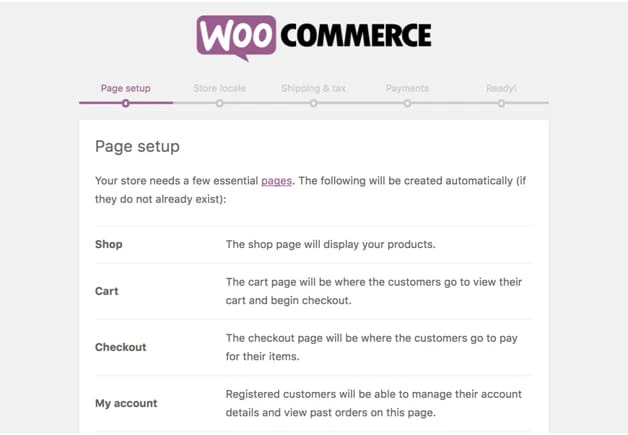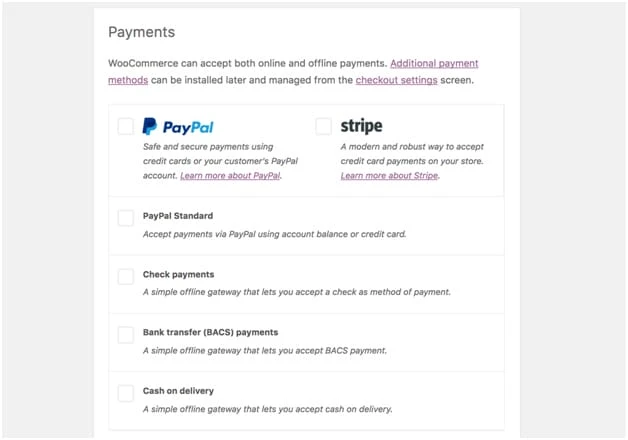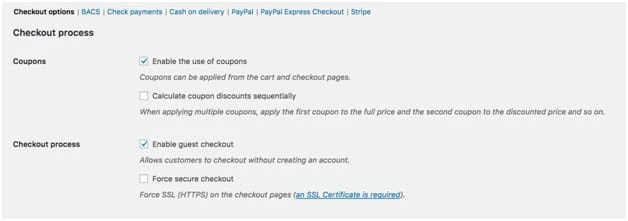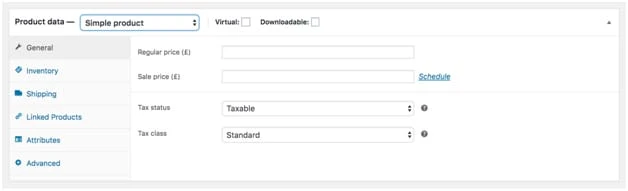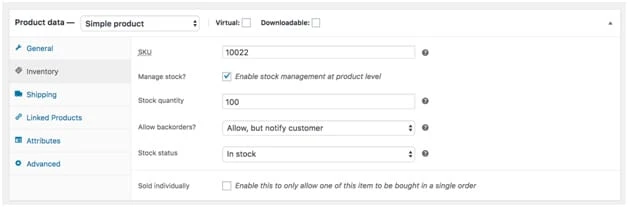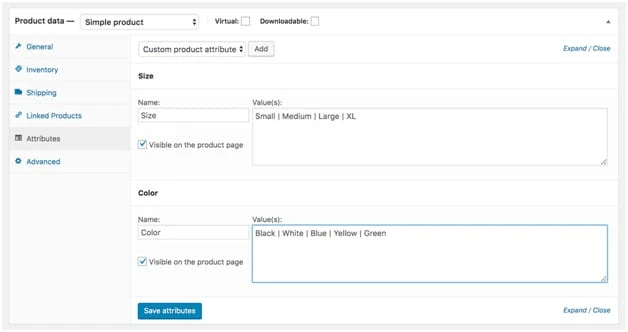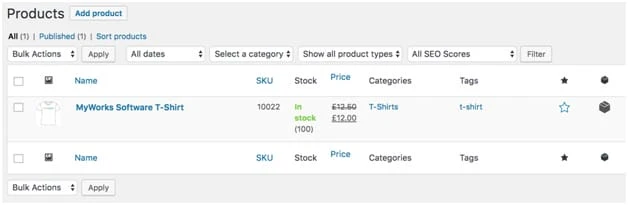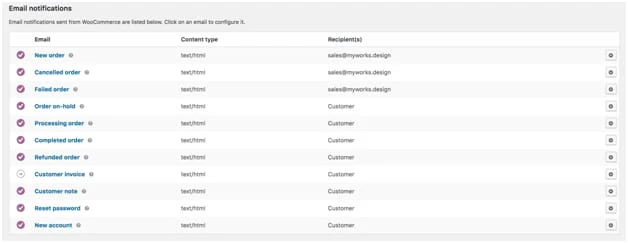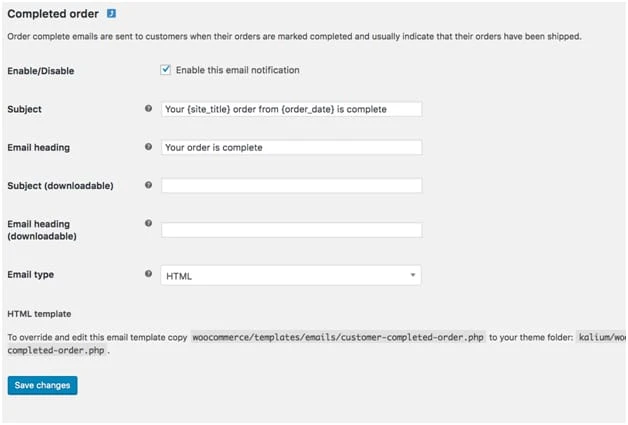Un guide complet pour créer une boutique WordPress WooCommerce
Avez-vous eu envie de démarrer une boutique en ligne? Cela vous trotte peut-être dans la tête depuis quelques jours, mois, voire années.
Nous savons que la tâche de démarrer un magasin peut sembler ou sembler écrasante. Grâce à des plateformes comme WooCommerce, il est plus facile que jamais de créer une boutique de commerce électronique sur votre site Web WordPress.
Pourquoi WooCommerce ?
Comme vous le savez peut-être, il existe de nombreux plugins différents que vous pouvez utiliser pour créer un site de commerce électronique sur WordPress. WP Ecommerce, Jigoshop et Ecwid ne sont que quelques-unes des nombreuses options. Si vous vous demandez encore pourquoi choisir WooCommerce, voici pourquoi :
- WooCommerce est gratuit
- Il existe des centaines d’extensions disponibles à ajouter à votre boutique
- Vous pouvez utiliser des modèles ou des conceptions personnalisées
- C’est assez facile à installer et à utiliser
- Vous possédez et contrôlez votre site
- Convivial pour les développeurs
- Personnalisez-le comme vous le souhaitez
Outre l’énorme avantage d’être gratuit et relativement facile à utiliser, WooCommerce permet de nombreuses options de personnalisation. Parce qu’il a une si grande part de marché, il y a des centaines de développeurs et encore plus de plugins/extensions développés pour ajouter des fonctionnalités aux sites WooCommerce. Comme vous pouvez le faire avec les pages WordPress classiques, vous pouvez choisir d’utiliser des modèles prédéfinis ou vos propres conceptions codées personnalisées. Nous aimons le contrôle que WooCommerce vous donne – en particulier le fait que contrairement à d’autres solutions de commerce électronique, avec WooCommerce, vous avez un contrôle total sur les fonctions, les données et la sécurité.
De plus, vous pouvez vendre à peu près n’importe quoi! Y compris:
- Les produits numériques comme les livres, les logiciels, les cours, etc.
- Prestations de service
- Produits physiques
- Abonnements à des produits physiques ou virtuels
- Produits d’affiliation
- Produits de livraison directe
- Produits variables/personnalisés
- Prises de rendez-vous
Les options sont infinies. Vous pouvez vendre tout ce sur quoi vous mettez une étiquette de prix! Vous pouvez même « vendre » des produits gratuits. Après quelques étapes simples, vous pouvez commencer à monétiser votre site Web !
Ce dont vous avez besoin :
- Un site WordPress
- WooCommerce (plugin gratuit et open source)
- Produits à vendre
- Connaissance des règles fiscales pour votre type de produit
- Compte PayPal (recommandé)
- Compte Stripe (recommandé)
Comment commencer
Une fois que vous avez pris la décision d’utiliser WooCommerce pour créer votre boutique en ligne et que vous commencez à vous installer, vous réaliserez à quel point ce plugin est simple et intuitif.
Étape 1 :
Recherchez WooCommerce dans la page des plugins, installez-le et activez-le.
Étape 2 :
Une fois activé, un assistant de configuration apparaîtra sur votre écran, qui vous guidera à travers quelques étapes initiales pour configurer votre boutique WooCommerce.
Mise en page
Vous devrez d’abord autoriser WooCommerce à créer quelques pages par défaut nécessaires à votre boutique. Cela inclut les pages « mon compte », « panier » et « paiement ». Une fois créés, ceux-ci seront visibles dans l’onglet ‘pages’ de votre administrateur WordPress.
Paramètres du magasin
Ensuite, vous serez invité à définir quelques paramètres de magasin, y compris l’emplacement de votre magasin, la devise dans laquelle votre magasin vend et vos unités de mesure à des fins d’expédition. Si vous ne vendez pas de produits physiques, vous n’avez pas trop à vous soucier de ces unités de mesure, définissez-les simplement sur une norme.
Impôts
Ensuite, vous serez invité à configurer vos taxes. Cette étape est très importante, alors ne vous précipitez pas. WooCommerce utilise les informations préalables que vous avez fournies pour calculer vos taxes, mais vous devez toujours vous assurer que leur calcul est correct et apporter les modifications nécessaires. Si vous n’êtes pas sûr de vos paramètres fiscaux, ignorez-les et continuez jusqu’à ce que vous fassiez vos recherches ou que vous parliez à un fiscaliste. Vous pouvez toujours revenir à votre page de paramètres WooCommerce et les compléter lorsque vous savez quels sont les paramètres fiscaux corrects pour la nature de vos produits. Si vous les configurez de manière incorrecte, cela pourrait être compliqué à gérer plus tard.
Tout d’abord, vous pouvez choisir si vous expédiez ou non vos produits. Si vous cochez la case, WooCommerce remplira les options d’expédition restantes.
Ensuite, vous pouvez choisir si vous facturez ou non des taxes. Heureusement, WooCommerce vous aide à les configurer en fonction de l’emplacement de votre magasin – que vous avez défini précédemment.
Si vous prévoyez de facturer des taxes, cochez la case à côté de "Oui, je facturerai la taxe de vente". Ensuite, un nouvel ensemble de cases apparaîtra et WooCommerce aura rempli vos paramètres de taxe.
Remarque: Bien que WooCommerce pré-remplit vos paramètres fiscaux, vous devriez vérifier auprès d’un fiscaliste. Comme nous l’avons mentionné plus tôt, une petite erreur ici pourrait vous apporter BEAUCOUP de maux de tête plus tard.
Paiements
La dernière étape de configuration consiste à configurer vos paiements. WooCommerce vous offre l’option de 5 modes de paiement différents: Paiement à la livraison, PayPal Standard, Chèque, Virement bancaire et Stripe.
Cette étape vous permettra d’activer les méthodes de paiement que vous souhaitez.
Il est recommandé d’activer PayPal et Stripe (un processeur de carte de crédit), car la plupart des acheteurs en ligne utilisent PayPal ou des cartes de crédit pour payer leurs achats.
Remarque: L’activation de PayPal et Stripe remplira les deux options de compte dans votre administrateur WooCommerce, vous devrez donc visiter la page des paramètres de paiement pour connecter vos comptes. Pour accepter PayPal et Stripe, vous devrez avoir un compte avec chacun d’eux. La bonne nouvelle est qu’ils sont tous les deux assez faciles à configurer. Rendez-vous simplement sur leurs sites respectifs et créez un compte, si vous ne l’avez pas déjà fait. Ensuite, suivez leurs instructions pour connecter chaque compte à votre boutique WooCommerce.
Terminer les paramètres
Bien que l’assistant de configuration de WooCommerce vous guide tout au long de la configuration initiale, vous devez encore effectuer quelques réglages supplémentaires pour être prêt à vendre. Pour localiser vos pages de paramètres, accédez à WooCommerce → Paramètres. Vous remarquerez peut-être qu’il existe plusieurs paramètres supplémentaires, mais nous passerons en revue les plus importants : taxes, expédition, paiements et e-mails.
Zones d’expédition
Cette page est importante si vous prévoyez d’expédier des produits. Cette page vous permet de définir différents paramètres d’expédition pour chaque zone d’expédition. Si vous avez des zones/paramètres d’expédition différents, définissez vos zones, options et classes ici.
méthodes de payement
Ensuite, il est temps de configurer et de tester vos processeurs de paiement. Si vous avez encore plus de processeurs de paiement à configurer après vos premières étapes, accédez à WooCommerce → Paramètres → Paiement pour modifier vos méthodes de paiement.
Ici, vous verrez une liste de méthodes de paiement dans une ligne horizontale en haut. Si vous faites défiler vers le bas, vous verrez la même liste avec un symbole à droite indiquant si vous les avez activés ou non. Vous pouvez cliquer sur l’un d’entre eux pour le développer et afficher vos options, qui différeront légèrement selon chaque mode de paiement.
Si vous acceptez les paiements PayPal sur votre site, cliquez sur l’onglet PayPal, puis assurez-vous que la case est cochée pour l’activer. Si vous ne l’avez pas déjà fait, remplissez les champs de la page et fournissez l’accès à l’API. Vous devrez également décider si vous utiliserez le mode test ou le mode direct. Le mode test vous permet de tester le processus de paiement avec un compte de paiement test – afin de vous assurer que tout fonctionne correctement sans avoir à acheter de produits réels.
Faites de même pour Stripe et notez que toutes les informations dont vous pourriez avoir besoin se trouveront dans votre compte Stripe. Pour tester votre paiement, mettez-le en mode test. (N’oubliez pas de le mettre en ligne une fois que vous êtes prêt à mettre votre site en ligne !)
Création de produits
Une fois que vous avez terminé vos réglages initiaux, il est temps de configurer vos produits ! Pour ajouter un nouveau produit, rendez-vous sur l’onglet produits dans la barre latérale d’administration, et cliquez sur ajouter nouveau (ou cliquez sur le bouton sous "Étapes suivantes" dans votre assistant de configuration. Si vous cliquez sur ce bouton, WooCommerce vous guidera à travers création de votre premier produit.)
Si vous êtes familier avec WordPress, cette page vous semblera probablement familière, car la mise en page de WooCommerce est assez similaire à la mise en page de WordPress !
Vous allez voir pas mal de champs ici :
1 Nom du produit
Celui-ci est assez simple.
2 Description du produit
Ce champ fonctionne de la même manière qu’un champ WordPress standard, vous êtes donc libre d’utiliser du HTML, d’ajouter du texte, des images, des en-têtes ou n’importe quel média !
3 Section des données du produit
Cette section est l’endroit où vous ajouterez le prix, les dimensions, les informations d’expédition, le type de produit, l’inventaire et plus encore. La section est divisée en quelques sous-sections.
Dans la section des données produit, vous devrez d’abord indiquer votre type de produit. Les options sont: produit simple, produit groupé, produit externe/affilié et produit variable.
Produit simple: un produit régulier sans variations ni attributs. Il peut être physique, virtuel ou téléchargeable. Sélectionnez simplement cette option, puis cochez la case pour virtuel ou téléchargeable, ou laissez les cases décochées s’il s’agit d’un produit physique.
Produit groupé: un groupe de produits liés.
Produit externe/affilié: un produit qui est vendu ailleurs, et vous gagnez une commission en référant l’acheteur à ce site.
Produit variable: Un produit qui a quelques variantes/spécifications différentes. Par exemple, un t-shirt de différentes couleurs, tailles ou les deux.
Les options suivantes peuvent ou non apparaître toutes car elles sont basées sur le type de produit.
Général: Définir les prix et les taxes. Si vous n’êtes pas sûr des taxes, consultez un professionnel.
Inventaire: Définissez les SKU et les quantités d’inventaire si vous souhaitez gérer les niveaux de stock. Une fois que vous avez vendu tout votre stock, l’article sera automatiquement mis en "rupture de stock".
Expédition: Utilisez cette section pour définir les dimensions du produit et les informations d’expédition. Si vous ne voyez pas les options d’expédition, vous devez les configurer dans vos paramètres WooCommerce.
Produits liés: Vous savez quand vous voyez des sections qui disent «vous aimerez peut-être ceci» ou «les clients qui ont acheté ceci ont également acheté… »? C’est ici que vous définiriez ces produits liés/connexes. Vous pouvez ajouter des ventes incitatives et des ventes croisées.
Attributs: C’est ici que vous pouvez définir les attributs du produit. si vous vendez des t-shirts de tailles différentes ou des chemises de couleurs différentes, par exemple, vous listerez ces attributs ici.
Pour ajouter un nouvel attribut, cliquez sur le bouton ‘Ajouter’. Un nouveau champ se remplira où vous pourrez indiquer le nom de l’attribut et les différentes variantes/options. Dans cet exemple, notre attribut est size :
Les valeurs/options doivent être séparées par ce symbole: |. Une fois rempli, cliquez sur ‘Enregistrer les attributs’.
Si vous le souhaitez, vous pouvez ajouter un deuxième niveau d’attributs.
Avancé: Vous n’avez pas à vous soucier de remplir cette section, sauf si vous souhaitez envoyer une note au client après l’achat, modifier l’ordre du menu ou désactiver les avis.
4 Brève description du produit
Ce champ est destiné à un bref résumé/descriptions du produit. Il apparaîtra sous le nom du produit sur la page du produit. Vous remarquerez que ce champ ressemble aux champs généraux de la page WordPress, vous pouvez donc ajouter tous les éléments que vous souhaitez.
5 catégories de produits
Tout comme les catégories WordPress pour les publications, vous pouvez configurer des catégories pour vos produits afin de regrouper des éléments similaires. Vous pouvez également créer de nouvelles catégories à partir d’ici.
6 étiquettes de produit
C’est comme l’option de balises WordPress – un moyen supplémentaire facultatif de regrouper des éléments et de les rendre plus faciles à trouver pour vos clients.
7 Image du produit
Il s’agit de l’image principale du produit qui sera affichée sur la page, ainsi que de l’image d’aperçu sur la page de la boutique. Si possible, utilisez une photo horizontale, car les photos verticales seront recadrées/redimensionnées.
8 Galerie de produits
Utilisez cette section pour ajouter des images de produits supplémentaires.
Remarque: Comme nous l’avons mentionné précédemment, vous pouvez vendre à peu près n’importe quoi – et votre configuration dépendra du type de produit que vous vendez. Certains de ces champs peuvent ne pas être pertinents pour votre type de produit. Par exemple, les dimensions de taille ne seront pas pertinentes pour les produits téléchargeables ou virtuels, vous pouvez donc simplement laisser ces champs vides.
Une fois que vous avez terminé de définir tous les paramètres ci-dessus, cliquez simplement sur publier et le tour est joué, votre premier produit est terminé !
Après la publication, allez voir la page pour vérifier à quoi tout ressemble sur le front-end. Une grande partie du style des éléments de la page correspondra à votre thème WordPress, mais s’il y a quelque chose que vous n’aimez pas, notez-le et revenez à l’administrateur et modifiez-le simplement. Gardez à l’esprit qu’il existe des centaines de plugins pour ajouter des fonctionnalités supplémentaires à votre site, et nous en discuterons après avoir couvert les bases de la configuration de votre boutique WooCommerce.
Après avoir publié et vérifié votre premier produit, répétez ces étapes autant de fois que nécessaire, jusqu’à ce que tous vos produits soient répertoriés !
Si vous revenez en arrière et cliquez sur l’onglet Produits dans votre tableau de bord, vous verrez votre tableau de bord produit avec un résumé des informations sur votre produit répertoriées. Vous pouvez "modifier rapidement" à partir de cette page de tableau de bord comme vous le feriez pour une page ou un article WordPress.
E-mails
Avant de réaliser des ventes, vous devez configurer vos e-mails. Dans WooCommerce → Paramètres → E-mails, vous pouvez modifier et configurer les e-mails/notifications destinés aux clients.
La première chose que vous verrez est la liste des notifications par e-mail prédéfinies que WooCommerce a créées. Comme vous pouvez le voir dans la colonne "destinataires", certains d’entre eux sont envoyés aux clients, tandis que d’autres sont internes.
Sous cette liste, vous trouverez vos options générales. Les deux premiers paramètres s’appliqueront à tous vos e-mails/notifications. Les paramètres du modèle d’e-mail créeront votre modèle par défaut, mais vous pouvez également modifier le modèle individuel de chaque e-mail.
Définissez votre nom "de", qui apparaîtra comme expéditeur pour chaque e-mail, ainsi que l’adresse "de", qui est l’endroit d’où ils seront envoyés (gardez à l’esprit que c’est là que toutes les réponses iront).
Pour votre modèle d’e-mail, nous vous recommandons de télécharger le logo de votre entreprise comme image d’en-tête, d’ajouter un texte de pied de page personnalisé et d’utiliser les couleurs de votre marque.
Ensuite, vous pouvez continuer et configurer chaque e-mail individuel. Vous pouvez activer ou désactiver l’e-mail, modifier l’objet et l’en-tête, l’objet et les en-têtes téléchargeables et télécharger un modèle d’e-mail. Si vous souhaitez générer plus de ventes, vous pouvez rechercher des options pour envoyer des ventes incitatives ou des ventes croisées dans votre e-mail. Ou consultez notre recommandation de suivi par e-mail à la fin de ce guide.
Thème
Maintenant que votre boutique est remplie de produits, vous pouvez voir l’intégralité de votre site, son apparence et la manière dont votre thème actuel s’intègre à WooCommerce. Bien qu’il soit conçu pour fonctionner avec n’importe quel thème WordPress, WooCommerce a une meilleure apparence avec des thèmes développés avec le commerce électronique à l’esprit.
Si vous avez déjà un thème, que vous en êtes satisfait et que cela ne pose aucun problème avec WooCommerce, vous voudrez probablement vous y tenir.
Si vous n’avez pas de thème ou si vous n’êtes pas satisfait de son apparence, vous pouvez rechercher un thème compatible WooCommerce. Oui, tous les thèmes sont techniquement compatibles, mais ceux qui sont conçus avec WooCommerce à l’esprit s’intégreront beaucoup mieux.
Storefront, le thème WooCommerce par défaut/officiel est gratuit et possède toutes les fonctionnalités nécessaires pour configurer une boutique de base.
Themeforest possède également une énorme bibliothèque de thèmes disponibles à l’achat. Rendez-vous simplement dans leur section e-commerce et naviguez jusqu’à ce que vous trouviez le thème que vous aimez.
Conseils de conception
Si votre objectif est d’engager vos visiteurs et de vendre des produits, la conception de votre site et de votre magasin est très importante.
- Facile à naviguer – les navigations idéales et la configuration de la boutique de produits varieront en fonction de votre type et de la quantité de produits, alors pensez à votre acheteur et à son parcours – puis assurez-vous que la conception de votre site et de votre boutique facilite autant que possible la navigation du visiteur. trouver des produits, ainsi que toute information dont ils ont besoin.
- Réactif – de nos jours, la plupart des gens consultent les pages et achètent depuis leur téléphone, alors assurez-vous que le thème que vous choisissez sera tout aussi beau, sinon meilleur, sur mobile !
- Structure de menu intuitive – Il est impératif que votre site soit facile à naviguer sur tous les appareils, alors assurez-vous que le menu de votre thème est clair et facile à saisir, à la fois sur mobile et sur ordinateur.
Pages de la boutique
Il est ensuite temps de personnaliser vos pages et d’ajouter tout design ou copie nécessaire pour compléter votre boutique.
Avant de travailler sur la conception et la copie de votre site, pensez à votre client idéal. Quel est leur point douloureux ? Quel problème résolvez-vous ? Qu’est-ce qu’ils aiment? À quoi peuvent-ils se rapporter ?
À partir de là, décidez des couleurs, des éléments et du langage à utiliser lors de la conception de votre site. Ce que vous aimez n’est peut-être pas exactement ce que votre public aimera – alors avec tout ce que vous faites, pensez à eux. Faites de votre mieux pour les servir.
Votre boutique est votre chance d’impressionner vos clients, alors assurez-vous que votre conception et votre copie sont conçues pour être vendues !
S’il est logique d’ajouter des informations et des explications à tout moment, faites-le.
Extensions recommandées
- Options de produit supplémentaires WooCommerce – Cette extension ajoute plus de fonctionnalités et d’options à vos pages de produits WooCommerce. Vous pouvez ajouter des formulaires, des boîtes radio, des champs, masquer les prix, etc. Si vous trouvez que WooCommerce prêt à l’emploi ne vous permet pas de fournir les options dont vous avez besoin, essayez cette extension.
- Suivi des envois WooCommerce – Un must pour tout magasin expédiant des commandes. Avertissez votre client dès que la commande est expédiée – par e-mail, et permettez-lui de suivre sa commande dans son compte sur votre site ! Conseil de pro : utilisez Ordoro pour gérer vos expéditions/réalisations ! Vous pouvez utiliser notre intégration personnalisée avec Ordoro pour ajouter automatiquement des informations de suivi à votre commande WooCommerce – et informer le client dès que vous créez une étiquette dans Ordoro !
- WooCommerce Sync pour QuickBooks – La synchronisation WooCommerce pour QuickBooks en ligne est indispensable si vous souhaitez gagner du temps, minimiser les erreurs, garder vos livres sous contrôle et synchroniser vos données de comptabilité et de stockage. Ce plugin synchronise toutes vos données de WooCommerce directement vers QuickBooks, et vice versa. Sans cela, vous auriez à saisir manuellement toutes vos données de vente et vos clients dans vos livres, ainsi qu’à essayer de maintenir la correspondance de vos niveaux d’inventaire sur toutes les plateformes… Désordonné ! Disponible pour QuickBooks Desktop Pro, Premier & Enterprise ainsi que toutes les versions de QuickBooks Online, ce plugin est un véritable gain de temps !
- Connexion sociale – Ce plugin simplifie les processus de création de compte et de connexion en permettant aux clients d’utiliser leurs médias sociaux pour créer un compte. Il s’intègre facilement à votre page de paiement, peut envoyer les détails du compte à l’utilisateur et définir des URL de redirection personnalisées lors de la connexion. Ce plugin est axé sur l’expérience client, car plus le processus de paiement est simple, plus le taux d’abandon de votre panier sera faible.
- Numéros de commande séquentiels Pro – WooCommerce crée normalement des numéros de commande aléatoires, donc comme vous pouvez le deviner d’après le nom, ce plugin vous permet de définir des numéros séquentiels. Vous pouvez définir des préfixes ou des suffixes de numéro de commande, inclure des dates, le rendre aussi long ou court que vous le souhaitez, et plus encore.
Remarque: bien qu’il existe des centaines d’extensions géniales pour WooCommerce, essayez de vous en tenir uniquement à celles dont vous avez besoin. Vous vous demandez pourquoi? Lisez à propos de l’effet d’un trop grand nombre de plugins sur votre site WordPress.