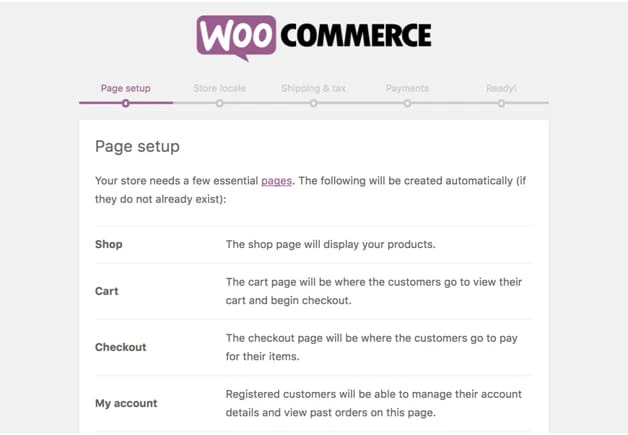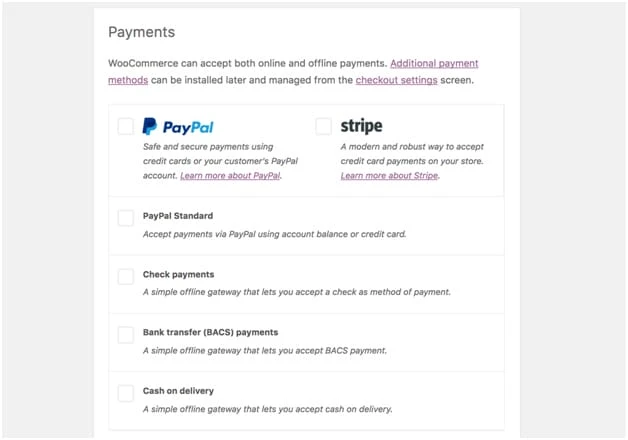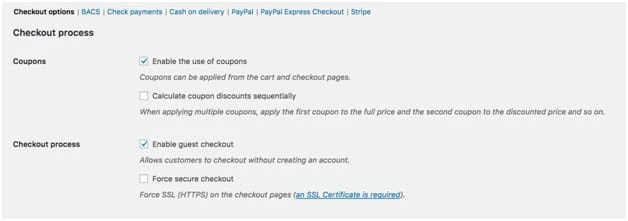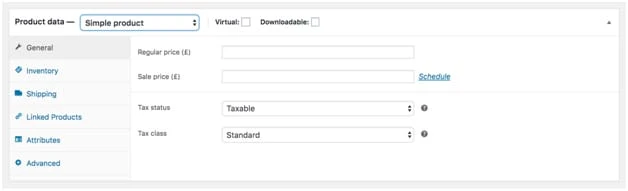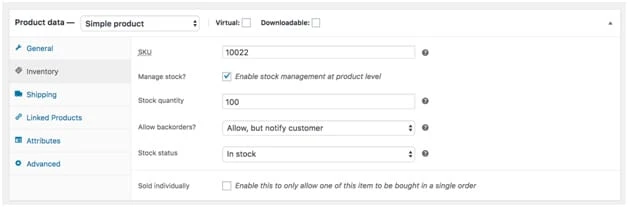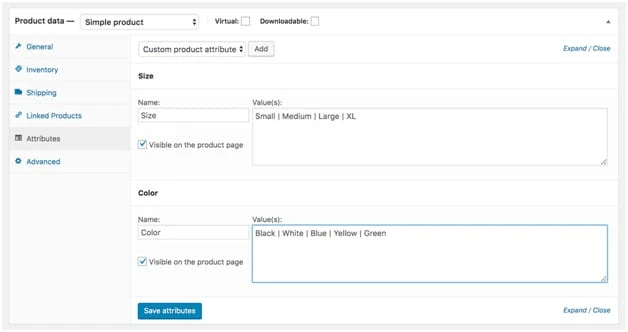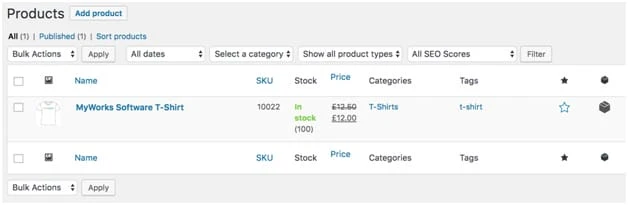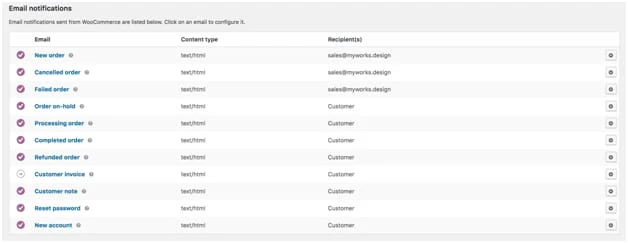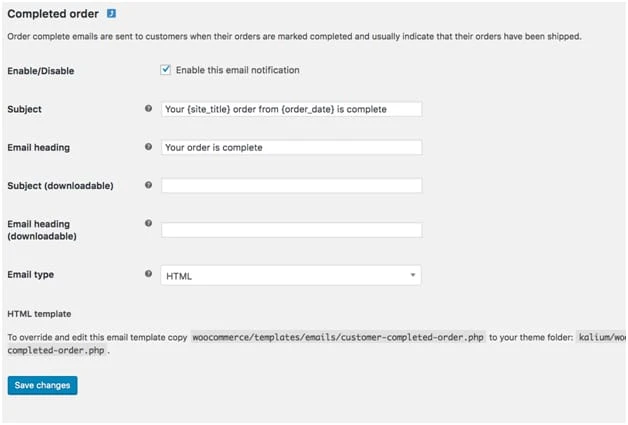Um guia completo para construir uma loja WordPress WooCommerce
Você tem vontade de começar uma loja online? Talvez esteja em sua mente há alguns dias, meses ou até anos.
Sabemos que a tarefa de abrir uma loja pode soar ou parecer esmagadora. Graças a plataformas como WooCommerce, é mais fácil do que nunca construir uma loja de comércio eletrônico em seu site WordPress.
Por que WooCommerce?
Como você deve saber, existem vários plug-ins diferentes que você pode usar para criar um site de comércio eletrônico no WordPress. WP Ecommerce, Jigoshop e Ecwid são apenas algumas das muitas opções. Se você ainda está se perguntando por que deve escolher o WooCommerce, aqui está o porquê :
- WooCommerce é gratuito
- Existem centenas de extensões disponíveis para adicionar à sua loja
- Você pode usar modelos ou designs personalizados
- É bastante fácil de configurar e usar
- Você possui e controla seu site
- Amigável ao desenvolvedor
- Personalize do jeito que quiser
Além do enorme benefício de ser gratuito e relativamente fácil de usar, o WooCommerce permite muitas opções de personalização. Por ter uma participação de mercado tão grande, existem centenas de desenvolvedores e ainda mais plugins/extensões desenvolvidos para adicionar recursos aos sites WooCommerce. Assim como nas páginas comuns do WordPress, você pode optar por usar modelos pré-fabricados ou seus próprios designs codificados personalizados. Adoramos quanto controle o WooCommerce oferece – especialmente o fato de que, ao contrário de outras soluções de comércio eletrônico, com o WooCommerce você tem controle total sobre funções, dados e segurança.
Além disso, você pode vender praticamente qualquer coisa! Incluindo:
- Produtos digitais como livros, softwares, cursos etc.
- Serviços
- produtos físicos
- Assinaturas de produtos físicos ou virtuais
- produtos afiliados
- produtos de dropshipping
- Produtos variáveis/personalizados
- Marcações de consultas
As opções são infinitas. Você pode vender qualquer coisa em que colocar uma etiqueta de preço! Você pode até ‘vender’ produtos gratuitos. Depois de alguns passos simples, você pode começar a monetizar seu site!
O que você precisa :
- Um site WordPress
- WooCommerce (plugin gratuito e de código aberto)
- produtos para vender
- Conhecimento das regras fiscais para o seu tipo de produto
- Conta PayPal (recomendado)
- Conta Stripe (recomendado)
Como começar
Depois de tomar a decisão de usar o WooCommerce para criar sua loja de comércio eletrônico e começar a configurá-lo, você perceberá o quão fácil e intuitivo é esse plug-in.
Etapa 1 :
Pesquise WooCommerce na página de plugins, instale e ative-o.
Etapa 2 :
Uma vez ativado, você verá um assistente de configuração na tela, que o guiará por algumas etapas iniciais para configurar sua loja WooCommerce.
Configurações da página
Primeiro, você terá que permitir que o WooCommerce crie algumas páginas padrão necessárias para sua loja. Isso inclui as páginas ‘minha conta’, ‘carrinho’ e ‘checkout’. Depois de criados, eles ficarão visíveis na guia ‘páginas’ no seu administrador do WordPress.
Configurações da loja
Em seguida, você será solicitado a definir algumas configurações da loja, incluindo onde sua loja está localizada, a moeda em que sua loja vende e suas unidades de medida para fins de envio. Se você não vende produtos físicos, não precisa se preocupar muito com essas unidades de medida, basta defini-las em um padrão.
impostos
Em seguida, você será solicitado a configurar seus impostos. Este passo é muito importante, então não se apresse. O WooCommerce usa informações anteriores que você forneceu para calcular seus impostos, mas você deve sempre se certificar de que o cálculo está correto e fazer as alterações necessárias. Se você não tiver certeza sobre suas configurações de impostos, pule-as e siga em frente até fazer sua pesquisa ou falar com um profissional tributário. Você sempre pode voltar para a página de configurações do WooCommerce e completá-las quando souber quais são as configurações de impostos corretas para a natureza de seus produtos. Se você configurá-los incorretamente, pode ser complicado lidar com eles mais tarde.
Em primeiro lugar, você pode selecionar se enviará ou não seus produtos. Se você marcar a caixa, o WooCommerce preencherá as opções de envio restantes.
Em seguida, você pode selecionar se vai ou não cobrar impostos. Felizmente, o WooCommerce ajuda você a configurá-los com base na localização da sua loja – que você definiu anteriormente.
Se você planeja cobrar imposto, marque a caixa ao lado de "Sim, irei cobrar imposto sobre vendas". Em seguida, um novo conjunto de caixas aparecerá e o WooCommerce terá preenchido suas configurações de imposto.
Observação: embora o WooCommerce preencha previamente suas configurações de impostos, você deve verificar com um profissional de impostos. Como mencionamos anteriormente, um pequeno erro aqui pode lhe trazer MUITA dor de cabeça mais tarde.
Pagamentos
A última etapa de configuração é configurar seus pagamentos. O WooCommerce oferece a opção de 5 métodos de pagamento diferentes: Dinheiro na Entrega, PayPal Padrão, Cheque, Transferência Bancária e Stripe.
Esta etapa permitirá que você ative os métodos de pagamento desejados.
É recomendável ativar o PayPal e o Stripe (um processador de cartão de crédito), pois a maioria dos compradores on-line usa o PayPal ou cartões de crédito para pagar suas compras.
Observação: ativar o PayPal e o Stripe preencherá as duas opções de conta no administrador do WooCommerce, portanto, você terá que visitar a página de configurações de pagamentos para conectar suas contas. Para aceitar o PayPal e o Stripe, você precisará ter uma conta em cada um deles. A boa notícia é que ambos são muito fáceis de configurar. Basta acessar seus respectivos sites e criar uma conta, caso ainda não o tenha feito. Em seguida, siga as instruções para conectar cada conta à sua loja WooCommerce.
Concluindo configurações
Embora o WooCommerce Setup Wizard o guie pela configuração inicial, ainda há mais algumas configurações que você precisa concluir para estar pronto para vender. Para localizar suas páginas de configurações, vá para WooCommerce → Configurações. Você pode notar que existem várias configurações adicionais, mas vamos passar pelas mais importantes: impostos, frete, pagamentos e e-mails.
Zonas de envio
Esta página é importante se você planeja enviar produtos. Esta página permite definir diferentes configurações de envio para cada zona de envio. Se você tiver diferentes zonas/configurações de envio, defina suas zonas, opções e classes aqui.
Métodos de Pagamento
Em seguida, é hora de configurar e testar seus processadores de pagamento. Se você ainda tiver mais processadores de pagamento para configurar após as etapas iniciais, vá para WooCommerce → Configurações → Checkout para editar seus métodos de pagamento.
Aqui você verá uma lista de métodos de pagamento em uma linha horizontal na parte superior. Se você rolar para baixo, verá a mesma lista com um símbolo à direita indicando se você os ativou ou não. Você pode clicar em qualquer um deles para expandi-lo e visualizar suas opções, que variam ligeiramente de acordo com cada método de pagamento.
Se você aceitar pagamentos do PayPal em seu site, clique na guia PayPal e verifique se a caixa está marcada para ativá-lo. Se ainda não o fez, preencha os campos na página e forneça acesso à API. Você também precisará decidir se usará o modo de teste ou ao vivo. O modo de teste permite que você teste o processo de checkout com uma conta de pagamento de teste – para garantir que tudo esteja funcionando corretamente sem ter que comprar produtos reais.
Faça o mesmo para o Stripe e observe que todas as informações necessárias serão encontradas em sua conta do Stripe. Para testar seu checkout, coloque-o no modo de teste. (Não se esqueça de alterá-lo para ativo quando estiver pronto para colocar seu site no ar!)
Criando produtos
Depois de concluir as configurações iniciais, é hora de configurar seus produtos! Para adicionar um novo produto, vá até a guia de produtos na barra lateral do administrador e clique em adicionar novo (ou clique no botão em ‘Próximas etapas’ no assistente de configuração. Se você clicar nesse botão, o WooCommerce o guiará através criando seu primeiro produto.)
Se você está familiarizado com o WordPress, esta página provavelmente lhe parecerá familiar, porque o layout do WooCommerce é bastante semelhante ao layout do WordPress!
Você verá alguns campos aqui:
1 Nome do produto
Este é bastante simples.
2 Descrição do produto
Este campo funciona da mesma forma que um campo normal do WordPress, então você está livre para usar html, adicionar texto, imagens, cabeçalhos ou qualquer mídia!
3 Seção de dados do produto
Esta seção é onde você adicionará preço, dimensões, informações de envio, tipo de produto, estoque e muito mais. A seção é dividida em algumas subseções.
Na seção de dados do produto, primeiro você terá que indicar o tipo de produto. As opções são: produto simples, produto agrupado, produto externo/afiliado e produto variável.
Produto Simples: um produto regular sem variações ou atributos. Pode ser físico, virtual ou para download. Basta selecionar esta opção e marcar a caixa virtual ou para download ou deixar as caixas desmarcadas se for um produto físico.
Produto agrupado: um grupo de produtos relacionados.
Produto Externo/Afiliado: um produto que é vendido em outro lugar e você ganha uma comissão ao indicar o comprador a esse site.
Produto Variável: Um produto que possui algumas variações/especificações diferentes. Por exemplo, uma camiseta que vem em diferentes cores, tamanhos ou ambos.
As opções a seguir podem ou não aparecer, pois são baseadas no tipo de produto.
Geral: Defina preços e impostos. Se você não tiver certeza sobre os impostos, consulte um profissional.
Estoque: defina SKU e quantidades de estoque se desejar gerenciar os níveis de estoque. Depois de vender todo o seu estoque, o item será automaticamente definido como ‘esgotado’.
Envio: Use esta seção para definir as dimensões do produto e as informações de envio. Se você não vir as opções de envio, precisará configurá-las nas configurações do WooCommerce.
Produtos vinculados: você sabe quando vê seções que dizem “você pode gostar disso" ou “clientes que compraram isso também compraram…”? É aqui que você definiria esses produtos vinculados/relacionados. Você pode adicionar up-sells e cross-sells.
Atributos: Aqui é onde você pode definir os atributos do produto. se você estiver vendendo camisetas de tamanhos diferentes ou camisas de cores diferentes, por exemplo, liste esses atributos lá.
Para adicionar um novo atributo, clique no botão ‘Adicionar’. Um novo campo será preenchido onde você poderá informar o nome do atributo e as diferentes variações/opções. Neste exemplo, nosso atributo é o tamanho:
Os valores/opções devem ser separados por este símbolo: |. Depois de preenchido, clique em ‘Salvar atributos’.
Se desejar, você pode adicionar um segundo nível de atributos.
Avançado: você não precisa se preocupar em preencher esta seção, a menos que queira enviar uma nota ao cliente após a compra, alterar a ordem do menu ou desativar as avaliações.
4 Breve descrição do produto
Este campo é para um breve resumo/descrições do produto. Ele aparecerá sob o nome do produto na página do produto. Você notará que este campo se parece com os campos gerais da página do WordPress, então você pode adicionar quaisquer elementos que desejar.
5 categorias de produtos
Assim como as categorias do WordPress para postagens, você pode configurar categorias para seus produtos para agrupar itens semelhantes. Você também pode criar novas categorias a partir daqui.
6 Etiquetas de produto
É como a opção de tags do WordPress – uma maneira adicional opcional de agrupar itens e torná-los mais fáceis de encontrar por seus clientes.
7 Imagem do produto
Esta é a imagem principal do produto que será exibida na página, bem como a imagem de visualização na página da loja. Se possível, use uma foto horizontal, pois as fotos verticais serão cortadas/redimensionadas.
8 Galeria de produtos
Use esta seção para adicionar imagens de produtos adicionais.
Observação: como mencionamos anteriormente, você pode vender praticamente qualquer coisa – e sua configuração dependerá do tipo de produto que você está vendendo. Alguns desses campos podem não ser relevantes para o seu tipo de produto. Por exemplo, as dimensões de tamanho não serão relevantes para produtos virtuais ou para download, então você pode simplesmente deixar esses campos vazios.
Depois de definir todas as configurações acima, basta clicar em publicar e pronto, seu primeiro produto está pronto!
Após a publicação, vá ver a página para verificar como tudo fica no front-end. Muito do estilo dos elementos da página corresponderá ao seu tema WordPress, mas se houver algo que você não goste, anote-o e volte ao administrador e simplesmente altere-o. Lembre-se de que existem centenas de plug-ins para adicionar funcionalidade extra ao seu site, e os discutiremos depois de abordarmos o básico da configuração da sua loja WooCommerce.
Depois de postar e verificar seu primeiro produto, repita essas etapas quantas vezes forem necessárias, até ter todos os seus produtos listados!
Se você voltar e clicar na guia de produtos em seu painel, verá o painel do produto com um resumo das informações do produto listadas. Você pode ‘editar rapidamente’ a partir desta página do painel, assim como faria em uma página ou postagem do WordPress.
E-mails
Antes de fazer qualquer venda, você deve configurar seus e-mails. Em WooCommerce → Configurações → E-mails, você pode editar e configurar todos os e-mails/notificações voltados para clientes.
A primeira coisa que você verá é a lista de notificações de e-mail pré-criadas que o WooCommerce criou. Como você pode ver na coluna ‘destinatários’, alguns deles são enviados para clientes, enquanto outros são internos.
Abaixo desta lista, você encontrará suas opções gerais. As duas configurações principais serão aplicadas a todos os seus e-mails/notificações. As configurações do modelo de e-mail criarão seu modelo padrão, mas você também pode editar o modelo individual de cada e-mail.
Defina o seu nome “de”, que aparecerá como o remetente de cada e-mail, bem como o endereço “de”, de onde serão enviados (lembre-se de que é para lá que todas as respostas irão).
Para o seu modelo de e-mail, recomendamos carregar o logotipo da sua empresa como imagem de cabeçalho, adicionar texto de rodapé personalizado e usar as cores da sua marca.
Então, você pode ir em frente e configurar cada e-mail individual. Você pode habilitar ou desabilitar o e-mail, alterar o assunto e o cabeçalho, baixar o assunto e os cabeçalhos e fazer upload de um modelo de e-mail. Se você deseja gerar mais vendas, pode querer investigar opções para enviar up-sells ou cross-sells em seu e-mail. Ou confira nossa recomendação de e-mail de acompanhamento no final deste guia.
Tema
Agora que você tem sua loja preenchida com produtos, você pode ver todo o seu site e como ele se parece e como seu tema atual está se integrando ao WooCommerce. Embora seja feito para funcionar com qualquer tema do WordPress, o WooCommerce fica melhor com temas desenvolvidos com o comércio eletrônico em mente.
Se você já tem um tema, está satisfeito com ele e não está causando nenhum problema com o WooCommerce, provavelmente desejará mantê-lo.
Se você não tem um tema ou não está satisfeito com a aparência, procure um tema compatível com WooCommerce. Sim, todos os temas são tecnicamente compatíveis, mas aqueles que são feitos com o WooCommerce em mente se integrarão muito melhor.
Storefront, o tema padrão/oficial do WooCommerce é gratuito e possui todos os recursos necessários para configurar uma loja básica.
Themeforest também possui uma enorme biblioteca de temas disponíveis para compra. Basta ir até a seção de comércio eletrônico e navegar até encontrar o tema que você gosta.
Dicas de design
Se seu objetivo é envolver seus visitantes e vender produtos, o design do site e da loja é muito importante.
- Fácil de navegar – as navegações ideais e a configuração da loja de produtos variam de acordo com o seu tipo e quantidade de produtos, portanto, pense no seu comprador e na jornada dele – e certifique-se de que o design do site e da loja facilite ao máximo o acesso do visitante encontrar produtos, bem como qualquer informação de que necessitem.
- Responsivo – hoje em dia, a maioria das pessoas visualiza páginas e compra de seus telefones, portanto, certifique-se de que o tema escolhido ficará tão bom, se não melhor, no celular!
- Estrutura de menu intuitiva – É fundamental que seu site seja fácil de navegar em todos os dispositivos, portanto, certifique-se de que o menu do seu tema seja claro e fácil de entender, tanto no celular quanto no computador.
Páginas da loja
Em seguida, é hora de personalizar suas páginas e adicionar qualquer design ou cópia necessária para completar sua loja.
Antes de trabalhar no design e cópia do seu site, pense no seu cliente ideal. Qual é o ponto de dor deles? Qual problema você está resolvendo? Do que eles gostam? Com o que eles podem se relacionar?
A partir daqui, decida quais cores, elementos e linguagem usar ao projetar seu site. O que você gosta pode não ser exatamente o que seu público vai gostar – então, com tudo que você fizer, pense neles. Faça o possível para atendê-los.
Sua loja é sua chance de ‘impressionar’ seus clientes, portanto, certifique-se de que seu design e cópia sejam criados para vender!
Se fizer sentido adicionar informações e explicações a qualquer momento, faça-o.
Extensões Recomendadas
- WooCommerce Extra Product Options – Esta extensão adiciona mais funcionalidades e opções às suas páginas de produtos WooCommerce. Você pode adicionar formulários, caixas de rádio, campos, ocultar preços e muito mais. Se você achar que o WooCommerce pronto para uso não permite que você forneça as opções necessárias, experimente esta extensão.
- Rastreamento de remessa WooCommerce – obrigatório para qualquer loja que envia pedidos. Notifique seu cliente assim que o pedido for enviado – por e-mail, e permita que ele rastreie o pedido em sua conta em seu site! Dica profissional: use o Ordoro para gerenciar seu envio/atendimento! Você pode usar nossa integração personalizada com o Ordoro para adicionar automaticamente informações de rastreamento ao seu pedido WooCommerce – e notificar o cliente assim que criar um rótulo no Ordoro!
- WooCommerce Sync for QuickBooks – O WooCommerce Sync for QuickBooks Online é obrigatório se você deseja economizar tempo, minimizar erros, manter seus livros sob controle e seus dados contábeis e de armazenamento sincronizados. Este plug-in sincroniza todos os seus dados do WooCommerce diretamente para o QuickBooks e vice-versa. Sem ele, você teria que inserir todos os seus dados de vendas e clientes em seus livros manualmente, bem como tentar manter seus níveis de estoque correspondentes em todas as plataformas… Bagunça! Disponível para QuickBooks Desktop Pro, Premier & Enterprise e também para todas as versões do QuickBooks Online, este plug-in economiza tempo real!
- Social Login – Este plug-in simplifica os processos de criação e login da conta, permitindo que os clientes usem suas mídias sociais para criar uma conta. Ele se integra facilmente à sua página de checkout, pode enviar detalhes da conta ao usuário e definir URLs de redirecionamento personalizados no login. Este plugin tem tudo a ver com a experiência do cliente, porque quanto mais fácil for o processo de checkout, menor será a taxa de abandono do carrinho.
- Sequential Order Numbers Pro – O WooCommerce normalmente cria números de pedidos aleatórios, então, como você pode imaginar pelo nome, este plug-in permite definir números sequenciais. Você pode definir prefixos ou sufixos de número de pedido, incluir datas, torná-lo tão longo ou curto quanto desejar e muito mais.
Nota: embora existam centenas de ótimas extensões para WooCommerce, tente se ater apenas às que você precisa. Quer saber por quê? Leia sobre o efeito de muitos plugins em seu site WordPress.