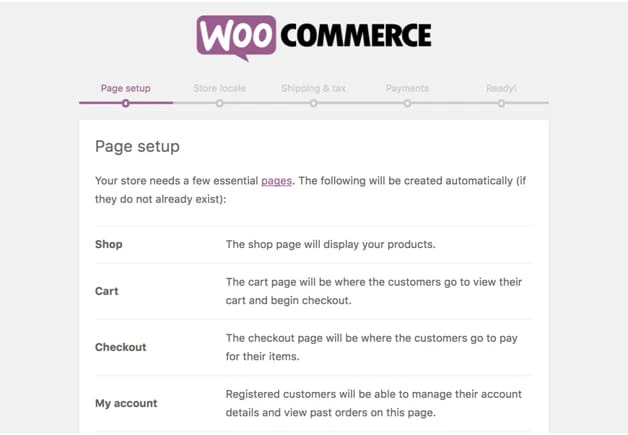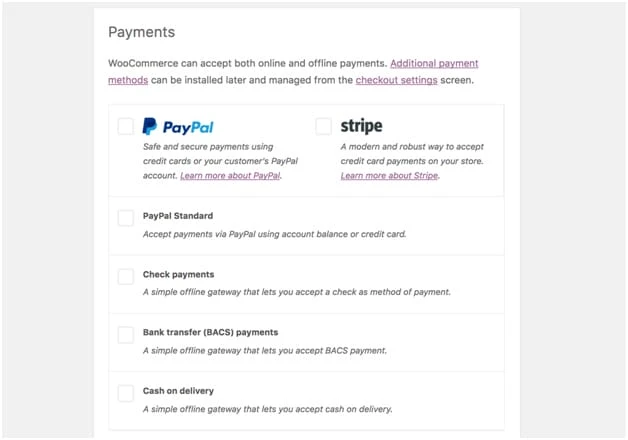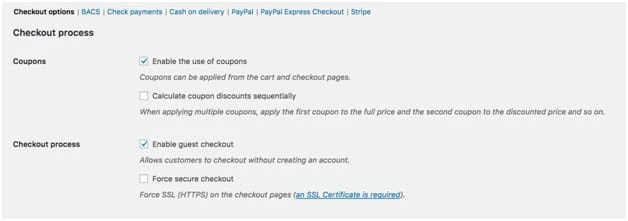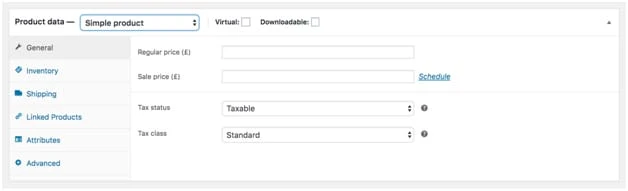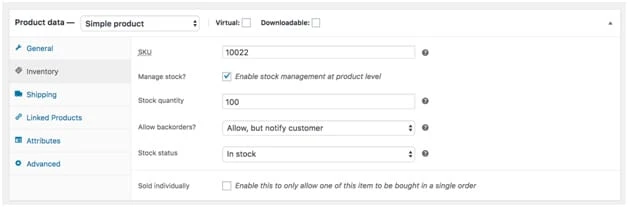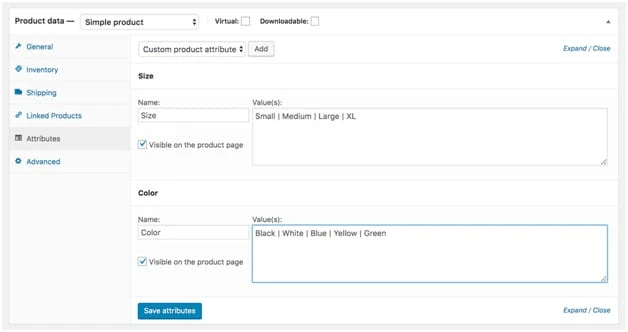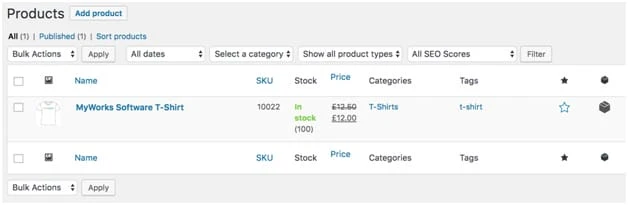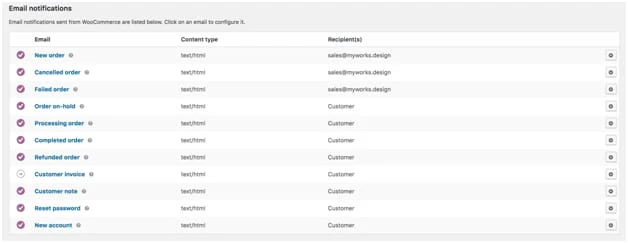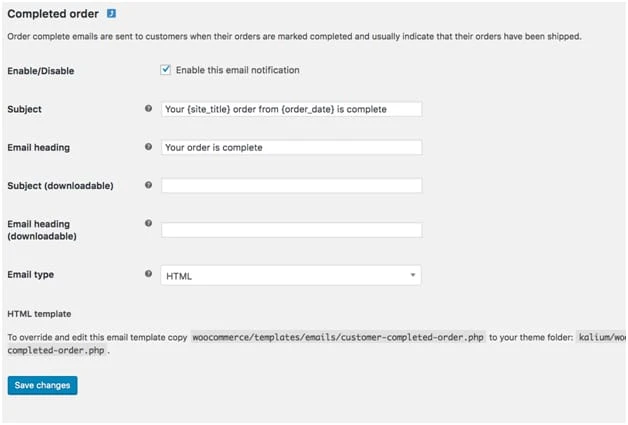Una guía completa para construir una tienda WooCommerce de WordPress
¿Ha estado deseando iniciar una tienda en línea? Tal vez ha estado en tu mente durante unos días, meses o incluso años.
Sabemos que la tarea de abrir una tienda puede sonar o parecer abrumadora. Gracias a plataformas como WooCommerce, es más fácil que nunca crear una tienda de comercio electrónico en su sitio web de WordPress.
¿Por qué WooCommerce?
Como sabrá, hay bastantes complementos diferentes que puede usar para crear un sitio de comercio electrónico en WordPress. WP Ecommerce, Jigoshop y Ecwid son solo algunas de las muchas opciones. Si todavía te preguntas por qué deberías elegir WooCommerce, he aquí por qué :
- WooCommerce es gratis
- Hay cientos de extensiones disponibles para agregar a su tienda
- Puedes usar plantillas o diseños personalizados
- Es bastante fácil de configurar y usar.
- Eres dueño y controlas tu sitio
- Apto para desarrolladores
- Personalízalo como quieras
Además del enorme beneficio de ser gratuito y relativamente fácil de usar, WooCommerce permite muchas opciones de personalización. Debido a que tiene una participación de mercado tan grande, hay cientos de desarrolladores e incluso más complementos/extensiones desarrollados para agregar funciones a los sitios de WooCommerce. Como puede hacer con las páginas normales de WordPress, puede optar por usar plantillas prefabricadas o sus propios diseños codificados personalizados. Nos encanta la cantidad de control que le brinda WooCommerce, especialmente el hecho de que, a diferencia de otras soluciones de comercio electrónico, con WooCommerce tiene control total sobre la función, los datos y la seguridad.
Además, ¡puedes vender casi cualquier cosa! Incluido:
- Productos digitales como libros, software, cursos, etc.
- Servicios
- Productos físicos
- Suscripciones para productos físicos o virtuales
- productos afiliados
- Dropshipping de productos
- Productos variables/personalizados
- Reservas de citas
Las opciones son infinitas. ¡Puedes vender cualquier cosa a la que le pongas precio! Incluso puedes ‘vender’ productos gratis. ¡Después de unos simples pasos, puede comenzar a monetizar su sitio web!
Lo que necesitas :
- Un sitio web de WordPress
- WooCommerce (complemento gratuito de código abierto)
- Productos para vender
- Conocimiento de las normas fiscales para su tipo de producto.
- Cuenta PayPal (recomendado)
- Cuenta de Stripe (recomendado)
Cómo empezar
Una vez que haya tomado la decisión de usar WooCommerce para construir su tienda de comercio electrónico y comience a configurarlo, se dará cuenta de lo fácil e intuitivo que es este complemento.
Paso 1 :
Busque WooCommerce en la página de complementos, instálelo y actívelo.
Paso 2 :
Una vez activado, verá un asistente de configuración emergente en su pantalla, que lo guiará a través de algunos pasos iniciales para configurar su tienda WooCommerce.
Configuración de página
Primero, deberá permitir que WooCommerce cree algunas páginas predeterminadas necesarias para su tienda. Esto incluye las páginas ‘mi cuenta’, ‘carrito’ y ‘pagar’. Una vez creados, estos serán visibles en la pestaña ‘páginas’ en su administrador de WordPress.
Configuración de la tienda
A continuación, se le pedirá que establezca algunas configuraciones de la tienda, incluida la ubicación de su tienda, la moneda en la que vende su tienda y sus unidades de medida para fines de envío. Si no vende productos físicos, no tiene que preocuparse demasiado por estas unidades de medida, simplemente configúrelas en un estándar.
Impuestos
A continuación, se le pedirá que configure sus impuestos. Este paso es muy importante, así que no te apresures. WooCommerce utiliza la información previa que proporcionaste para calcular tus impuestos, pero siempre debes asegurarte de que su cálculo sea correcto y realizar los cambios necesarios. Si no está seguro acerca de su configuración de impuestos, sáltela y continúe hasta que investigue o hable con un profesional de impuestos. Siempre puede volver a la página de configuración de WooCommerce y completarla cuando sepa cuál es la configuración de impuestos correcta para la naturaleza de sus productos. Si los configura incorrectamente, podría ser complicado lidiar con ellos más adelante.
En primer lugar, puede seleccionar si enviará o no sus productos. Si marca la casilla, WooCommerce completará las opciones de envío restantes.
A continuación, puede seleccionar si cobrará impuestos o no. Afortunadamente, WooCommerce lo ayuda a configurarlos según la ubicación de su tienda, que configuró anteriormente.
Si planea cobrar impuestos, marque la casilla junto a "Sí, cobraré impuestos sobre las ventas". Luego, aparecerá un nuevo conjunto de casillas y WooCommerce habrá completado su configuración de impuestos.
Nota: aunque WooCommerce completa previamente su configuración de impuestos, debe consultar con un profesional de impuestos. Como mencionamos anteriormente, un pequeño error aquí podría traerle MUCHOS dolores de cabeza más adelante.
Pagos
El último paso de configuración es configurar sus pagos. WooCommerce le ofrece la opción de 5 métodos de pago diferentes: Contra reembolso, Estándar de PayPal, Cheque, Transferencia bancaria y Stripe.
Este paso le permitirá habilitar los métodos de pago que desee.
Se recomienda habilitar PayPal y Stripe (un procesador de tarjetas de crédito), ya que la mayoría de los compradores en línea usan PayPal o tarjetas de crédito para pagar sus compras.
Nota: Al activar PayPal y Stripe, se completarán ambas opciones de cuenta en su administrador de WooCommerce, por lo que tendrá que visitar la página de configuración de pagos para conectar sus cuentas. Para aceptar PayPal y Stripe, deberá tener una cuenta con cada uno de estos. La buena noticia es que ambos son bastante fáciles de configurar. Simplemente diríjase a sus respectivos sitios y cree una cuenta, si aún no lo ha hecho. Luego, siga sus instrucciones para conectar cada cuenta a su tienda WooCommerce.
Completar la configuración
Aunque el asistente de configuración de WooCommerce lo guía a través de la configuración inicial, todavía hay algunas configuraciones más que debe completar para estar listo para vender. Para ubicar sus páginas de configuración, vaya a WooCommerce → Configuración. Puede notar que hay varias configuraciones adicionales, pero repasaremos las más importantes: impuestos, envío, pagos y correos electrónicos.
Zonas de envío
Esta página es importante si planea enviar productos. Esta página le permite establecer diferentes configuraciones de envío para cada zona de envío. Si tiene diferentes zonas/configuraciones de envío, defina sus zonas, opciones y clases aquí.
Métodos de pago
A continuación, es hora de configurar y probar sus procesadores de pago. Si aún tiene más procesadores de pago para configurar después de los pasos iniciales, vaya a WooCommerce → Configuración → Pago para editar sus métodos de pago.
Aquí verá una lista de métodos de pago en una línea horizontal en la parte superior. Si te desplazas hacia abajo, verás la misma lista con un símbolo a la derecha que indica si los tienes habilitados o no. Puede hacer clic en cualquiera de estos para expandirlo y ver sus opciones, que diferirán ligeramente según cada método de pago.
Si va a aceptar pagos de PayPal en su sitio, haga clic en la pestaña de PayPal y luego asegúrese de que la casilla esté marcada para habilitarlo. Si aún no lo ha hecho, complete los campos en la página y proporcione acceso a la API. También deberá decidir si utilizará el modo de prueba o en vivo. El modo de prueba le permite probar el proceso de pago con una cuenta de pago de prueba, para que pueda asegurarse de que todo funciona correctamente sin tener que comprar productos reales.
Haga lo mismo con Stripe y tenga en cuenta que cualquier información que pueda necesitar se encontrará dentro de su cuenta de Stripe. Para probar su pago, configúrelo en modo de prueba. (¡No olvide cambiarlo a vivo una vez que esté listo para poner su sitio en vivo!)
Creación de productos
Una vez que haya completado su configuración inicial, ¡es hora de configurar sus productos! Para agregar un nuevo producto, diríjase a la pestaña de productos en la barra lateral de administración y haga clic en agregar nuevo (o haga clic en el botón debajo de ‘Pasos siguientes’ en su asistente de configuración. Si hace clic en ese botón, WooCommerce lo guiará a través creando su primer producto).
Si está familiarizado con WordPress, esta página probablemente le resultará familiar, ¡porque el diseño de WooCommerce es bastante similar al diseño de WordPress!
Vas a ver bastantes campos aquí:
1 Nombre del producto
Este es bastante sencillo.
2 Descripción del producto
Este campo funciona igual que un campo regular de WordPress, por lo que puede usar html, agregar texto, imágenes, encabezados o cualquier medio.
3 Sección de datos del producto
Esta sección es donde agregará el precio, las dimensiones, la información de envío, el tipo de producto, el inventario y más. La sección se divide en algunas subsecciones.
Dentro de la sección de datos del producto, primero deberá indicar su tipo de producto. Las opciones son: producto simple, producto agrupado, producto externo/afiliado y producto variable.
Producto simple: un producto regular sin variaciones ni atributos. Puede ser físico, virtual o descargable. Simplemente seleccione esta opción y luego marque la casilla virtual o descargable, o deje las casillas sin marcar si se trata de un producto físico.
Producto agrupado: un grupo de productos relacionados.
Producto externo/afiliado: un producto que se vende en otro lugar y usted gana una comisión al recomendar al comprador ese sitio.
Producto variable: un producto que tiene algunas variaciones/especificaciones diferentes. Por ejemplo, una camiseta que viene en diferentes colores, tamaños o ambos.
Las siguientes opciones pueden aparecer o no, ya que se basan en el tipo de producto.
General: Establecer precios e impuestos. Si no está seguro acerca de los impuestos, consulte con un profesional.
Inventario: establezca SKU y cantidades de inventario si desea administrar los niveles de existencias. Una vez que vendas todas tus existencias, el artículo se configurará automáticamente como ‘agotado’.
Envío: use esta sección para establecer las dimensiones del producto y la información de envío. Si no ve las opciones de envío, debe configurarlas en su configuración de WooCommerce.
Productos vinculados: ¿Sabes cuando ves secciones que dicen "es posible que te guste" o "los clientes que compraron esto también compraron…"? Aquí es donde establecería esos productos vinculados/relacionados. Puede agregar ventas adicionales y ventas cruzadas.
Atributos: aquí es donde puede establecer los atributos del producto. si está vendiendo camisetas de diferentes tamaños o camisas de diferentes colores, por ejemplo, debe enumerar esos atributos allí.
Para agregar un nuevo atributo, haga clic en el botón ‘Agregar’. Se completará un nuevo campo donde puede indicar el nombre del atributo y las diferentes variaciones/opciones. En este ejemplo, nuestro atributo es el tamaño:
Los valores/opciones deben estar separados por este símbolo: |. Una vez rellenado, haga clic en ‘Guardar atributos’.
Si lo desea, puede agregar un segundo nivel de atributos.
Avanzado: no tiene que preocuparse por completar esta sección a menos que desee enviar una nota al cliente después de la compra, cambiar el orden del menú o deshabilitar las reseñas.
4 Breve descripción del producto
Este campo es para un breve resumen/descripciones del producto. Aparecerá debajo del nombre del producto en la página del producto. Notará que este campo se parece a los campos generales de la página de WordPress, por lo que puede agregar los elementos que desee.
5 categorías de productos
Al igual que las categorías de WordPress para publicaciones, puede configurar categorías para sus productos para agrupar elementos similares. También puede crear nuevas categorías desde aquí.
6 etiquetas de productos
Esto es como la opción de etiquetas de WordPress: una forma adicional opcional de agrupar elementos y hacer que sus clientes los encuentren más fácilmente.
7 Imagen del producto
Esta es la imagen principal del producto que se mostrará en la página, así como la imagen de vista previa en la página de la tienda. Si es posible, use una foto horizontal, ya que las fotos verticales se recortarán o cambiarán de tamaño.
8 Galería de productos
Use esta sección para agregar imágenes de productos adicionales.
Nota: como mencionamos anteriormente, puede vender casi cualquier cosa, y su configuración dependerá del tipo de producto que esté vendiendo. Algunos de estos campos pueden no ser relevantes para su tipo de producto. Por ejemplo, las dimensiones de tamaño no serán relevantes para productos descargables o virtuales, por lo que simplemente puede dejar estos campos vacíos.
Una vez que haya terminado de configurar todas las configuraciones anteriores, simplemente haga clic en publicar y listo, ¡su primer producto está listo!
Después de publicar, vaya a ver la página para ver cómo se ve todo en la parte delantera. Gran parte del estilo de los elementos de la página coincidirá con su tema de WordPress, pero si hay algo que no le gusta, anótelo y vuelva al administrador y simplemente cámbielo. Tenga en cuenta que hay cientos de complementos para agregar funcionalidad adicional a su sitio, y los discutiremos después de cubrir los conceptos básicos de la configuración de su tienda WooCommerce.
Después de publicar y verificar su primer producto, repita estos pasos tantas veces como sea necesario, ¡hasta que tenga todos sus productos en la lista!
Si regresa y hace clic en la pestaña de productos en su tablero, verá el tablero de su producto con un resumen de la información de su producto en la lista. Puede realizar una ‘edición rápida’ desde esta página del tablero tal como lo haría con una página o publicación de WordPress.
Correos electrónicos
Antes de realizar cualquier venta, debe configurar sus correos electrónicos. En WooCommerce → Configuración → Correos electrónicos, puede editar y configurar todos los correos electrónicos/notificaciones para el cliente.
Lo primero que verá es la lista de notificaciones de correo electrónico prefabricadas que ha creado WooCommerce. Como puede ver en la columna de ‘destinatarios’, algunos de estos se envían a los clientes, mientras que otros son internos.
Debajo de esta lista encontrará sus opciones generales. Las dos configuraciones principales se aplicarán a todos sus correos electrónicos/notificaciones. La configuración de la plantilla de correo electrónico creará su plantilla predeterminada, pero también puede editar la plantilla individual de cada correo electrónico.
Establezca su nombre "de", que aparecerá como el remitente de cada correo electrónico, así como la dirección "de", que es desde donde se enviarán (tenga en cuenta que aquí es donde irán las respuestas).
Para su plantilla de correo electrónico, le recomendamos cargar el logotipo de su empresa como imagen de encabezado, agregar texto de pie de página personalizado y usar los colores de su marca.
Luego, puede continuar y configurar cada correo electrónico individual. Puede habilitar o deshabilitar el correo electrónico, cambiar el asunto y el título, el asunto y los títulos descargables y cargar una plantilla de correo electrónico. Si desea impulsar más ventas, es posible que desee investigar opciones para enviar ventas adicionales o ventas cruzadas dentro de su correo electrónico. O consulte nuestra recomendación de correo electrónico de seguimiento al final de esta guía.
Temática
Ahora que tiene su tienda llena de productos, puede ver todo su sitio y cómo se ve y cómo su tema actual se integra con WooCommerce. Aunque está diseñado para funcionar con cualquier tema de WordPress, WooCommerce se ve mejor con temas desarrollados pensando en el comercio electrónico.
Si ya tiene un tema, está contento con él y no está causando ningún problema con WooCommerce, entonces probablemente querrá quedarse con él.
Si no tiene un tema o no está satisfecho con su apariencia, es posible que desee buscar un tema compatible con WooCommerce. Sí, todos los temas son técnicamente compatibles, pero los que están hechos con WooCommerce en mente se integrarán mucho mejor.
Storefront, el tema predeterminado/oficial de WooCommerce es gratuito y tiene todas las funciones necesarias para configurar una tienda básica.
Themeforest también tiene una enorme biblioteca de temas disponibles para comprar. Solo dirígete a su sección de comercio electrónico y navega hasta que encuentres el tema que te gusta.
Consejos de diseño
Si su objetivo es atraer a sus visitantes y vender productos, el diseño de su sitio y tienda es muy importante.
- Fácil de navegar: las navegaciones ideales y la configuración de la tienda de productos variarán según su tipo y cantidad de productos, así que piense en su comprador y su viaje, y luego asegúrese de que su sitio y el diseño de la tienda hagan que sea lo más fácil posible para el visitante. encontrar productos, así como cualquier información que necesiten.
- Responsivo: hoy en día, la mayoría de las personas ven páginas y compran desde sus teléfonos, así que asegúrese de que el tema que elija se vea igual de bien, si no mejor, en el móvil.
- Estructura de menú intuitiva: es imperativo que su sitio sea fácil de navegar en todos los dispositivos, así que asegúrese de que el menú de su tema sea claro y fácil de entender, tanto en dispositivos móviles como en computadoras de escritorio.
Páginas de la tienda
A continuación, es hora de personalizar sus páginas y agregar cualquier diseño o copia necesaria para completar su tienda.
Antes de trabajar en el diseño y copia de su sitio, piense en su cliente ideal. ¿Cuál es su punto de dolor? ¿Qué problema estás resolviendo? ¿Qué les gusta? ¿Con qué pueden relacionarse?
A partir de aquí, decida qué colores, elementos e idioma usar cuando diseñe su sitio. Lo que te gusta puede no ser exactamente lo que le gustará a tu audiencia, así que con todo lo que hagas, piensa en ellos. Haz tu mejor esfuerzo para servirles.
Su tienda es su oportunidad de ‘sorprender’ a sus clientes, ¡así que asegúrese de que su diseño y copia estén diseñados para vender!
Si tiene sentido agregar información y explicaciones en algún momento, hágalo.
Extensiones recomendadas
- Opciones de productos adicionales de WooCommerce: esta extensión agrega más funcionalidades y opciones a sus páginas de productos de WooCommerce. Puede agregar formularios, casillas de radio, campos, ocultar precios y más. Si encuentra que WooCommerce no le permite proporcionar las opciones que necesita, pruebe esta extensión.
- Seguimiento de envíos de WooCommerce: imprescindible para cualquier tienda que envíe pedidos. ¡Notifique a su cliente tan pronto como se envíe el pedido, por correo electrónico, y permítales rastrear su pedido en su cuenta en su sitio! Consejo profesional: ¡Use Ordoro para administrar su envío/cumplimiento! Puede usar nuestra integración personalizada con Ordoro para agregar automáticamente información de seguimiento a su pedido de WooCommerce, ¡y notificar al cliente tan pronto como cree una etiqueta en Ordoro!
- WooCommerce Sync para QuickBooks: WooCommerce Sync para QuickBooks Online es imprescindible si desea ahorrar tiempo, minimizar errores, mantener sus libros bajo control y su contabilidad y almacenar datos sincronizados. Este complemento sincroniza todos sus datos de WooCommerce directamente con QuickBooks y viceversa. Sin él, tendría que ingresar todos sus datos de ventas y clientes en sus libros manualmente, así como tratar de mantener los niveles de inventario coincidentes en todas las plataformas… ¡Desordenado! Disponible para QuickBooks Desktop Pro, Premier y Enterprise, así como para todas las versiones de QuickBooks Online, ¡este complemento es un verdadero ahorro de tiempo!
- Inicio de sesión social: este complemento simplifica la creación de cuentas y los procesos de inicio de sesión al permitir que los clientes usen sus redes sociales para crear una cuenta. Se integra fácilmente en su página de pago, puede enviar detalles de la cuenta al usuario y establecer direcciones URL de redirección personalizadas al iniciar sesión. Este complemento tiene que ver con la experiencia del cliente, porque cuanto más fácil sea el proceso de pago, menor será la tasa de abandono de su carrito.
- Números de orden secuencial Pro: WooCommerce normalmente crea números de orden aleatorios, por lo que, como puede adivinar por el nombre, este complemento le permite establecer números secuenciales. Puede establecer prefijos o sufijos de número de pedido, incluir fechas, hacerlo tan largo o corto como desee, y más.
Nota: Si bien hay cientos de excelentes extensiones para WooCommerce, intente ceñirse solo a las que necesita. ¿Preguntándome por qué? Lea sobre el efecto de demasiados complementos en su sitio de WordPress.