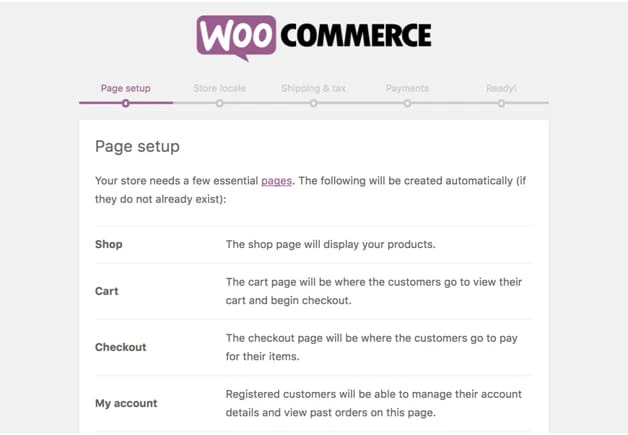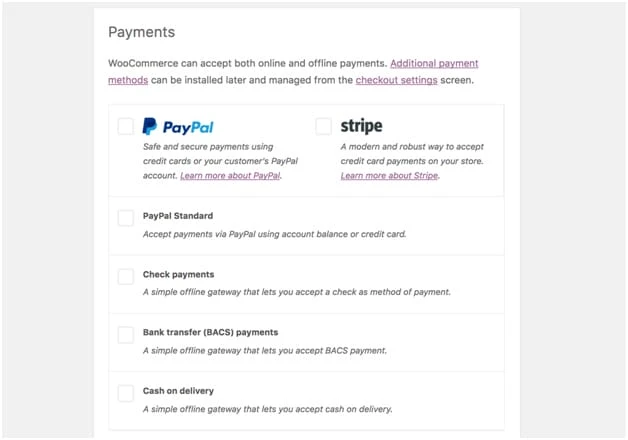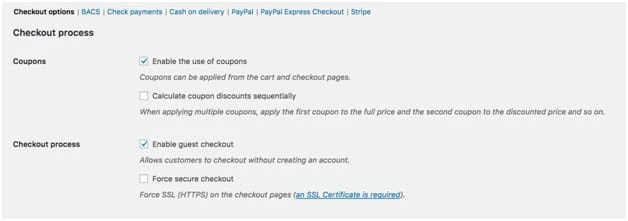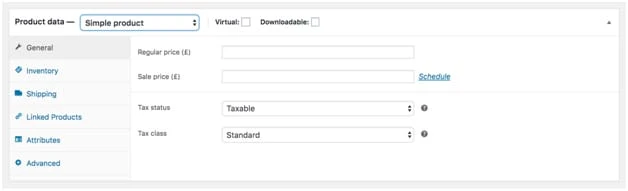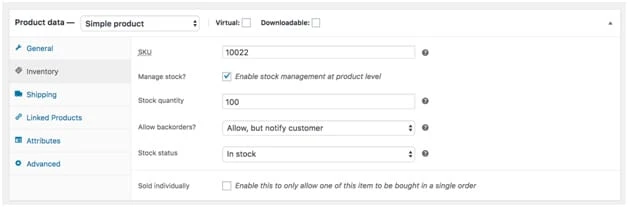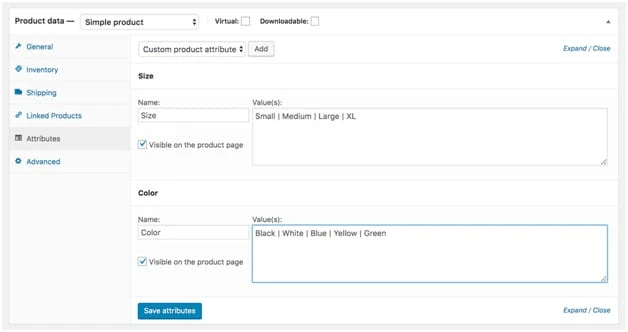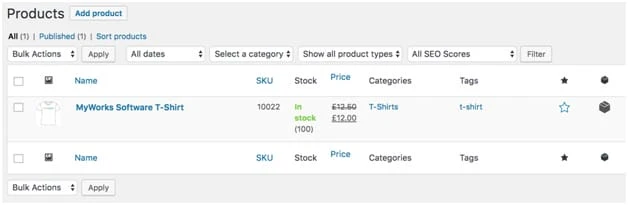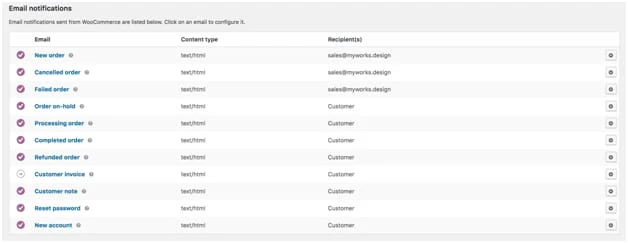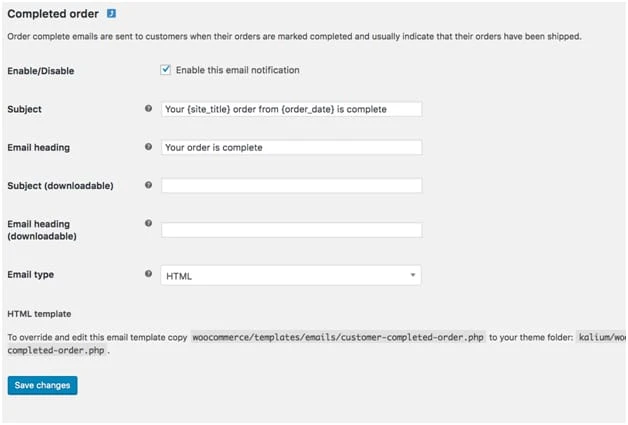En komplett guide för att bygga en WordPress WooCommerce Store
Har du velat starta en webbutik? Kanske har du tänkt på det i några dagar, månader eller till och med år.
Vi vet att uppgiften att starta en butik kan låta eller verka överväldigande. Tack vare plattformar som WooCommerce är det enklare än någonsin att bygga in en e-handelsbutik på din WordPress-webbplats.
Varför WooCommerce?
Som du kanske vet finns det en hel del olika plugins du kan använda för att bygga en e-handelssida på WordPress. WP Ecommerce, Jigoshop och Ecwid är bara några av de många alternativen. Om du fortfarande undrar varför du ska välja WooCommerce, här är varför :
- WooCommerce är gratis
- Det finns hundratals tillägg att lägga till i din butik
- Du kan använda mallar eller anpassade mönster
- Det är ganska lätt att installera och använda
- Du äger och kontrollerar din webbplats
- Utvecklarvänlig
- Skräddarsy den hur du vill
Bortsett från den enorma fördelen med att vara gratis och relativt enkel att använda, tillåter WooCommerce så många anpassningsalternativ. Eftersom det har en så stor marknadsandel finns det hundratals utvecklare och ännu fler plugins/tillägg utvecklade för att lägga till funktioner till WooCommerce-sajter. Som du kan med vanliga WordPress-sidor kan du välja att antingen använda färdiga mallar, eller din egen anpassade kodade design. Vi älskar hur mycket kontroll WooCommerce ger dig – speciellt det faktum att till skillnad från andra e-handelslösningar har du med WooCommerce full kontroll över funktion, data och säkerhet.
Dessutom kan du sälja precis vad som helst! Inklusive:
- Digitala produkter som böcker, mjukvara, kurser etc.
- Tjänster
- Fysiska produkter
- Prenumerationer på fysiska eller virtuella produkter
- Affiliate produkter
- Dropshipping produkter
- Variabel/anpassade produkter
- Bokningar för möten
Alternativen är oändliga. Du kan sälja allt du sätter en prislapp på! Du kan till och med "sälja" gratisprodukter. Efter några enkla steg kan du börja tjäna pengar på din webbplats!
Vad du behöver :
- En WordPress-webbplats
- WooCommerce (gratis plugin med öppen källkod)
- Produkter att sälja
- Kunskap om skatteregler för din produkttyp
- PayPal-konto (rekommenderas)
- Stripe-konto (rekommenderas)
Hur man kommer igång
När du väl har fattat beslutet att använda WooCommerce för att bygga din e-handelsbutik och du börjar komma igång, kommer du att inse hur enkelt och intuitivt detta plugin är.
Steg 1 :
Sök efter WooCommerce på pluginsidan, installera och aktivera den.
Steg 2 :
När du har aktiverat den kommer du att se en installationsguide som dyker upp på din skärm, som guidar dig genom några inledande steg för att ställa in din WooCommerce-butik.
Utskriftsformat
Först måste du tillåta WooCommerce att skapa några standardsidor som behövs för din butik. Detta inkluderar sidorna "mitt konto", "varukorg" och "utcheckning". När de har skapats kommer dessa att synas på fliken "sidor" i din WordPress-administratör.
Butiksinställningar
Därefter kommer du att bli ombedd att ställa in några butiksinställningar, inklusive var din butik är baserad, vilken valuta din butik säljer i och dina måttenheter för fraktändamål. Om du inte säljer fysiska produkter behöver du inte oroa dig för mycket över dessa måttenheter, bara sätta dem till en standard.
Skatter
Därefter kommer du att uppmanas att ställa in dina skatter. Detta steg är mycket viktigt, så skynda dig inte igenom det. WooCommerce använder tidigare information du angett för att beräkna dina skatter, men du bör alltid se till att deras beräkning är korrekt och göra eventuella ändringar som behövs. Om du inte är säker på dina skatteinställningar, hoppa över dem och gå vidare tills du gör din efterforskning eller pratar med en skatteexpert. Du kan alltid gå tillbaka till din WooCommerce-inställningssida och fylla i dem när du vet vad de korrekta skatteinställningarna är för dina produkters karaktär. Om du ställer in dessa felaktigt kan det bli rörigt att hantera senare.
Först och främst kan du välja om du ska skicka dina produkter eller inte. Om du kryssar i rutan kommer WooCommerce att fylla i de återstående fraktalternativen.
Därefter kan du välja om du ska ta ut skatt eller inte. Lyckligtvis hjälper WooCommerce dig att ställa in dessa baserat på din butiksplats – som du ställt in tidigare.
Om du planerar att ta ut skatt, kryssa i rutan bredvid "Ja, jag kommer att ta ut moms". Sedan kommer en ny uppsättning rutor att dyka upp och WooCommerce har fyllt i dina skatteinställningar.
Obs: Även om WooCommerce fyller i dina skatteinställningar i förväg, bör du kontrollera med en skattespecialist. Som vi nämnde tidigare kan ett litet misstag här ge dig MYCKET huvudvärk senare.
Betalningar
Det sista inställningssteget är att ställa in dina betalningar. WooCommerce ger dig möjligheten till 5 olika betalningsmetoder: Postförskott, PayPal Standard, Check, Banköverföring och Stripe.
Det här steget låter dig aktivera de betalningsmetoder du vill ha.
Det rekommenderas att du aktiverar PayPal och Stripe (en kreditkortsprocessor), eftersom de flesta onlinekunder använder antingen PayPal eller kreditkort för att betala för sina inköp.
Obs: Om du aktiverar PayPal och Stripe kommer båda kontoalternativen att fyllas i i din WooCommerce-administratör, så du måste besöka sidan med betalningsinställningar för att ansluta dina konton. För att acceptera PayPal och Stripe måste du ha ett konto hos var och en av dessa. Den goda nyheten är att de båda är ganska lätta att installera. Gå bara till deras respektive webbplatser och skapa ett konto, om du inte redan har gjort det. Följ sedan deras instruktioner för att ansluta varje konto till din WooCommerce-butik.
Slutför inställningar
Även om WooCommerce Setup Wizard guidar dig genom den första installationen, finns det fortfarande några fler inställningar du behöver göra för att vara redo att sälja. För att hitta dina inställningssidor, gå till WooCommerce → Inställningar. Du kanske märker att det finns flera ytterligare inställningar, men vi kommer att gå igenom de viktigaste: skatter, frakt, betalningar och e-post.
Fraktzoner
Den här sidan är viktig om du planerar att skicka produkter. Den här sidan låter dig ställa in olika fraktinställningar för varje fraktzon. Om du har olika fraktzoner/inställningar, definiera dina zoner, alternativ och klasser här.
Betalningsmetoder
Därefter är det dags att konfigurera och testa dina betalningsprocessorer. Om du fortfarande har fler betalningsprocessorer att konfigurera efter dina första steg, gå till WooCommerce → Inställningar → Kassa för att redigera dina betalningsmetoder.
Här ser du en lista över betalningsmetoder i en horisontell linje längst upp. Om du bläddrar nedåt kommer du att se samma lista med en symbol till höger som anger om du har aktiverat dem eller inte. Du kan klicka på någon av dessa för att expandera den och se dina alternativ, som kommer att skilja sig något för varje betalningsmetod.
Om du kommer att acceptera PayPal-betalningar på din webbplats, klicka på PayPal-fliken och se sedan till att rutan är markerad för att aktivera den. Om du inte redan har gjort det, fyll i fälten på sidan och ge API-åtkomst. Du måste också bestämma om du ska använda test- eller liveläge. Testläget låter dig testa kassaprocessen med ett testbetalningskonto – så att du kan försäkra dig om att allt fungerar korrekt utan att behöva köpa faktiska produkter.
Gör samma sak för Stripe, och notera att all information du behöver finns på ditt Stripe-konto. För att testa din kassa, ställ in den i testläge. (Glöm inte att ändra den till live när du är redo att sätta din webbplats live!)
Skapa produkter
När du har slutfört dina initiala inställningar är det dags att ställa in dina produkter! För att lägga till en ny produkt, gå över till produktfliken i admin sidofältet och klicka på lägg till ny (eller klicka på knappen under ‘Nästa steg’ i din installationsguide. Om du klickar på den knappen kommer WooCommerce att guida dig genom skapa din första produkt.)
Om du är bekant med WordPress kommer den här sidan förmodligen att se bekant ut för dig, eftersom WooCommerce-layouten ganska liknar WordPress-layouten!
Du kommer att se en hel del fält här:
1 Produktnamn
Den här är ganska okomplicerad.
2 Produktbeskrivning
Det här fältet fungerar på samma sätt som ett vanligt WordPress-fält, så du är fri att använda html, lägga till text, bilder, rubriker eller vilket media som helst!
3 Produktdatasektion
Det här avsnittet är där du lägger till pris, dimensioner, fraktinformation, produkttyp, lager och mer. Avsnittet är uppdelat i några underavdelningar.
Inom produktdatasektionen måste du först ange din produkttyp. Alternativen är: enkel produkt, grupperad produkt, extern/affiliateprodukt och variabel produkt.
Enkel produkt: en vanlig produkt utan variationer eller attribut. Det kan vara fysiskt, virtuellt eller nedladdningsbart. Välj helt enkelt det här alternativet och markera sedan rutan för virtuell eller nedladdningsbar, eller lämna rutorna omarkerade om det är en fysisk produkt.
Grupperad produkt: en grupp relaterade produkter.
Extern/affiliatprodukt: en produkt som säljs någon annanstans och du får en provision genom att hänvisa köparen till den webbplatsen.
Variabel produkt: En produkt som har några olika varianter/specifikationer. Till exempel en t-shirt som finns i olika färger, storlekar eller båda.
Följande alternativ kanske inte alla visas eftersom de är baserade på produkttyp.
Allmänt: Fastställ priser och skatter. Om du inte är säker på skatter, kolla med en professionell.
Lager: Ställ in SKU och lagerkvantiteter om du vill hantera lagernivåer. När du säljer hela ditt lager kommer artikeln automatiskt att ställas in på "slut i lager".
Frakt: Använd det här avsnittet för att ställa in produktmått och fraktinformation. Om du inte ser fraktalternativ måste du konfigurera dessa i dina WooCommerce-inställningar.
Länkade produkter: Du vet när du ser avsnitt som säger "du kanske gillar det här" eller "kunder som köpte det här köpte också…"? Det är här du skulle ställa in de länkade/relaterade produkterna. Du kan lägga till merförsäljning och korsförsäljning.
Attribut: Det är här du kan ställa in produktattribut. om du till exempel säljer t-shirts i olika storlekar eller skjortor i olika färger, skulle du lista dessa attribut där.
För att lägga till ett nytt attribut, klicka på knappen "Lägg till". Ett nytt fält kommer att fyllas i där du kan ange namnet på attributet och de olika varianterna/alternativen. I det här exemplet är vårt attribut storlek:
Värdena/alternativen måste separeras med denna symbol: |. När du är ifylld klickar du på "Spara attribut".
Om du vill kan du lägga till en andra nivå av attribut.
Avancerat: Du behöver inte oroa dig för att fylla i det här avsnittet om du inte vill skicka ett meddelande till kunden efter köpet, ändra menyordningen eller inaktivera recensioner.
4 Kort produktbeskrivning
Detta fält är för en kort sammanfattning/beskrivningar av produkten. Det kommer att visas under produktnamnet på produktsidan. Du kommer att märka att detta fält ser ut som de allmänna WordPress-sidfälten, så du kan lägga till vilka element du vill.
5 Produktkategorier
Precis som WordPress-kategorier för inlägg kan du ställa in kategorier för dina produkter för att gruppera liknande objekt. Du kan också skapa nya kategorier härifrån.
6 produktetiketter
Det här är som alternativet WordPress-taggar – ett valfritt ytterligare sätt att gruppera objekt och göra dem lättare för dina kunder att hitta.
7 Produktbild
Detta är huvudproduktbilden som kommer att visas på sidan, samt förhandsgranskningsbilden på butikssidan. Om möjligt, använd ett horisontellt foto, eftersom vertikala foton kommer att beskäras/ändras storlek.
8 Produktgalleri
Använd det här avsnittet för att lägga till ytterligare produktbilder.
Obs: Som vi nämnde tidigare kan du sälja nästan vad som helst – och din inställning beror på vilken typ av produkt du säljer. Vissa av dessa fält kanske inte är relevanta för din produkttyp. Till exempel kommer storleksmått inte att vara relevanta för nedladdningsbara eller virtuella produkter, så du kan helt enkelt lämna dessa fält tomma.
När du är klar med alla inställningarna ovan klickar du bara på publicera och voila, din första produkt är klar!
Efter publicering, gå till sidan för att kontrollera hur allt ser ut i användargränssnittet. Mycket av stilen på sidelementen kommer att matcha ditt WordPress-tema, men om det är något du inte gillar, notera det och gå tillbaka till admin och ändra det helt enkelt. Tänk på att det finns hundratals plugins för att lägga till extra funktionalitet på din webbplats, och vi kommer att diskutera dem efter att vi har täckt grunderna i din WooCommerce-butikskonfiguration.
Efter att ha lagt upp och kontrollerat din första produkt, upprepa dessa steg så många gånger som behövs, tills du har alla dina produkter listade!
Om du går tillbaka och klickar på produktfliken i din instrumentpanel kommer du att se din produktpanel med en sammanfattning av din produktinformation listad. Du kan "snabbredigera" från den här instrumentpanelsidan precis som du skulle göra en WordPress-sida eller ett inlägg.
E-postmeddelanden
Innan du gör någon försäljning bör du konfigurera dina e-postmeddelanden. På WooCommerce → Inställningar → E-postmeddelanden kan du redigera och konfigurera alla kundvända e-postmeddelanden/aviseringar.
Det första du kommer att se är listan över förgjorda e-postmeddelanden som WooCommerce har skapat. Som du kan se i kolumnen ‘mottagare’ skickas en del av dessa till kunder, medan andra är interna.
Under den här listan hittar du dina allmänna alternativ. De två översta inställningarna kommer att gälla för alla dina e-postmeddelanden/aviseringar. Inställningarna för e-postmall skapar din standardmall, men du kan också redigera varje e-posts individuella mall.
Ställ in ditt "från"-namn, som kommer att visas som avsändare för varje e-postmeddelande, samt "från"-adressen, det är varifrån de kommer att skickas (tänk på att det är dit alla svar kommer att gå).
För din e-postmall rekommenderar vi att du laddar upp din företagslogotyp som sidhuvudbild, lägger till anpassad sidfotstext och använder dina varumärkesfärger.
Sedan kan du gå vidare och konfigurera varje enskilt e-postmeddelande. Du kan aktivera eller inaktivera e-postmeddelandet, ändra ämne och rubrik, nedladdningsbara ämne och rubriker och ladda upp en e-postmall. Om du vill öka försäljningen kanske du vill undersöka alternativen för att skicka merförsäljning eller korsförsäljning i din e-post. Eller kolla in vår uppföljande e-postrekommendation i slutet av den här guiden.
Tema
Nu när du har din butik fylld med produkter kan du se hela din webbplats och hur den ser ut och hur ditt nuvarande tema integreras med WooCommerce. Även om den är gjord för att fungera med vilket WordPress-tema som helst, ser WooCommerce bättre ut med teman som är utvecklade med e-handel i åtanke.
Om du redan har ett tema, är nöjd med det och det inte orsakar några problem med WooCommerce, kommer du förmodligen att vilja hålla fast vid det.
Om du inte har ett tema, eller om du inte är nöjd med hur det ser ut, kanske du vill söka efter ett WooCommerce-kompatibelt tema. Ja, alla teman är tekniskt kompatibla, men de som är gjorda med WooCommerce i åtanke kommer att integreras mycket bättre.
Storefront, standard/officiellt WooCommerce-tema är gratis, och det har alla funktioner som behövs för att skapa en grundläggande butik.
Themeforest har också ett enormt bibliotek med teman att köpa. Gå bara över till deras e-handelssektion och bläddra tills du hittar det tema du gillar.
Designtips
Om ditt mål är att engagera dina besökare och sälja produkter är din webbplats och butiksdesign väldigt viktig.
- Lätt att navigera – den idealiska navigeringen och produktbutiksinställningen kommer att variera beroende på din typ och mängd produkter, så tänk på din köpare och deras resa – och se sedan till att din webbplats och butiksdesign gör det så enkelt som möjligt för besökaren att hitta produkter, samt all information de behöver.
- Responsiv – nuförtiden tittar de flesta på sidor och handlar från sina telefoner, så se till att temat du väljer kommer att se lika bra ut, om inte bättre, på mobilen!
- Intuitiv menystruktur – Det är absolut nödvändigt att din webbplats är lätt att navigera på på alla enheter, så se till att ditt temas meny är tydlig och lätt att förstå, både på mobilen och på datorn.
Butikssidor
Därefter är det dags att anpassa dina sidor och lägga till valfri design eller kopia som behövs för att färdigställa din butik.
Innan du arbetar med din webbplatsdesign och kopiering, tänk på din ideala kund. Vad är deras smärtpunkt? Vilket problem löser du? Vad gillar de? Vad kan de relatera till?
Härifrån bestämmer du vilka färger, element och språk du ska använda när du designar din webbplats. Det du gillar kanske inte är exakt vad din publik kommer att gilla – så med allt du gör, tänk på dem. Gör ditt bästa för att servera dem.
Din butik är din chans att "wow" dina kunder, så se till att din design och kopia är byggd för att sälja!
Om det är vettigt att lägga till information och förklaringar vid något tillfälle, gör det.
Rekommenderade tillägg
- WooCommerce Extra produktalternativ – Detta tillägg lägger till fler funktioner och alternativ till dina WooCommerce-produktsidor. Du kan lägga till formulär, radioboxar, fält, dölja priser och mer. Om du upptäcker att WooCommerce out of the box inte tillåter dig att tillhandahålla de alternativ du behöver, prova detta tillägg.
- WooCommerce-sändningsspårning – ett måste för alla butiker som skickar ut beställningar. Meddela din kund så snart beställningen skickas – via e-post, och låt dem spåra sin beställning på sitt konto på din webbplats! Proffstips: Använd Ordoro för att hantera din frakt/uppfyllelse! Du kan använda vår anpassade integration med Ordoro för att automatiskt lägga till spårningsinformation till din WooCommerce-order – och meddela kunden, så snart du skapar en etikett i Ordoro!
- WooCommerce Sync for QuickBooks – WooCommerce Sync för QuickBooks Online är ett måste om du vill spara tid, minimera fel, hålla dina böcker under kontroll och din bokföring och lagra data synkroniserat. Detta plugin synkroniserar all din data från WooCommerce direkt till QuickBooks och vice versa. Utan det skulle du behöva lägga in all din försäljningsdata och kund i dina böcker manuellt, samt försöka hålla dina lagernivåer matchande på olika plattformar… Stökigt! Tillgänglig för QuickBooks Desktop Pro, Premier & Enterprise och alla versioner av QuickBooks Online, detta plugin är en realtidssparare!
- Social Login – Detta plugin förenklar kontoskapandet och inloggningsprocesserna genom att tillåta kunder att använda sina sociala medier för att skapa ett konto. Den integreras enkelt i din kassasida, kan skicka kontoinformation till användaren och ställa in anpassade omdirigeringsadresser vid inloggning. Det här pluginet handlar om kundupplevelse, för ju enklare kassaprocessen är, desto lägre blir din varukorgsavgångsfrekvens.
- Sequential Order Numbers Pro – WooCommerce skapar normalt slumpmässiga beställningsnummer, så som du kanske gissar från namnet låter detta plugin dig ställa in sekventiella nummer. Du kan ställa in ordernummerprefix eller suffix, inkludera datum, göra det så långt eller kort som du vill och mer.
Obs: Även om det finns hundratals bra tillägg för WooCommerce, försök att bara hålla dig till de du behöver. Undrar varför? Läs om effekten av för många plugins på din WordPress-webbplats.