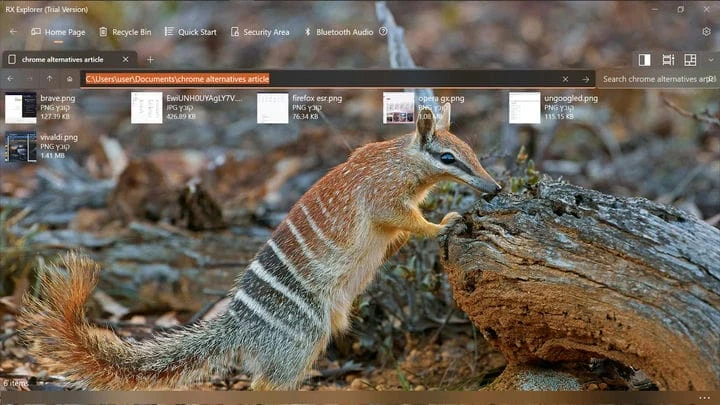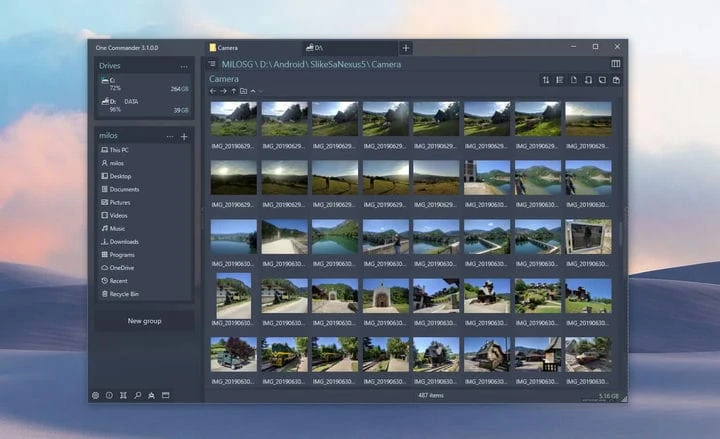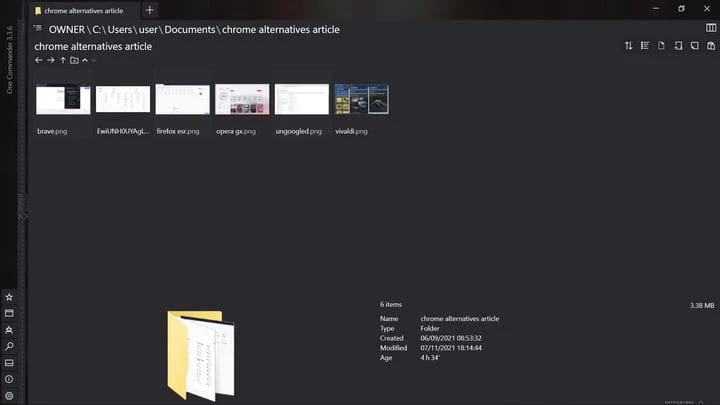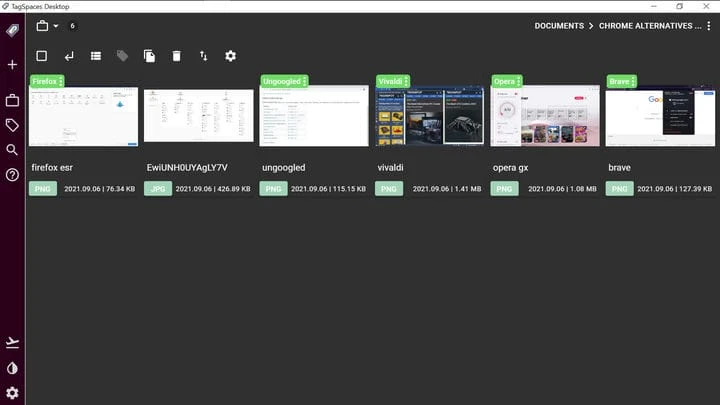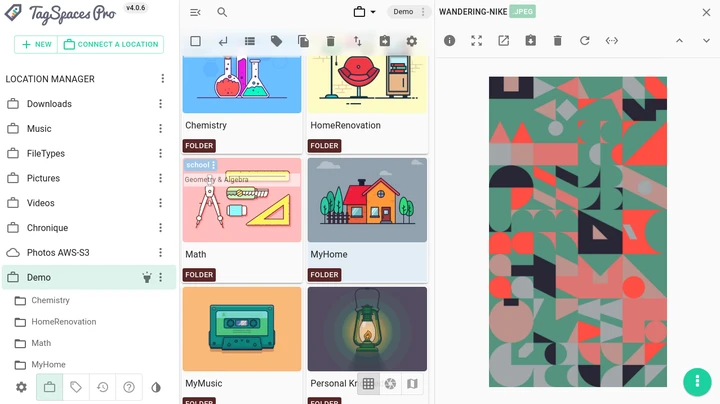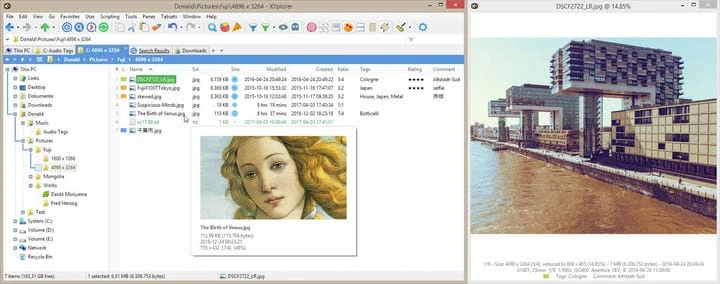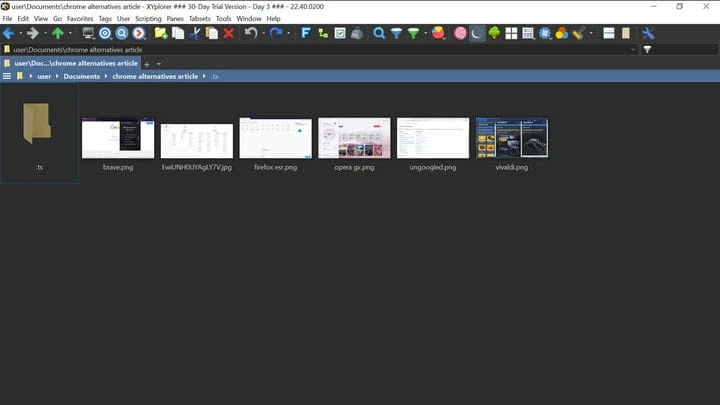5 alternative a Esplora file di Windows da provare
Un componente chiave di Windows che non è cambiato radicalmente nel corso degli anni è File Explorer. Sebbene il browser Web di Microsoft abbia aggiunto schede 15 anni fa con Internet Explorer 7, File Explorer del sistema operativo deve ancora implementare la funzionalità. Non supporta nemmeno la navigazione a doppio riquadro, il che significa che anche qualcosa di semplice come spostare un file tra due cartelle può farti aprire due finestre di Explorer.
Anche Esplora file non semplifica la codifica dei file, il che può spingerti a creare molte sottocartelle solo per mantenere i tuoi file organizzati (e quell’azione richiede anche più clic di quanto dovrebbe). Altre opzioni di base come le caselle di controllo per i file e il ripristino della finestra precedente all’avvio sono così scomode da attivare che potresti non averne nemmeno sentito parlare.
Fortunatamente, molti file manager di Windows alternativi sono disponibili gratuitamente, o almeno per provare. Questo articolo ti guiderà nella verifica di alcuni dei migliori.
File
L’app File open source è fondamentalmente quello che avrebbe dovuto essere Esplora file di Windows 11: il design è coerente con l’interfaccia utente più lucida di Windows 11, supporta schede e riquadri e il suo menu delle impostazioni è molto più intuitivo.
Se fai clic con il pulsante destro del mouse su un file, vedrai l’opzione “crea cartella con selezione”: non è necessario creare prima una nuova cartella e quindi spostarvi il file. Puoi anche abilitare le caselle di controllo più facilmente rispetto a Esplora file. Il riquadro di anteprima (Ctrl + P) è in grado di riprodurre video all’interno della stessa finestra.
In Impostazioni > Aspetto, puoi impostare la modalità scura o chiara, indipendentemente da Windows, e scegliere se avere un sottomenu nel menu contestuale del tasto destro del mouse. Se installi il componente aggiuntivo Temi, potrai anche scegliere un tema. In Impostazioni > All’avvio, puoi scegliere di continuare da dove eri rimasto all’avvio dell’app.
In Impostazioni > Multitasking, puoi abilitare la visualizzazione a doppio riquadro (che puoi chiudere in qualsiasi momento dopo aver fatto clic sul simbolo dei puntini di sospensione). In Impostazioni > Sperimentale, puoi abilitare i tag e rendere File l’esploratore di file predefinito del sistema operativo.
Esploratore RX
Se vuoi qualcosa con più stile rispetto a quello predefinito di Windows, RX Explorer è un’opzione interessante. Le funzionalità principali includono schede e strumenti in-app che ti consentono di visualizzare e modificare immagini e video e persino di transcodificarli in diversi formati di file. La versione a pagamento ($ 2,50) supporta anche una modalità a doppio riquadro e funzionalità di crittografia in-app.
In Impostazioni > Base, puoi spostare il menu di navigazione sul lato sinistro dello schermo per avere più spazio verticale (puoi anche rimuovere le icone da quel menu facendo clic con il pulsante destro del mouse su una di esse e poi “personalizza”) e, ancora meglio, scegli il carattere del testo in-app.
In Impostazioni> Avanzate, puoi scegliere di disabilitare il menu di scelta rapida esteso e impostare Win + E come collegamento di Windows per avviare l’app. In Impostazioni > Personalizza, puoi scegliere non solo tra i colori di sfondo bianco e nero per i menu, ma anche qualsiasi colore di sfondo acrilico con qualsiasi livello di trasparenza, un’immagine di sfondo a tua scelta o utilizzare l’immagine del giorno di Bing. Lì puoi anche scegliere di ripristinare l’ultima scheda aperta all’avvio.
L’app ha capacità di tagging limitate, poiché puoi inserire tag blu, viola, verdi e arancioni sui file facendo clic con il pulsante destro del mouse su di essi e quindi facendo clic sull’icona del cuore, ma l’app non supporta i tag verbali o la ricerca per tag, quindi la caratteristica ti gioverà solo se ricordi cosa significa per te ogni colore.
Lo svantaggio principale dell’app è che è piena di funzionalità che probabilmente non stai cercando in un esploratore di file, come la possibilità di riprodurre in streaming l’audio da un altro dispositivo tramite Bluetooth. L’app impiega diversi secondi per caricarsi, anche su un sistema moderno, ma se la usi per qualsiasi cosa che richieda più tempo dell’apertura di un singolo file, quei secondi non significheranno molto per te.
Un comandante
Se vuoi una combinazione equilibrata di stile e sostanza, dovresti dare un’occhiata a One Commander. Con questa app, le schede e una modalità oscura sono solo l’inizio. L’app ha sempre due riquadri aperti, ma puoi nasconderne uno facendo clic sulle piccole frecce sul bordo.
A meno che tu non lo ottenga tramite Microsoft Store, l’app è portatile, il che significa che puoi salvarla su un’unità esterna e quindi usarla con qualsiasi computer a cui colleghi quell’unità senza un’installazione. Analogamente a RX Explorer, puoi contrassegnare i file con uno dei 7 colori dopo aver fatto clic con il pulsante destro del mouse su di essi. Puoi anche visualizzare i file video all’interno dell’app.
Vicino all’angolo in alto a destra, in “Modifica visualizzazione file”, puoi modificare tutto sul modo in cui l’app visualizza i file della cartella. Nella stessa area, puoi creare una nota per la cartella che stai visualizzando (la nota viene salvata nella cartella come un piccolo file che può essere letto dall’app).
Nell’angolo in basso a sinistra, sarai in grado di attivare una visualizzazione a colonne che farà sembrare le tue cartelle più simili a cartelle fisiche. File Automator ti consentirà di rinominare in massa i file o convertire in massa le immagini nel formato JPG. Se acquisti la versione Pro ($ 8 ), sarai in grado di convertire molti tipi di file in molti più formati o eseguire uno script su di essi.
In Impostazioni > Tema, potrai sostituire le icone dell’app con quelle di Windows, attivare l’effetto acrilico della finestra dell’app, sceglierne il colore di accento o modificare la larghezza della barra di scorrimento. In Impostazioni > Generali, puoi modificare la durata delle animazioni o disabilitarle completamente. Questa è solo la punta dell’iceberg delle modifiche che puoi apportare all’aspetto dell’app. Solo la modifica del carattere del testo richiede la versione Pro.
Se ti piace l’idea dei tag, TagSpaces potrebbe essere l’app definitiva per te, anche se non può sostituire completamente Esplora file di Windows. L’app non è solo portatile, ma supporta anche macOS, Linux e Android.
L’app non si basa sul sistema operativo per le miniature dei file immagine. Invece, ogni volta che visualizzi una cartella con essa, l’app crea una cartella nascosta denominata .ts con immagini in miniatura per i file immagine all’interno della cartella che visualizzi. Se questo non ti piace, puoi disabilitare la generazione di immagini in miniatura in Impostazioni> Generali.
L’app può creare tag verbali in due modi: o creando un minuscolo file “sidecar” nella relativa cartella .ts (il file sidecar seguirà il file taggato mentre lo sposti nelle cartelle, ma solo se lo fai con l’app) o aggiungendo il nome del tag tra parentesi al nome del file. Se hai già utilizzato le parentesi all’interno dei nomi dei file, l’app riconoscerà le parti all’interno delle parentesi come tag.
Puoi taggare un file con il menu di scelta rapida o con il menu in alto della cartella. Ricordati solo di fare clic su Invio dopo aver creato un nuovo tag, prima di fare clic su “aggiungi tag”.
Come in One Commander, puoi creare una nota come un piccolo file all’interno della cartella che può essere visualizzata nell’app, utilizzando la barra laterale. Con la stessa barra laterale puoi visualizzare tutti i tag che hai creato e visualizzare tutti i file che hanno qualsiasi tag facendo clic su di esso. La barra laterale ti consente anche di passare rapidamente dai temi scuri a quelli chiari.
Il problema principale con TagSpaces è che non mappa automaticamente le tue unità. Se un file non è sul desktop o all’interno di una cartella come Documenti o Download, dovrai aggiungerne manualmente la posizione per accedervi. Come app non specifica per Windows, ti mostrerà le versioni temporanee del documento che non hai salvato, che Windows non mostra.
L’app non si basa nemmeno sugli appunti di Windows, il che significa che non puoi utilizzare le azioni taglia, copia o incolla indipendentemente l’una dall’altra e devi utilizzare la funzione combinata “copia o sposta” tramite il tasto destro o superiore menù. Inoltre, poiché l’app non presuppone che tu abbia un mouse, non puoi scegliere più file trascinando il cursore. Se vuoi scegliere più di un file contemporaneamente, dovresti utilizzare la visualizzazione elenco (con caselle di controllo) nel menu della cartella in alto, oppure usare Ctrl o Maiusc.
In Impostazioni, puoi apportare modifiche ai colori e alle associazioni dei tasti predefiniti dell’app. Se acquisti una delle versioni Pro, avrai accesso a più funzioni, come i geotag, l’aggiunta di descrizioni ai file e la modifica del colore di sfondo di ciascuna cartella. A partire da $ 48 all’anno, però, pensiamo che sia un po’ troppo per troppo poco.
XYplorer
Cosa ottieni pagando un file explorer? La versione di prova di 30 giorni di XYplorer è probabilmente il modo migliore per scoprirlo. Questa app portatile non nasconde le sue migliori funzionalità all’interno dei menu, ma ti mostra quasi tutto ciò di cui hai bisogno nella sua barra degli strumenti in alto, che puoi personalizzare facendo clic con il pulsante destro del mouse su di essa.
Queste caratteristiche includono una modalità a doppio riquadro, una modalità oscura, una modalità touchscreen; contrassegno istantaneo di file o cartelle creati o modificati di recente, directory vuote o file con nomi eccessivamente lunghi; diversi layout di colonna più adatti a cartelle con diversi tipi di file; mostrando quanti file di ogni formato ha la cartella; filtrare file di determinati tipi, dimensioni o età; e un elenco di posizioni visualizzate di recente.
Nel menu in alto, sotto “riquadri”, puoi scegliere tra riquadri orizzontali e verticali. Nello stesso menu, sotto “tag”, puoi aggiungere etichette colorate o tag verbali ai file selezionati. In seguito puoi cercare i file per etichetta o tag con “trova file” (Ctrl + F). In Configurazione > Tag, puoi scegliere fino a 31 etichette colorate da aggiungere a quel menu. Il menu di configurazione ha anche molte opzioni per quanto riguarda i caratteri, i colori e lo stile.
Il sito dell’app ha un forum di scambio di script attivo, dove puoi trovare gli script generati dagli utenti che potresti voler utilizzare. Se desideri acquistare l’app, saranno $ 40 per una licenza valida per un numero qualsiasi di PC e un anno di aggiornamenti, o $ 80 con aggiornamenti a vita.