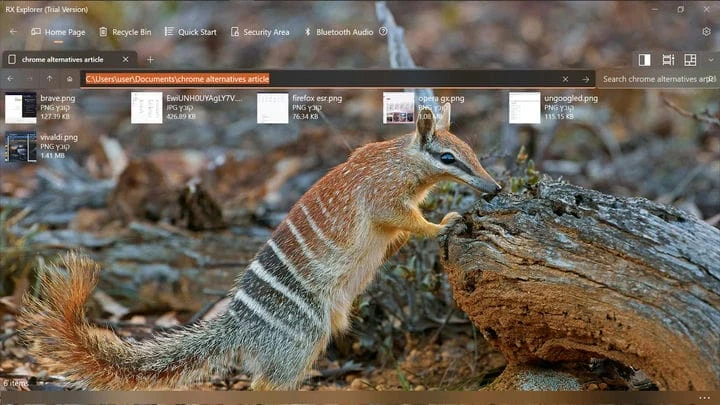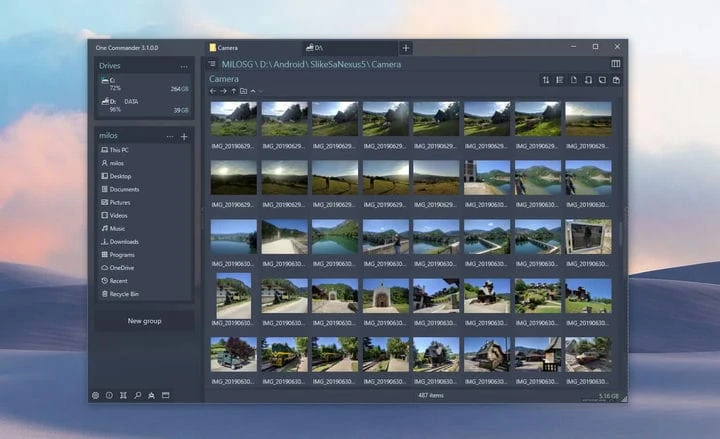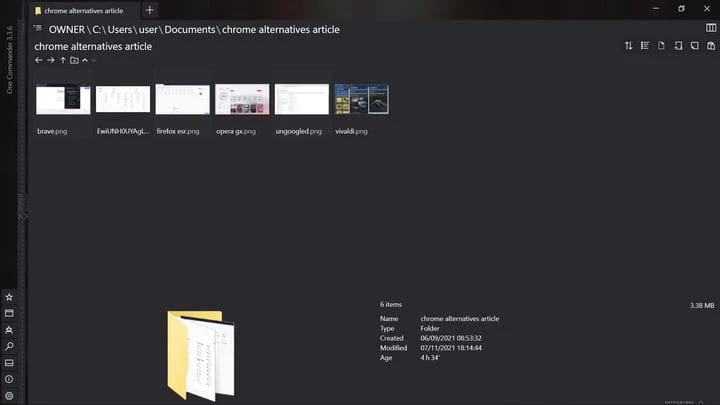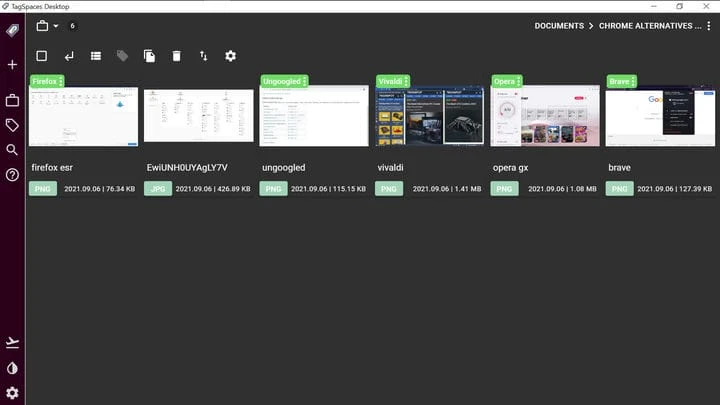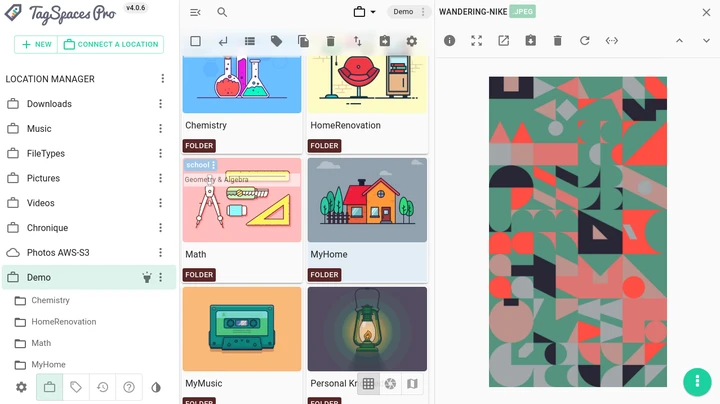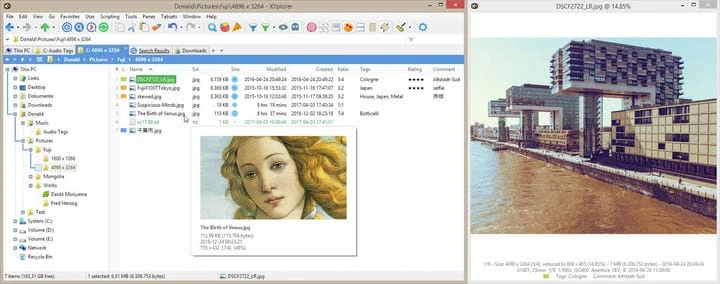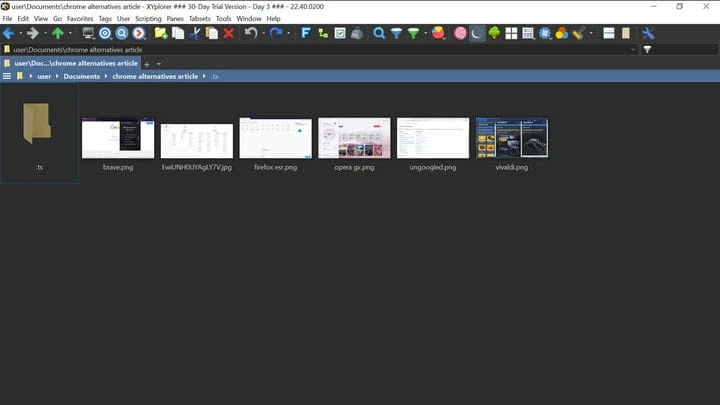5 Windows-Datei-Explorer-Alternativen, die Sie ausprobieren sollten
Eine Schlüsselkomponente von Windows, die sich im Laufe der Jahre nicht grundlegend geändert hat, ist der Datei-Explorer. Während der Webbrowser von Microsoft vor 15 Jahren mit Internet Explorer 7 Registerkarten hinzufügte, muss der Datei-Explorer des Betriebssystems diese Funktion noch implementieren. Es unterstützt auch kein Dual-Pane-Browsing, was bedeutet, dass selbst etwas so Einfaches wie das Verschieben einer Datei zwischen zwei Ordnern dazu führen kann, dass Sie zwei Explorer-Fenster öffnen.
Der Datei-Explorer macht das Markieren von Dateien auch nicht einfach, was Sie dazu bringen kann, viele Unterordner zu erstellen, nur um Ihre Dateien zu organisieren (und diese Aktion erfordert auch mehr Klicks, als sie sollte). Andere grundlegende Optionen wie Kontrollkästchen für Dateien und das Wiederherstellen des vorherigen Fensters beim Start sind so unbequem zu aktivieren, dass Sie vielleicht noch nicht einmal davon gehört haben.
Glücklicherweise sind viele alternative Windows-Dateimanager kostenlos oder zumindest zum Ausprobieren erhältlich. Dieser Artikel führt Sie durch das Auschecken einiger der besten von ihnen.
Dateien
Die Open-Source-Datei-App ist im Grunde das, was der Datei-Explorer von Windows 11 hätte sein sollen: Das Design stimmt mit der ausgefeilteren Benutzeroberfläche von Windows 11 überein, sie unterstützt Registerkarten und Bereiche und ihr Einstellungsmenü ist viel benutzerfreundlicher.
Wenn Sie mit der rechten Maustaste auf eine Datei klicken, sehen Sie die Option „Ordner mit Auswahl erstellen” – es ist nicht erforderlich, zuerst einen neuen Ordner zu erstellen und dann die Datei dorthin zu verschieben. Sie können Checkboxen auch einfacher aktivieren als im Datei-Explorer. Das Vorschaufenster (Strg + P) kann Videos im selben Fenster wiedergeben.
Unter Einstellungen > Darstellung können Sie unabhängig von Windows dunkle oder helle Modi einstellen und wählen, ob Sie im Rechtsklick-Kontextmenü ein Untermenü haben möchten. Wenn Sie das Design-Add-on installieren, können Sie auch ein Design auswählen. Unter Einstellungen > Beim Start können Sie wählen, ob Sie beim Starten der App dort fortfahren möchten, wo Sie aufgehört haben.
Unter Einstellungen > Multitasking können Sie die Doppelfensteransicht aktivieren (die Sie jederzeit schließen können, nachdem Sie auf das Ellipsensymbol geklickt haben). Unter Einstellungen > Experimentell können Sie Tags aktivieren und Dateien zum Standard-Datei-Explorer des Betriebssystems machen.
RX-Explorer
Wenn Sie etwas mit mehr Stil als dem Standard von Windows wollen, dann ist RX Explorer eine interessante Option. Zu den wichtigsten Funktionen gehören Registerkarten und In-App-Tools, mit denen Sie Bilder und Videos anzeigen und bearbeiten und sogar in verschiedene Dateiformate umcodieren können. Die kostenpflichtige Version (2,50 $) unterstützt auch einen Dual-Pane-Modus und In-App-Verschlüsselungsfunktionen.
Unter Einstellungen > Allgemein können Sie das Navigationsmenü für mehr vertikalen Platz auf die linke Seite des Bildschirms verschieben (Sie können auch Symbole aus diesem Menü entfernen, indem Sie mit der rechten Maustaste auf eines von ihnen klicken und dann "anpassen"), und noch besser, Wählen Sie die Schriftart des In-App-Textes.
Unter Einstellungen > Erweitert können Sie das erweiterte Kontextmenü deaktivieren und Win + E als Windows-Verknüpfung zum Starten der App festlegen. Unter Einstellungen > Personalisieren können Sie nicht nur zwischen weißen und schwarzen Hintergrundfarben für die Menüs wählen, sondern auch eine beliebige Acryl-Hintergrundfarbe mit beliebiger Transparenz, ein Hintergrundbild Ihrer Wahl oder das Bild des Tages von Bing verwenden. Dort können Sie auch wählen, ob der letzte geöffnete Tab beim Start wiederhergestellt werden soll.
Die App hat eingeschränkte Tagging-Fähigkeiten, da Sie blaue, lila, grüne und orangefarbene Tags auf Dateien setzen können, indem Sie mit der rechten Maustaste darauf klicken und dann auf das Herzsymbol klicken, aber die App unterstützt keine verbalen Tags oder die Suche nach Tags Diese Funktion wird Ihnen nur dann zugute kommen, wenn Sie sich daran erinnern, was jede Farbe für Sie bedeutet.
Der Hauptnachteil der App ist, dass sie mit Funktionen aufgebläht ist, nach denen Sie wahrscheinlich nicht in einem Datei-Explorer suchen, wie z. B. die Möglichkeit, Audio von einem anderen Gerät über Bluetooth zu streamen. Das Laden der App dauert einige Sekunden, selbst auf einem modernen System, aber wenn Sie sie für etwas verwenden, das länger dauert als das Öffnen einer einzelnen Datei, werden Ihnen diese Sekunden nicht viel bedeuten.
Ein Kommandant
Wenn Sie eine ausgewogene Kombination aus Stil und Substanz wünschen, sollten Sie sich One Commander ansehen. Bei dieser App sind Tabs und ein Dunkelmodus nur der Anfang. Die App hat immer zwei Fenster geöffnet, aber Sie können jedes davon ausblenden, indem Sie auf die kleinen Pfeile am Rand klicken.
Sofern Sie es nicht über den Microsoft Store erhalten, ist die App portabel, was bedeutet, dass Sie sie auf einem externen Laufwerk speichern und dann ohne Installation mit jedem Computer verwenden können, mit dem Sie dieses Laufwerk verbinden. Ähnlich wie im RX Explorer können Sie Dateien mit einer von 7 Farben markieren, nachdem Sie mit der rechten Maustaste darauf geklickt haben. Sie können auch Videodateien innerhalb der App anzeigen.
In der Nähe der oberen rechten Ecke, unter „Dateiansicht ändern”, können Sie alles über die Art und Weise bearbeiten, wie die App die Dateien des Ordners anzeigt. Im selben Bereich können Sie eine Notiz für den angezeigten Ordner erstellen (die Notiz wird im Ordner als winzige Datei gespeichert, die von der App gelesen werden kann).
In der unteren linken Ecke können Sie eine Spaltenansicht umschalten, die Ihre Ordner eher wie physische Ordner erscheinen lässt. Mit dem Datei-Automator können Sie Dateien massenhaft umbenennen oder Bilder massenhaft in das JPG-Format konvertieren. Wenn Sie die Pro-Version (8 $) kaufen, können Sie viele Dateitypen in viele weitere Formate konvertieren oder ein Skript darauf ausführen.
Unter Einstellungen > Design können Sie die Symbole der App durch die von Windows ersetzen, den Acryleffekt des App-Fensters umschalten, seine Akzentfarbe auswählen oder die Breite der Bildlaufleiste ändern. Unter Einstellungen > Allgemein können Sie die Dauer von Animationen ändern oder ganz deaktivieren. Das ist nur die Spitze des Eisbergs der Änderungen, die Sie am Erscheinungsbild der App vornehmen können. Lediglich die Änderung der Textschrift erfordert die Pro-Version.
Wenn Ihnen die Idee von Tags gefällt, dann ist TagSpaces möglicherweise die ultimative App für Sie, auch wenn sie den Windows-Datei-Explorer nicht vollständig ersetzen kann. Die App ist nicht nur portabel, sondern unterstützt auch macOS, Linux und Android.
Die App ist nicht auf das Betriebssystem für Miniaturansichten von Bilddateien angewiesen. Stattdessen erstellt die App jedes Mal, wenn Sie einen Ordner damit anzeigen, einen versteckten Ordner namens .ts mit Miniaturbildern für die Bilddateien in dem Ordner, den Sie anzeigen. Wenn Ihnen das nicht zusagt, können Sie das Generieren von Miniaturbildern unter Einstellungen > Allgemein deaktivieren.
Die App kann verbale Tags auf zwei Arten erstellen: Entweder durch Erstellen einer winzigen „Sidecar”-Datei im relevanten .ts-Ordner (die Sidecar-Datei folgt der getaggten Datei, wenn Sie sie durch Ordner verschieben, aber nur, wenn Sie dies tun mit der App) oder den Namen des Tags in Klammern an den Dateinamen anhängen. Wenn Sie bereits Klammern in Dateinamen verwendet haben, erkennt die App die Teile in den Klammern als Tags.
Sie können eine Datei entweder über das Rechtsklickmenü oder über das Hauptmenü des Ordners markieren. Denken Sie daran, nach dem Erstellen eines neuen Tags auf die Eingabetaste zu klicken, bevor Sie auf „Tags hinzufügen” klicken.
Wie in One Commander können Sie eine Notiz als kleine Datei innerhalb des Ordners erstellen, der in der App angezeigt werden kann, indem Sie die Seitenleiste verwenden. Mit derselben Seitenleiste können Sie alle von Ihnen erstellten Tags anzeigen und alle Dateien anzeigen, die ein beliebiges Tag haben, indem Sie darauf klicken. Über die Seitenleiste können Sie auch schnell zwischen dunklen und hellen Themen wechseln.
Das Hauptproblem bei TagSpaces besteht darin, dass Ihre Laufwerke nicht automatisch zugeordnet werden. Wenn sich eine Datei nicht auf Ihrem Desktop oder in einem Ordner wie Dokumente oder Downloads befindet, müssen Sie ihren Speicherort manuell hinzufügen, um darauf zugreifen zu können. Als nicht Windows-spezifische App zeigt es Ihnen die temporären Versionen von Dokumenten, die Sie nicht gespeichert haben, die Windows nicht anzeigt.
Die App ist auch nicht auf die Windows-Zwischenablage angewiesen, was bedeutet, dass Sie die Aktionen zum Ausschneiden, Kopieren oder Einfügen nicht unabhängig voneinander verwenden können und die kombinierte Funktion „Kopieren oder Verschieben” über die obere oder rechte Maustaste verwenden müssen Speisekarte. Da die App nicht davon ausgeht, dass Sie eine Maus haben, können Sie auch nicht mehrere Dateien auswählen, indem Sie den Cursor ziehen. Wenn Sie mehr als eine Datei auf einmal auswählen möchten, sollten Sie entweder die Listenansicht (mit Kontrollkästchen) im oberen Ordnermenü verwenden oder Strg oder Umschalt verwenden.
In den Einstellungen können Sie Änderungen an den Standardfarben und Tastenbelegungen der App vornehmen. Wenn Sie eine der Pro-Versionen kaufen, haben Sie Zugriff auf weitere Funktionen, wie z. B. Geotags, das Hinzufügen von Beschreibungen zu Dateien und das Ändern der Hintergrundfarbe jedes Ordners. Ab 48 US-Dollar pro Jahr finden wir jedoch, dass es ein bisschen zu viel für zu wenig ist.
XYplorer
Was bekommen Sie, wenn Sie für einen Datei-Explorer bezahlen? Die 30-tägige Testversion von XYplorer ist wahrscheinlich der beste Weg, dies herauszufinden. Diese portable App versteckt ihre besten Funktionen nicht in Menüs, sondern zeigt Ihnen fast alles, was Sie brauchen, in ihrer oberen Symbolleiste, die Sie anpassen können, indem Sie mit der rechten Maustaste darauf klicken.
Zu diesen Funktionen gehören ein Dual-Pane-Modus, ein Dunkelmodus, ein Touchscreen-Modus; sofortiges Markieren von Dateien oder Ordnern, die kürzlich erstellt oder geändert wurden, leere Verzeichnisse oder Dateien mit zu langen Namen; unterschiedliche Spaltenlayouts, die besser für Ordner mit unterschiedlichen Dateitypen geeignet sind; zeigt, wie viele Dateien jedes Formats der Ordner hat; Filtern von Dateien bestimmter Typen, Größen oder Altersgruppen; und eine Liste der zuletzt angesehenen Orte.
Im oberen Menü können Sie unter "Fenster" zwischen horizontalen und vertikalen Fenstern wählen. Im selben Menü können Sie unter "Tags" den ausgewählten Dateien Farbetiketten oder verbale Tags hinzufügen. Sie können später mit "Dateien suchen" (Strg + F) entweder nach Label oder Tag nach Dateien suchen. Unter Konfiguration > Tags können Sie diesem Menü bis zu 31 Farbetiketten hinzufügen. Das Konfigurationsmenü bietet auch viele Optionen in Bezug auf Schriftarten, Farben und Stil.
Die Website der App verfügt über ein aktives Forum zum Austausch von Skripts, in dem Sie benutzergenerierte Skripts finden, die Sie möglicherweise verwenden möchten. Wenn Sie die App kaufen möchten, kostet eine Lizenz für eine beliebige Anzahl von PCs und ein Jahr Updates 40 US – Dollar oder 80 US-Dollar mit lebenslangen Updates.