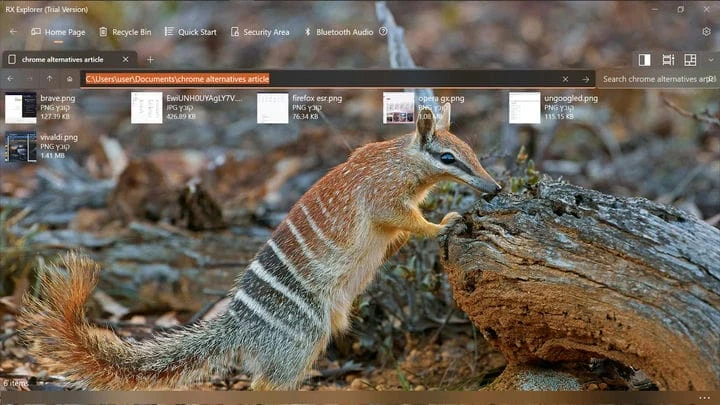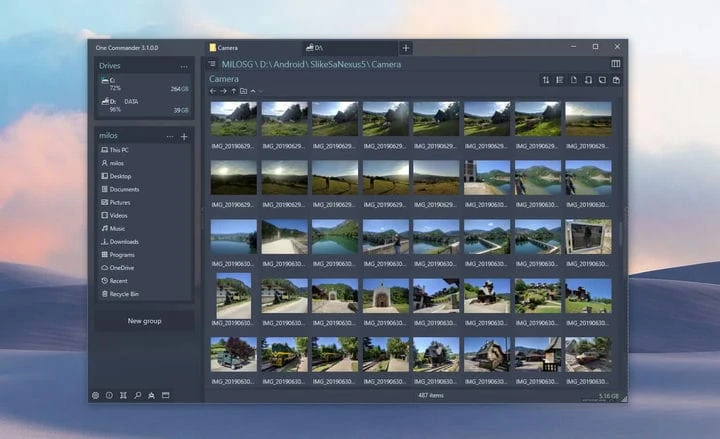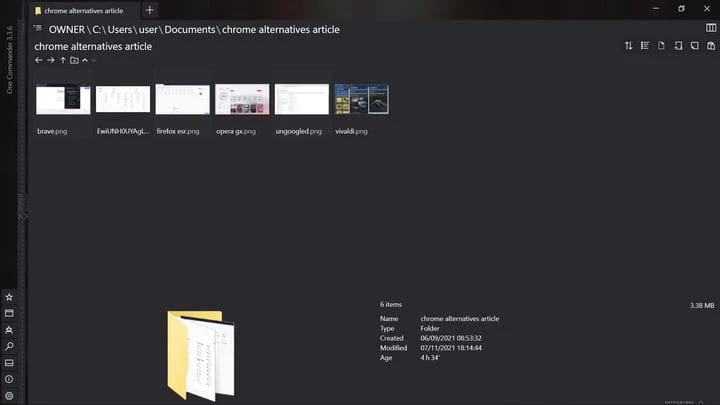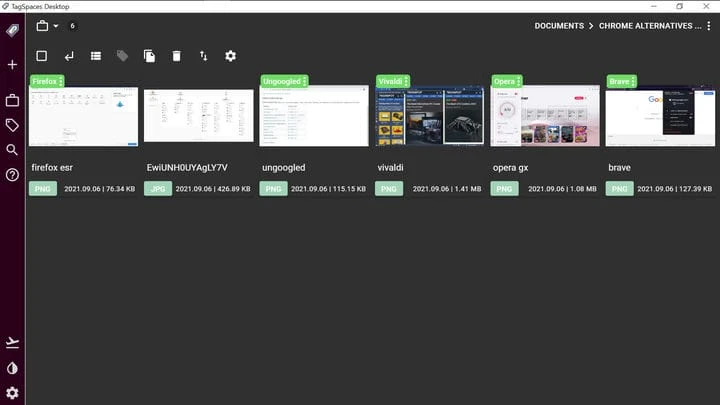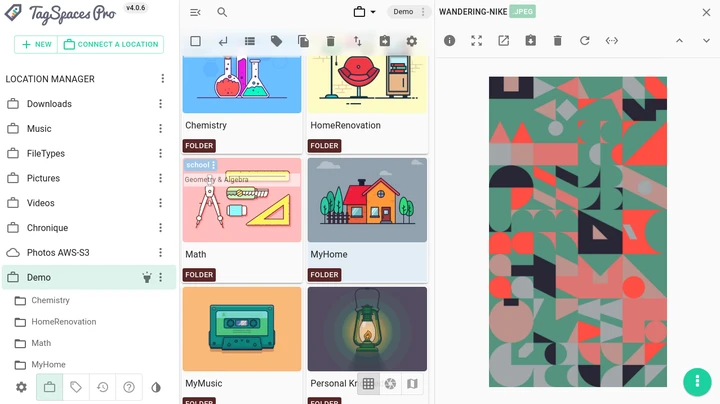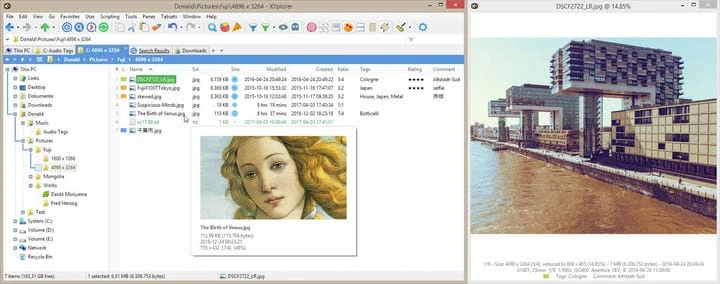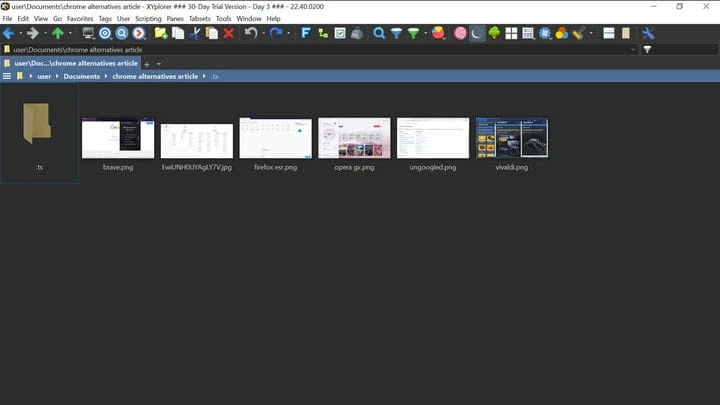5 Windows Filutforsker-alternativer du bør prøve
En nøkkelkomponent i Windows som ikke har endret seg fundamentalt gjennom årene er filutforskeren. Mens Microsofts nettleser la til faner for 15 år siden med Internet Explorer 7, har operativsystemets File Explorer ennå ikke implementert funksjonen. Den støtter heller ikke surfing med to ruter, noe som betyr at selv noe så enkelt som å flytte en fil mellom to mapper kan få deg til å åpne to Explorer-vinduer.
Filutforskeren gjør heller ikke filmerking lett, noe som kan presse deg til å lage mange undermapper bare for å holde orden på filene dine (og den handlingen krever også flere klikk enn den burde). Andre grunnleggende alternativer som avmerkingsbokser for filer og gjenoppretting av forrige vindu ved oppstart er så upraktiske å slå på at du kanskje ikke engang har hørt om dem.
Heldigvis er mange alternative Windows-filbehandlere tilgjengelige gratis, eller i det minste å prøve. Denne artikkelen vil veilede deg i å sjekke ut noen av de beste av dem.
Filer
Open-source Files-appen er i utgangspunktet hva Windows 11s filutforsker burde ha vært: designet er i samsvar med Windows 11s mer polerte brukergrensesnitt, den støtter faner og ruter, og innstillingsmenyen er mye mer brukervennlig.
Hvis du høyreklikker på en fil, vil du se alternativet for å "opprette mappe med utvalg" – du trenger ikke å opprette en ny mappe først og deretter flytte filen inn i den. Du kan også aktivere avmerkingsbokser lettere enn i filutforskeren. Forhåndsvisningsruten (Ctrl + P) er i stand til å spille av videoer i samme vindu.
Under Innstillinger > Utseende kan du stille inn mørk eller lys modus, uavhengig av Windows, og velge om du vil ha en undermeny i høyreklikk-kontekstmenyen. Hvis du installerer tematillegget, vil du også kunne velge et tema. I Innstillinger > Ved oppstart kan du velge å fortsette der du slapp når du startet appen.
I Innstillinger > Multitasking kan du aktivere visning med to ruter (som du kan lukke når som helst etter å ha klikket på ellipsesymbolet). Under Innstillinger > Eksperimentell kan du aktivere tagger og gjøre filer til OSs standard filutforsker.
RX Explorer
Hvis du vil ha noe med mer stil enn Windows' standard, er RX Explorer et interessant alternativ. Nøkkelfunksjoner inkluderer faner og verktøy i appen som lar deg se og redigere bilder og videoer, og til og med omkode dem til forskjellige filformater. Den betalte versjonen ($2,50) støtter også en modus med to ruter og krypteringsfunksjoner i appen.
Under Innstillinger > Grunnleggende kan du flytte navigasjonsmenyen til venstre side av skjermen for mer vertikal plass (du kan også fjerne ikoner fra den menyen ved å høyreklikke på en av dem og deretter "tilpasse"), og enda bedre, velg skrifttypen for teksten i appen.
I Innstillinger > Avansert kan du velge å deaktivere den utvidede kontekstmenyen og angi Win + E som en Windows-snarvei for å starte appen. I Innstillinger > Tilpass kan du velge ikke bare mellom hvit og svart bakgrunnsfarge for menyene, men også hvilken som helst akrylbakgrunnsfarge med et hvilket som helst nivå av gjennomsiktighet, et bakgrunnsbilde etter eget valg, eller å bruke Bings bilde av dagen. Der kan du også velge å gjenopprette den sist åpne fanen ved oppstart.
Appen har begrensede merkingsmuligheter, da du kan sette blå, lilla, grønne og oransje tagger på filer ved å høyreklikke på dem og deretter klikke på hjerteikonet, men appen støtter ikke verbale tagger eller søk etter tag, slik at funksjonen vil bare være til nytte hvis du husker hva hver farge betyr for deg.
Den største ulempen med appen er at den er oppblåst med funksjoner som du sannsynligvis ikke ser etter i en filutforsker, for eksempel muligheten til å streame lyd fra en annen enhet via Bluetooth. Appen tar flere sekunder å laste, selv på et moderne system, men hvis du bruker den til noe som tar lengre tid enn å åpne en enkelt fil, vil ikke disse sekundene bety mye for deg.
En sjef
Hvis du vil ha en balansert kombinasjon av stil og substans, bør du sjekke ut One Commander. Med denne appen er faner og en mørk modus bare begynnelsen. Appen har alltid to ruter åpne, men du kan skjule en av dem ved å klikke på de små pilene på kanten.
Med mindre du får den gjennom Microsoft Store, er appen bærbar, noe som betyr at du kan lagre den på en ekstern stasjon og deretter bruke den med en hvilken som helst datamaskin du kobler den stasjonen til uten installasjon. På samme måte som RX Explorer kan du merke filer med en av 7 farger etter å ha høyreklikket på dem. Du kan også se videofiler i appen.
Nær det øverste høyre hjørnet, under «endre filvisning», kan du redigere alt om måten appen viser mappens filer på. I samme område kan du lage et notat for mappen du ser på (notatet lagres i mappen som en liten fil som kan leses av appen).
Nederst til venstre kan du veksle mellom en kolonnevisning som får mappene dine til å føles mer som fysiske mapper. File Automator vil tillate deg å masseomdøpe filer eller massekonvertere bilder til JPG-format. Hvis du kjøper Pro-versjonen ($8 ), vil du kunne konvertere mange filtyper til mange flere formater, eller kjøre et skript på dem.
Under Innstillinger > Tema vil du kunne erstatte appens ikoner med Windows, bytte appvinduets akryleffekt, velge aksentfargen eller endre rullefeltets bredde. I Innstillinger > Generelt kan du endre varigheten på animasjoner eller deaktivere dem helt. Det er bare toppen av isfjellet av endringene du kan gjøre i appens utseende. Bare endring av tekstfonten krever Pro-versjonen.
Hvis du liker ideen om tagger, kan TagSpaces være den ultimate appen for deg, selv om den ikke fullt ut kan erstatte Windows Filutforsker. Appen er ikke bare bærbar, men støtter også macOS, Linux og Android.
Appen er ikke avhengig av operativsystemet for miniatyrbilder av bildefiler. I stedet, hver gang du viser en mappe med den, oppretter appen en skjult mappe kalt .ts med miniatyrbilder for bildefilene i mappen du viser. Hvis dette ikke appellerer til deg, kan du deaktivere generering av miniatyrbilder under Innstillinger > Generelt.
Appen kan lage verbale tagger på en av to måter: enten ved å lage en liten "sidecar"-fil i den relevante .ts-mappen (sidecar-filen vil følge den taggede filen når du flytter den rundt i mapper, men bare hvis du gjør det med appen), eller legge til taggens navn i parentes til filnavnet. Hvis du allerede har brukt parenteser innenfor filnavn, vil appen gjenkjenne delene innenfor parentesene som tagger.
Du kan merke en fil enten med høyreklikkmenyen eller med mappens toppmeny. Bare husk å klikke på Enter etter å ha opprettet en ny tag, før du klikker på «legg til tagger».
Som i One Commander kan du lage et notat som en liten fil i mappen som kan vises i appen ved å bruke sidefeltet. Med det samme sidefeltet kan du se alle taggene du har opprettet og se alle filene som har en hvilken som helst kode ved å klikke på den. Sidefeltet lar deg også raskt bytte mellom mørke og lyse temaer.
Hovedproblemet med TagSpaces er at det ikke kartlegger stasjonene dine automatisk. Hvis en fil ikke er på skrivebordet eller i en mappe som Dokumenter eller Nedlastinger, må du legge til plasseringen manuelt for å få tilgang til den. Som en ikke-Windows-spesifikk app vil den vise deg de midlertidige versjonene av dokumentet du ikke har lagret, som Windows ikke viser.
Appen er heller ikke avhengig av Windows-utklippstavlen, noe som betyr at du ikke kan bruke klipp, kopier eller lim inn handlingene uavhengig av hverandre, og må bruke den kombinerte "kopier eller flytt"-funksjonen gjennom toppen eller høyreklikk Meny. Siden appen ikke antar at du har en mus, kan du heller ikke velge flere filer ved å dra markøren. Hvis du vil velge mer enn én fil på en gang, bør du enten bruke listevisningen (med avmerkingsbokser) i den øverste mappemenyen, eller bruke Ctrl eller Shift.
I Innstillinger kan du gjøre endringer i appens standardfarger og tastebindinger. Hvis du kjøper en av Pro-versjonene, vil du ha tilgang til flere funksjoner, for eksempel geotagger, legge til beskrivelser til filer og endre bakgrunnsfargen til hver mappe. Fra $48 per år, men vi synes det er litt for mye for for lite.
XYplorer
Hva får du ved å betale for en filutforsker? XYplorers 30-dagers prøveversjon er sannsynligvis den beste måten å finne ut av. Denne bærbare appen skjuler ikke de beste funksjonene i menyene, men viser deg nesten alt du trenger på den øverste verktøylinjen, som du kan tilpasse ved å høyreklikke på den.
Disse funksjonene inkluderer en modus med to ruter, en mørk modus, en berøringsskjermmodus; umiddelbar merking av filer eller mapper som ble opprettet eller endret nylig, tomme kataloger eller filer som har for lange navn; forskjellige kolonneoppsett som er mer egnet for mapper med forskjellige typer filer; viser hvor mange filer av hvert format mappen har; filtrering av filer av visse typer, størrelser eller alder; og en liste over nylig viste steder.
I toppmenyen, under «ruter», kan du velge mellom horisontale og vertikale ruter. I den samme menyen, under "tags", kan du legge til fargeetiketter eller verbale tagger til de valgte filene. Du kan senere søke etter filer med enten etikett eller tag med "finn filer" (Ctrl + F). I Konfigurasjon > Merker kan du velge opptil 31 fargeetiketter å legge til i den menyen. Konfigurasjonsmenyen har også mange alternativer angående fonter, farger og stil.
Appens side har et aktivt skriptutvekslingsforum, hvor du kan finne brukergenererte skript du kanskje vil bruke. Hvis du vil kjøpe appen, vil det være $40 for en lisens som er gyldig for et hvilket som helst antall PC-er og ett år med oppdateringer, eller $80 med livstidsoppdateringer.