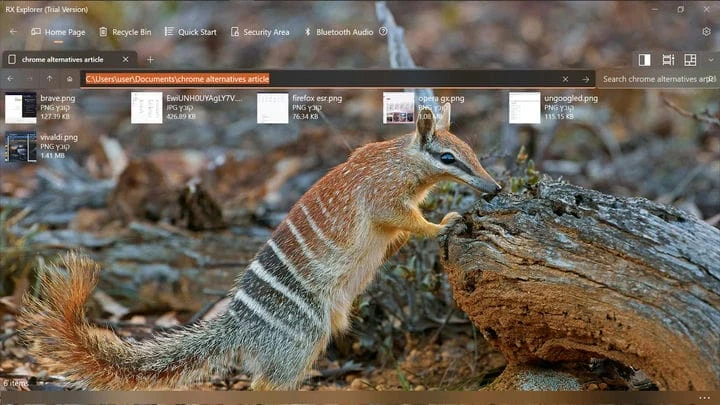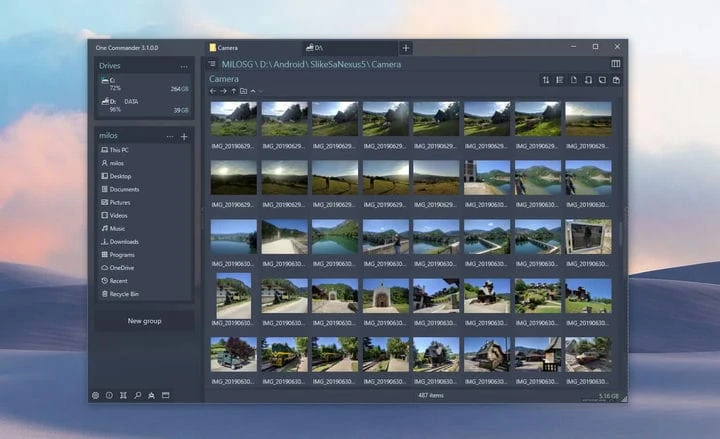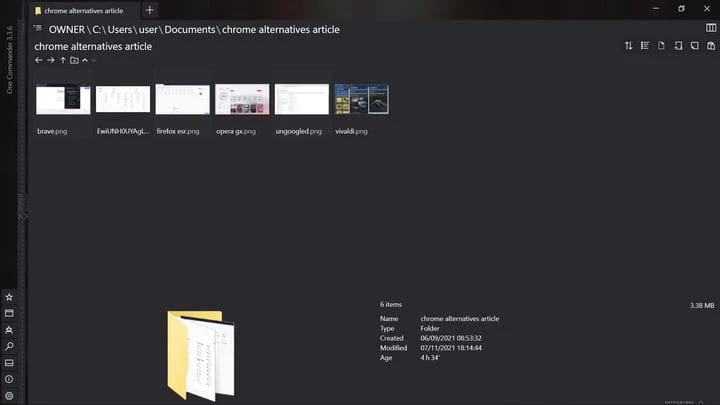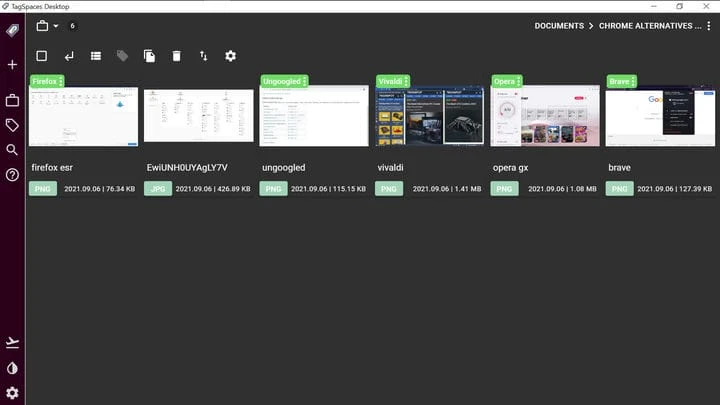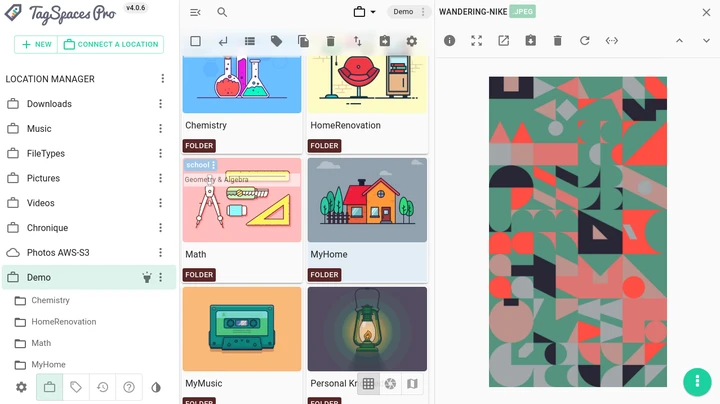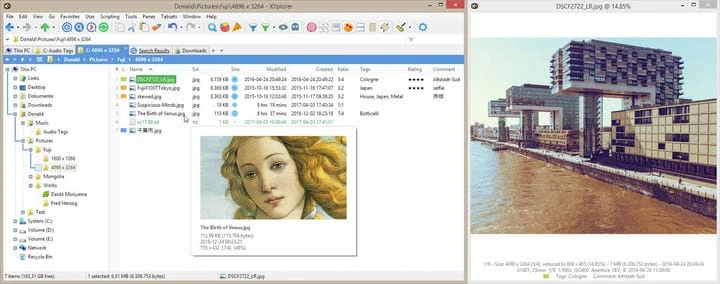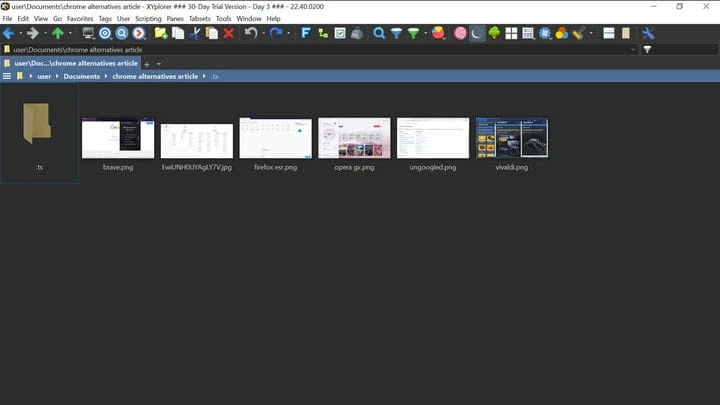5 alternativas do Windows File Explorer que você deve tentar
Um componente chave do Windows que não mudou fundamentalmente ao longo dos anos é o Explorador de Arquivos. Enquanto o navegador da Microsoft adicionou abas há 15 anos com o Internet Explorer 7, o File Explorer do sistema operacional ainda não implementou o recurso. Ele também não suporta navegação em painel duplo, o que significa que mesmo algo tão simples quanto mover um arquivo entre duas pastas pode fazer você abrir duas janelas do Explorer.
O File Explorer também não facilita a marcação de arquivos, o que pode levar você a criar muitas subpastas apenas para manter seus arquivos organizados (e essa ação também requer mais cliques do que deveria). Outras opções básicas, como caixas de seleção para arquivos e restaurar a janela anterior na inicialização, são tão inconvenientes para ativar que você pode nem ter ouvido falar delas.
Felizmente, muitos gerenciadores de arquivos alternativos do Windows estão disponíveis gratuitamente, ou pelo menos para tentar. Este artigo irá guiá-lo na verificação de alguns dos melhores deles.
arquivos
O aplicativo Arquivos de código aberto é basicamente o que o Explorador de Arquivos do Windows 11 deveria ter sido: o design é consistente com a interface do usuário mais polida do Windows 11, suporta guias e painéis e seu menu de configurações é muito mais fácil de usar.
Se você clicar com o botão direito do mouse em um arquivo, verá a opção "criar pasta com seleção" – não é necessário criar uma nova pasta primeiro e depois mover o arquivo para ela. Você também pode habilitar caixas de seleção com mais facilidade do que no Explorador de Arquivos. O painel de visualização (Ctrl + P) é capaz de reproduzir vídeos na mesma janela.
Em Configurações > Aparência, você pode definir os modos escuro ou claro, independentemente do Windows, e escolher se deseja ter um submenu no menu de contexto do botão direito. Se você instalar o complemento Temas, também poderá escolher um tema. Em Configurações > Na inicialização, você pode optar por continuar de onde parou ao iniciar o aplicativo.
Em Configurações > Multitarefa, você pode habilitar a visualização de painel duplo (que você pode fechar a qualquer momento depois de clicar no símbolo de reticências). Em Configurações > Experimental, você pode habilitar tags e tornar Arquivos o explorador de arquivos padrão do sistema operacional.
RX Explorer
Se você quer algo com mais estilo do que o padrão do Windows, então o RX Explorer é uma opção interessante. Os principais recursos incluem guias e ferramentas no aplicativo que permitem visualizar e editar imagens e vídeos e até mesmo transcodificá-los em diferentes formatos de arquivo. A versão paga (US $ 2,50) também suporta um modo de painel duplo e recursos de criptografia no aplicativo.
Em Configurações > Básico, você pode mover o menu de navegação para o lado esquerdo da tela para obter mais espaço vertical (você também pode remover ícones desse menu clicando com o botão direito do mouse em qualquer um deles e depois "personalizar") e, melhor ainda, escolha a fonte do texto no aplicativo.
Em Configurações > Avançado, você pode optar por desabilitar o menu de contexto estendido e definir Win + E como um atalho do Windows para iniciar o aplicativo. Em Configurações > Personalizar, você pode escolher não apenas entre as cores de fundo branco e preto para os menus, mas também qualquer cor de fundo acrílico com qualquer nível de transparência, uma imagem de fundo de sua escolha ou usar a imagem do dia do Bing. Lá você também pode optar por restaurar a última guia aberta na inicialização.
O aplicativo tem habilidades de marcação limitadas, pois você pode colocar tags azuis, roxas, verdes e laranja em arquivos clicando com o botão direito do mouse neles e clicando no ícone do coração, mas o aplicativo não suporta tags verbais ou pesquisa por tag, para que recurso só irá beneficiá-lo se você se lembrar do que cada cor significa para você.
A principal desvantagem do aplicativo é que ele está repleto de recursos que você provavelmente não procura em um explorador de arquivos, como a capacidade de transmitir áudio de outro dispositivo via Bluetooth. O aplicativo leva vários segundos para carregar, mesmo em um sistema moderno, mas se você usá-lo para algo que demore mais do que abrir um único arquivo, esses segundos não significarão muito para você.
Um Comandante
Se você quer uma combinação equilibrada de estilo e substância, confira One Commander. Com este aplicativo, as guias e o modo escuro são apenas o começo. O aplicativo sempre tem dois painéis abertos, mas você pode ocultar qualquer um deles clicando nas pequenas setas na borda.
A menos que você o obtenha pela Microsoft Store, o aplicativo é portátil, o que significa que você pode salvá-lo em uma unidade externa e usá-lo com qualquer computador ao qual você conectar essa unidade sem uma instalação. Da mesma forma que o RX Explorer, você pode marcar arquivos com uma das 7 cores depois de clicar com o botão direito neles. Você também pode visualizar arquivos de vídeo dentro do aplicativo.
Perto do canto superior direito, em "alterar visualização de arquivos", você pode editar tudo sobre a maneira como o aplicativo exibe os arquivos da pasta. Na mesma área, você pode criar uma nota para a pasta que está visualizando (a nota é salva na pasta como um pequeno arquivo que pode ser lido pelo aplicativo).
No canto inferior esquerdo, você poderá alternar uma exibição de coluna que fará com que suas pastas pareçam mais pastas físicas. O File Automator permitirá renomear arquivos em massa ou converter imagens em massa para o formato JPG. Se você comprar a versão Pro ($ 8 ), poderá converter muitos tipos de arquivos para muitos outros formatos ou executar um script neles.
Em Configurações > Tema, você poderá substituir os ícones do aplicativo pelos do Windows, alternar o efeito acrílico da janela do aplicativo, escolher sua cor de destaque ou alterar a largura da barra de rolagem. Em Configurações > Geral, você pode alterar a duração das animações ou desativá-las completamente. Essa é apenas a ponta do iceberg das mudanças que você pode fazer na aparência do aplicativo. Apenas alterar a fonte do texto requer a versão Pro.
Se você gosta da ideia de tags, o TagSpaces pode ser o aplicativo definitivo para você, mesmo que não possa substituir totalmente o Windows File Explorer. O aplicativo não é apenas portátil, mas também suporta macOS, Linux e Android.
O aplicativo não depende do sistema operacional para miniaturas de arquivos de imagem. Em vez disso, sempre que você visualiza uma pasta com ele, o aplicativo cria uma pasta oculta chamada .ts com imagens em miniatura para os arquivos de imagem dentro da pasta visualizada. Se isso não lhe agradar, você pode desativar a geração de imagens em miniatura em Configurações> Geral.
O aplicativo pode criar tags verbais de duas maneiras: criando um pequeno arquivo "sidecar" na pasta .ts relevante (o arquivo sidecar seguirá o arquivo marcado conforme você o move pelas pastas, mas somente se você fizer isso com o aplicativo) ou adicionando o nome da tag entre colchetes ao nome do arquivo. Se você já usou colchetes em nomes de arquivos, o aplicativo reconhecerá as partes entre colchetes como tags.
Você pode marcar um arquivo com o menu do botão direito ou com o menu superior da pasta. Lembre-se de clicar em Enter após criar uma nova tag, antes de clicar em "adicionar tags".
Como no One Commander, você pode criar uma nota como um pequeno arquivo dentro da pasta que pode ser visualizada no aplicativo, usando a barra lateral. Com a mesma barra lateral você pode visualizar todas as tags que criou e visualizar todos os arquivos que possuem alguma tag clicando nela. A barra lateral também permite alternar rapidamente entre temas escuros e claros.
O principal problema com o TagSpaces é que ele não mapeia suas unidades automaticamente. Se um arquivo não estiver na área de trabalho ou em uma pasta como Documentos ou Downloads, você precisará adicionar seu local manualmente para acessá-lo. Como um aplicativo não específico do Windows, ele mostrará as versões temporárias do documento que você não salvou, que o Windows não mostra.
O aplicativo também não depende da área de transferência do Windows, o que significa que você não pode usar as ações recortar, copiar ou colar independentemente umas das outras e precisa usar a função combinada "copiar ou mover" por meio do botão direito do mouse cardápio. Além disso, como o aplicativo não pressupõe que você tenha um mouse, você não pode escolher vários arquivos arrastando o cursor. Se você quiser escolher mais de um arquivo de uma vez, você deve usar a visualização de lista (com caixas de seleção) no menu da pasta superior ou usar Ctrl ou Shift.
Em Configurações, você pode fazer alterações nas cores e combinações de teclas padrão do aplicativo. Se você comprar uma das versões Pro, terá acesso a mais recursos, como geotags, adicionar descrições a arquivos e alterar a cor de fundo de cada pasta. A partir de $ 48 por ano, porém, achamos que é um pouco demais por muito pouco.
XYplorer
O que você ganha pagando por um explorador de arquivos? A versão de avaliação de 30 dias do XYplorer é provavelmente a melhor maneira de descobrir. Este aplicativo portátil não esconde seus melhores recursos nos menus, mas mostra quase tudo o que você precisa em sua barra de ferramentas superior, que você pode personalizar clicando com o botão direito do mouse.
Esses recursos incluem um modo de painel duplo, um modo escuro, um modo de tela sensível ao toque; marcação instantânea de arquivos ou pastas que foram criados ou modificados recentemente, diretórios vazios ou arquivos com nomes excessivamente longos; diferentes layouts de coluna que são mais adequados para pastas com diferentes tipos de arquivos; mostrando quantos arquivos de cada formato a pasta possui; filtrar arquivos de certos tipos, tamanhos ou idades; e uma lista de locais visualizados recentemente.
No menu superior, em "painéis", você pode escolher entre painéis horizontais e verticais. No mesmo menu, em "tags", você pode adicionar rótulos coloridos ou tags verbais aos arquivos selecionados. Você pode pesquisar arquivos posteriormente por rótulo ou tag com "localizar arquivos" (Ctrl + F). Em Configuração > Tags, você pode escolher até 31 rótulos de cores para adicionar a esse menu. O menu de configuração também possui muitas opções em relação a fontes, cores e estilo.
O site do aplicativo tem um fórum de troca de scripts ativo, onde você pode encontrar scripts gerados pelo usuário que você pode querer usar. Se você quiser comprar o aplicativo, custará US$ 40 para uma licença válida para qualquer número de PCs e um ano de atualizações, ou US$ 80 com atualizações vitalícias.