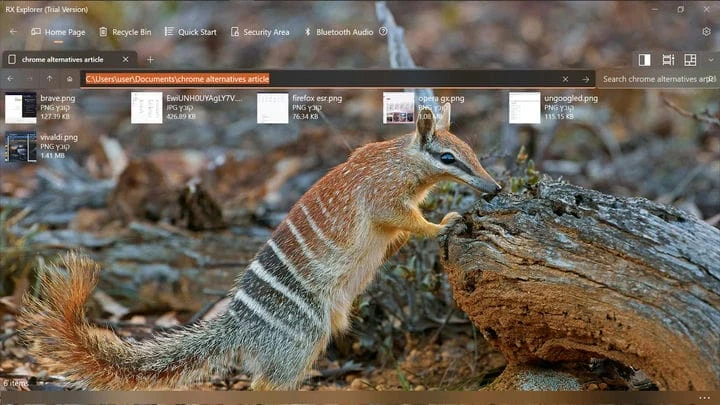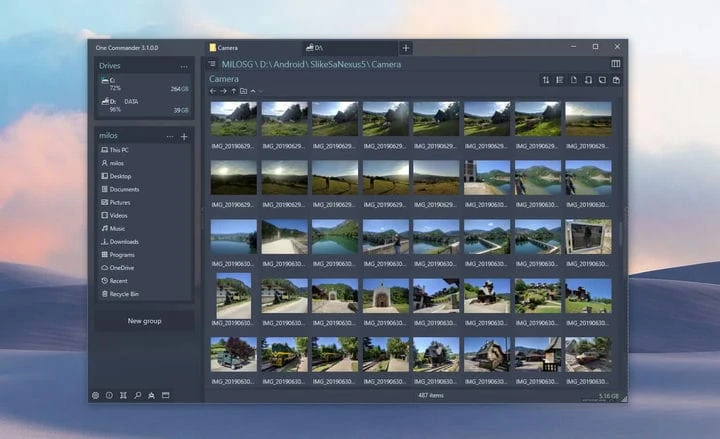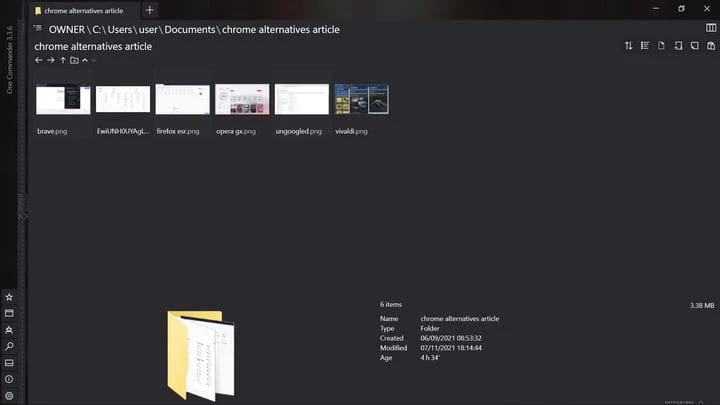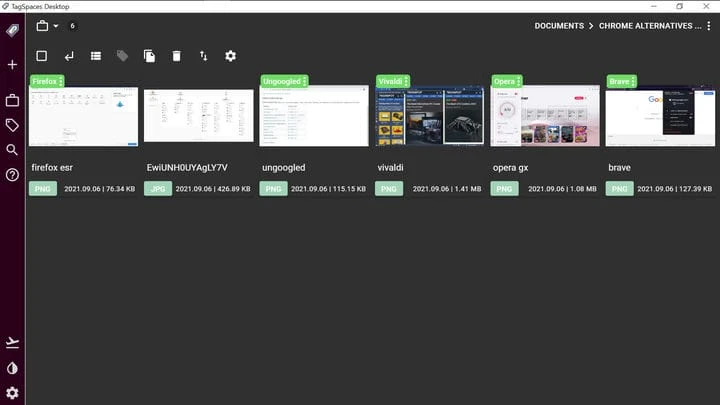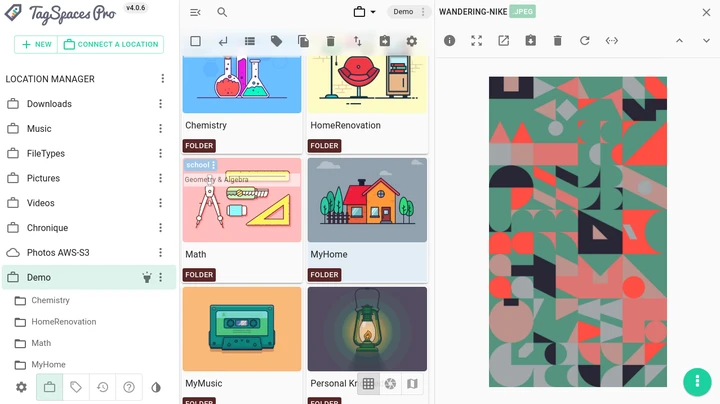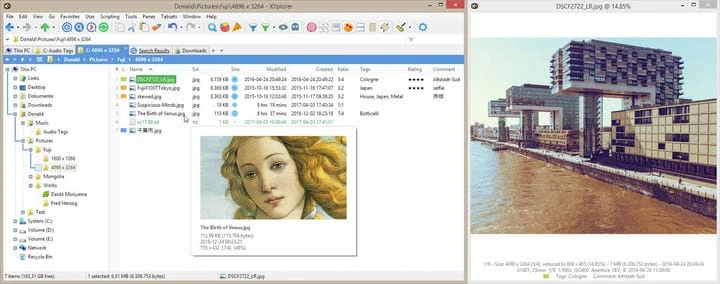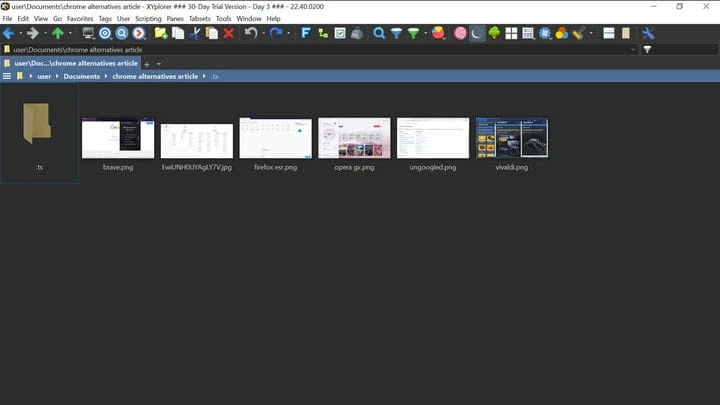5 Windows File Explorer-alternativ du bör prova
En nyckelkomponent i Windows som inte har förändrats i grunden under åren är File Explorer. Medan Microsofts webbläsare lade till flikar för 15 år sedan med Internet Explorer 7, har operativsystemets File Explorer ännu inte implementerat funktionen. Den stöder inte surfning med dubbla fönster heller, vilket innebär att även något så enkelt som att flytta en fil mellan två mappar kan få dig att öppna två Explorer-fönster.
Filutforskaren gör inte heller filmärkning lätt, vilket kan driva dig att skapa många undermappar bara för att hålla dina filer organiserade (och den åtgärden kräver också fler klick än den borde). Andra grundläggande alternativ som kryssrutor för filer och återställning av föregående fönster vid start är så obekväma att aktivera att du kanske inte ens har hört talas om dem.
Lyckligtvis finns många alternativa Windows-filhanterare tillgängliga gratis, eller åtminstone att prova. Den här artikeln hjälper dig att kolla in några av de bästa av dem.
Filer
Filer-appen med öppen källkod är i princip vad Windows 11:s File Explorer borde ha varit: designen överensstämmer med Windows 11:s mer polerade användargränssnitt, den stöder flikar och rutor, och dess inställningsmeny är mycket mer användarvänlig.
Om du högerklickar på en fil kommer du att se alternativet "skapa mapp med urval" – du behöver inte skapa en ny mapp först och sedan flytta filen till den. Du kan också aktivera kryssrutor enklare än i Filutforskaren. Förhandsgranskningsfönstret (Ctrl + P) kan spela upp videor i samma fönster.
Under Inställningar > Utseende kan du ställa in mörkt eller ljust läge, oberoende av Windows, och välja om du vill ha en undermeny i högerklicksmenyn. Om du installerar tillägget Teman kommer du också att kunna välja ett tema. I Inställningar > Vid start kan du välja att fortsätta där du slutade när du startade appen.
I Inställningar > Multitasking kan du aktivera dubbelfönstervy (som du kan stänga när som helst efter att ha klickat på ellipssymbolen). Under Inställningar > Experimentellt kan du aktivera taggar och göra Files till operativsystemets standardfilutforskare.
RX Explorer
Om du vill ha något med mer stil än Windows standard är RX Explorer ett intressant alternativ. Nyckelfunktioner inkluderar flikar och verktyg i appen som låter dig visa och redigera bilder och videor och till och med omkoda dem till olika filformat. Den betalda versionen ($2,50) stöder också ett läge med två fönster och krypteringsfunktioner i appen.
Under Inställningar > Grundläggande kan du flytta navigeringsmenyn till vänster på skärmen för mer vertikalt utrymme (du kan också ta bort ikoner från den menyn genom att högerklicka på någon av dem och sedan "anpassa"), och ännu bättre, välj typsnittet för texten i appen.
I Inställningar > Avancerat kan du välja att inaktivera den utökade sammanhangsmenyn och ställa in Win + E som en Windows-genväg för att starta appen. I Inställningar > Anpassa kan du välja inte bara mellan vita och svarta bakgrundsfärger för menyerna, utan även vilken akrylbakgrundsfärg som helst med vilken nivå av transparens som helst, en bakgrundsbild som du väljer eller att använda Bings bild för dagen. Där kan du också välja att återställa den senast öppna fliken vid uppstart.
Appen har begränsade taggningsmöjligheter, eftersom du kan sätta blå, lila, gröna och orange taggar på filer genom att högerklicka på dem och sedan klicka på hjärtikonen, men appen stöder inte verbala taggar eller sökning efter tag, så att funktionen kommer bara att gynna dig om du kommer ihåg vad varje färg betyder för dig.
Den största nackdelen med appen är att den är uppsvälld med funktioner som du förmodligen inte letar efter i en filutforskare, till exempel möjligheten att strömma ljud från en annan enhet via Bluetooth. Appen tar flera sekunder att ladda, även på ett modernt system, men om du använder den för något som tar längre tid än att öppna en enda fil, kommer dessa sekunder inte att betyda mycket för dig.
En befälhavare
Om du vill ha en balanserad kombination av stil och substans bör du kolla in One Commander. Med den här appen är flikar och ett mörkt läge bara början. Appen har alltid två rutor öppna, men du kan dölja endera av dem genom att klicka på de små pilarna på kanten.
Om du inte får den via Microsoft Store är appen portabel, vilket innebär att du kan spara den på en extern enhet och sedan använda den med vilken dator som helst som du ansluter den enheten till utan installation. På samma sätt som RX Explorer kan du tagga filer med en av 7 färger efter att ha högerklickat på dem. Du kan också se videofiler i appen.
Nära det övre högra hörnet, under "ändra filvy", kan du redigera allt om hur appen visar mappens filer. I samma område kan du skapa en anteckning för mappen du tittar på (anteckningen sparas i mappen som en liten fil som kan läsas av appen).
I det nedre vänstra hörnet kommer du att kunna växla en kolumnvy som får dina mappar att kännas mer som fysiska mappar. Filautomatiken låter dig massabyta namn på filer eller masskonvertera bilder till JPG-format. Om du köper Pro-versionen ($8 ), kommer du att kunna konvertera många filtyper till många fler format, eller köra ett skript på dem.
Under Inställningar > Tema kommer du att kunna ersätta appens ikoner med Windows, växla appfönstrets akryleffekt, välja dess accentfärg eller ändra rullningslistens bredd. I Inställningar > Allmänt kan du ändra längden på animationer eller inaktivera dem helt. Det är bara toppen av isberget av de ändringar du kan göra i appens utseende. Endast för att ändra teckensnittet krävs Pro-versionen.
Om du gillar idén med taggar kan TagSpaces vara den ultimata appen för dig, även om den inte helt kan ersätta Windows File Explorer. Appen är inte bara bärbar, utan stöder även macOS, Linux och Android.
Appen förlitar sig inte på operativsystemet för miniatyrbilder av bildfiler. Varje gång du visar en mapp med den skapar appen istället en dold mapp med namnet .ts med miniatyrbilder för bildfilerna i mappen du visar. Om detta inte tilltalar dig kan du inaktivera generering av miniatyrbilder under Inställningar > Allmänt.
Appen kan skapa verbala taggar på ett av två sätt: antingen genom att skapa en liten "sidecar"-fil i den relevanta .ts-mappen (sidecar-filen följer den taggade filen när du flyttar den runt i mappar, men bara om du gör det med appen) eller lägga till taggens namn inom parentes till filens namn. Om du redan har använt parenteser inom filnamnen kommer appen att känna igen delarna inom parenteserna som taggar.
Du kan tagga en fil antingen med högerklicksmenyn eller med mappens toppmeny. Kom bara ihåg att klicka på Enter när du har skapat en ny tagg, innan du klickar på "lägg till taggar".
Som i One Commander kan du skapa en anteckning som en liten fil i mappen som kan visas i appen med hjälp av sidofältet. Med samma sidofält kan du se alla taggar du har skapat och visa alla filer som har en tagg genom att klicka på den. Sidofältet låter dig också snabbt växla mellan mörka och ljusa teman.
Det största problemet med TagSpaces är att det inte mappar dina enheter automatiskt. Om en fil inte finns på ditt skrivbord eller i en mapp som Dokument eller Nedladdningar, måste du lägga till dess plats manuellt för att komma åt den. Som en icke-Windows-specifik app kommer den att visa dig de tillfälliga versionerna av dokument som du inte sparade, vilket Windows inte visar.
Appen förlitar sig inte heller på Windows urklipp, vilket innebär att du inte kan använda klipp, kopiera eller klistra in åtgärderna oberoende av varandra, och behöver använda den kombinerade "kopiera eller flytta"-funktionen genom toppen eller högerklicka meny. Dessutom, eftersom appen inte utgår från att du har en mus, kan du inte välja flera filer genom att dra markören. Om du vill välja mer än en fil samtidigt bör du antingen använda listvyn (med kryssrutor) i den översta mappmenyn eller använda Ctrl eller Shift.
I Inställningar kan du göra ändringar i appens standardfärger och tangentbindningar. Om du köper en av Pro-versionerna får du tillgång till fler funktioner, som geotaggar, lägga till beskrivningar till filer och ändra varje mapps bakgrundsfärg. Från 48 USD per år, men vi tycker att det är lite för mycket för för lite.
XYplorer
Vad får du om du betalar för en filutforskare? XYplorers 30-dagars testversion är förmodligen det bästa sättet att ta reda på det. Den här bärbara appen döljer inte sina bästa funktioner i menyer, men visar dig nästan allt du behöver på dess övre verktygsfält, som du kan anpassa genom att högerklicka på den.
Dessa funktioner inkluderar ett läge med dubbla fönster, ett mörkt läge, ett pekskärmsläge; omedelbar markering av filer eller mappar som har skapats eller ändrats nyligen, tomma kataloger eller filer som har för långa namn; olika kolumnlayouter som är mer lämpade för mappar med olika typer av filer; visar hur många filer av varje format mappen har; filtrering av filer av vissa typer, storlekar eller åldrar; och en lista över nyligen visade platser.
I toppmenyn, under "rutor", kan du välja mellan horisontella och vertikala rutor. I samma meny, under "taggar", kan du lägga till färgetiketter eller verbala taggar till de valda filerna. Du kan senare söka efter filer med antingen etikett eller tagg med "hitta filer" (Ctrl + F). I Konfiguration > Taggar kan du välja upp till 31 färgetiketter att lägga till i den menyn. Konfigurationsmenyn har också många alternativ vad gäller typsnitt, färger och stil.
Appens webbplats har ett aktivt skriptutbytesforum, där du kan hitta användargenererade skript som du kanske vill använda. Om du vill köpa appen kostar det 40 USD för en licens som gäller för valfritt antal datorer och ett års uppdateringar, eller 80 USD med livstidsuppdateringar.