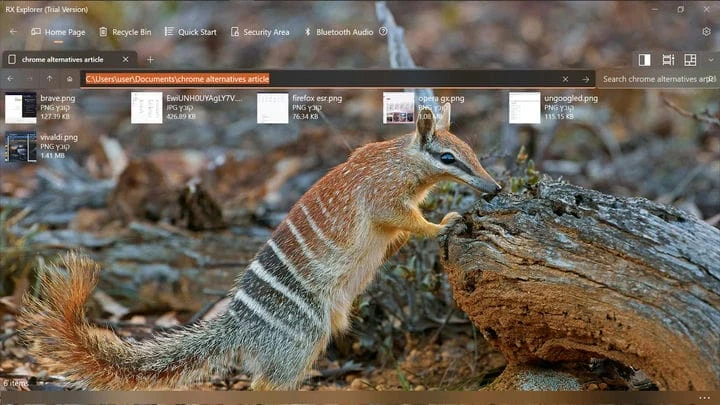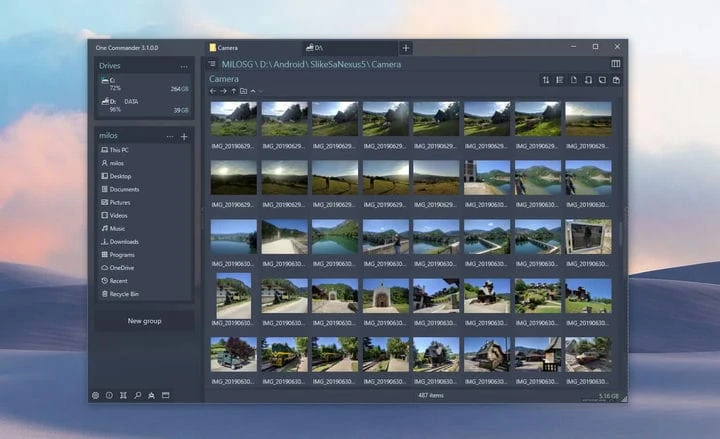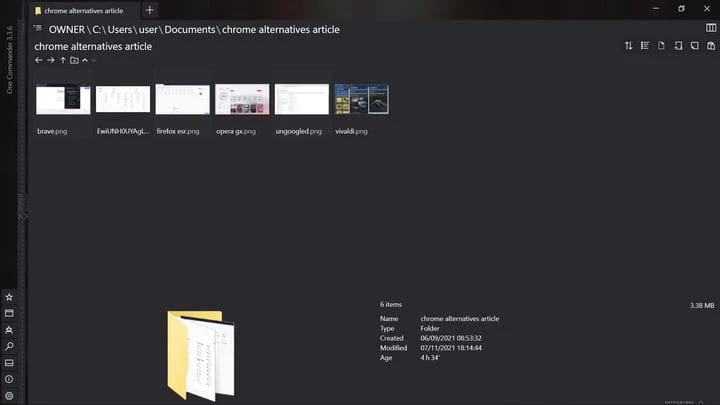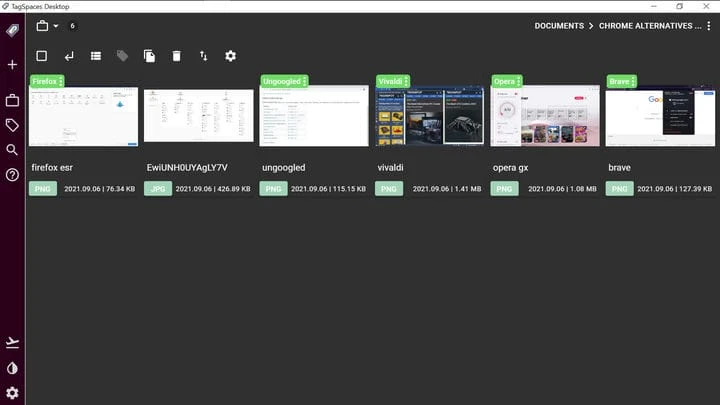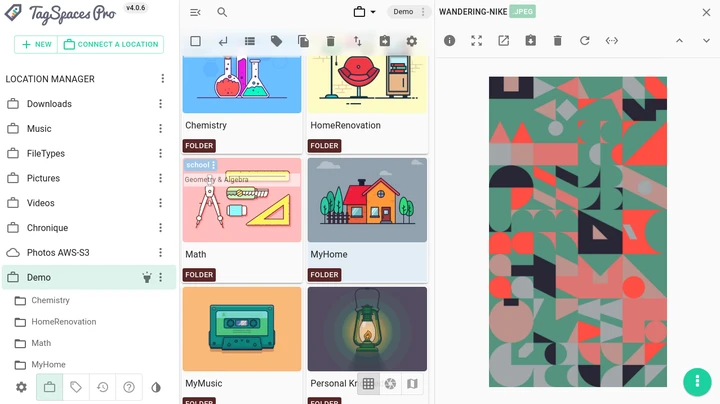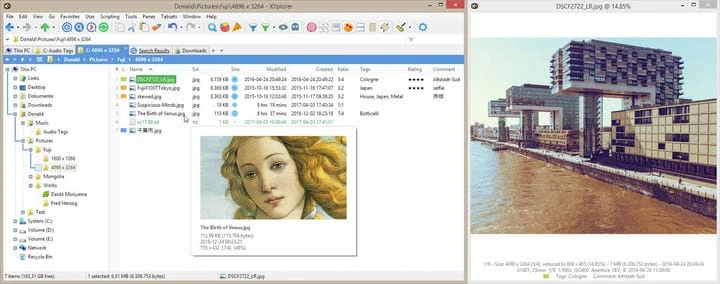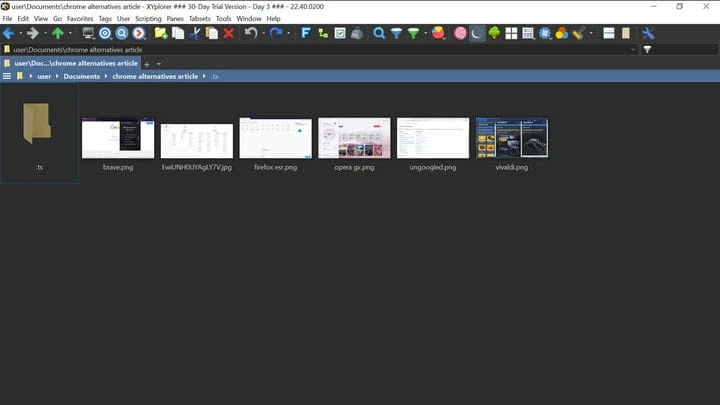5 alternatives à l’explorateur de fichiers Windows que vous devriez essayer
L'explorateur de fichiers est un composant clé de Windows qui n'a pas fondamentalement changé au fil des ans. Alors que le navigateur Web de Microsoft a ajouté des onglets il y a 15 ans avec Internet Explorer 7, l'explorateur de fichiers du système d'exploitation n'a pas encore implémenté cette fonctionnalité. Il ne prend pas non plus en charge la navigation à double volet, ce qui signifie que même quelque chose d'aussi simple que de déplacer un fichier entre deux dossiers peut vous faire ouvrir deux fenêtres de l'Explorateur.
L'explorateur de fichiers ne facilite pas non plus le balisage des fichiers, ce qui peut vous pousser à créer de nombreux sous-dossiers juste pour garder vos fichiers organisés (et cette action nécessite également plus de clics qu'elle ne le devrait). D'autres options de base telles que les cases à cocher pour les fichiers et la restauration de la fenêtre précédente au démarrage sont si difficiles à activer que vous n'en avez peut-être même pas entendu parler.
Heureusement, de nombreux gestionnaires de fichiers Windows alternatifs sont disponibles gratuitement, ou du moins à essayer. Cet article vous guidera dans la vérification de certains des meilleurs d'entre eux.
Des dossiers
L'application Fichiers open-source est essentiellement ce que l'explorateur de fichiers de Windows 11 aurait dû être: la conception est cohérente avec l'interface utilisateur plus raffinée de Windows 11, elle prend en charge les onglets et les volets, et son menu de paramètres est beaucoup plus convivial.
Si vous faites un clic droit sur un fichier, vous verrez l'option "créer un dossier avec sélection" – pas besoin de créer d'abord un nouveau dossier, puis d'y déplacer le fichier. Vous pouvez également activer les cases à cocher plus facilement que dans l'explorateur de fichiers. Le volet de prévisualisation (Ctrl + P) est capable de lire des vidéos dans la même fenêtre.
Sous Paramètres> Apparence, vous pouvez définir des modes sombres ou clairs, indépendamment de Windows, et choisir d'avoir un sous-menu dans le menu contextuel du clic droit. Si vous installez le module complémentaire Thèmes, vous pourrez également choisir un thème. Dans Paramètres> Au démarrage, vous pouvez choisir de continuer là où vous vous étiez arrêté lors du lancement de l'application.
Dans Paramètres > Multitâche, vous pouvez activer l'affichage à double volet (que vous pouvez fermer à tout moment après avoir cliqué sur le symbole des points de suspension). Sous Paramètres > Expérimental, vous pouvez activer les balises et faire de Fichiers l'explorateur de fichiers par défaut du système d'exploitation.
Explorateur RX
Si vous voulez quelque chose avec plus de style que la valeur par défaut de Windows, alors RX Explorer est une option intéressante. Les fonctionnalités clés incluent des onglets et des outils intégrés à l'application qui vous permettent de visualiser et de modifier des images et des vidéos, et même de les transcoder dans différents formats de fichiers. La version payante (2,50 $) prend également en charge un mode à double volet et des fonctionnalités de cryptage intégrées à l'application.
Sous Paramètres> De base, vous pouvez déplacer le menu de navigation vers le côté gauche de l'écran pour plus d'espace vertical (vous pouvez également supprimer des icônes de ce menu en cliquant avec le bouton droit sur l'un d'eux, puis "personnaliser"), et encore mieux, choisissez la police du texte de l'application.
Dans Paramètres> Avancé, vous pouvez choisir de désactiver le menu contextuel étendu et de définir Win + E comme raccourci Windows pour démarrer l'application. Dans Paramètres > Personnaliser, vous pouvez choisir non seulement entre les couleurs d'arrière-plan blanc et noir pour les menus, mais également n'importe quelle couleur d'arrière-plan acrylique avec n'importe quel niveau de transparence, une image d'arrière-plan de votre choix ou utiliser l'image du jour de Bing. Là, vous pouvez également choisir de restaurer le dernier onglet ouvert au démarrage.
L'application a des capacités de marquage limitées, car vous pouvez mettre des balises bleues, violettes, vertes et orange sur les fichiers en cliquant dessus avec le bouton droit de la souris, puis en cliquant sur l'icône du cœur, mais l'application ne prend pas en charge les balises verbales ou la recherche par balise, de sorte que fonctionnalité ne vous sera bénéfique que si vous vous souvenez de ce que chaque couleur signifie pour vous.
Le principal inconvénient de l'application est qu'elle regorge de fonctionnalités que vous ne recherchez probablement pas dans un explorateur de fichiers, telles que la possibilité de diffuser de l'audio à partir d'un autre appareil via Bluetooth. L'application prend plusieurs secondes à charger, même sur un système moderne, mais si vous l'utilisez pour quelque chose qui prend plus de temps que l'ouverture d'un seul fichier, ces secondes ne signifieront pas grand-chose pour vous.
Un commandant
Si vous voulez une combinaison équilibrée de style et de substance, vous devriez consulter One Commander. Avec cette application, les onglets et un mode sombre ne sont que le début. L'application a toujours deux volets ouverts, mais vous pouvez masquer l'un d'eux en cliquant sur les petites flèches sur son bord.
À moins que vous ne l'obteniez via le Microsoft Store, l'application est portable, ce qui signifie que vous pouvez l'enregistrer sur un lecteur externe, puis l'utiliser avec n'importe quel ordinateur auquel vous connectez ce lecteur sans installation. Comme pour RX Explorer, vous pouvez étiqueter les fichiers avec l'une des 7 couleurs après un clic droit dessus. Vous pouvez également afficher des fichiers vidéo dans l'application.
Près du coin supérieur droit, sous "modifier l'affichage des fichiers", vous pouvez tout modifier sur la façon dont l'application affiche les fichiers du dossier. Dans la même zone, vous pouvez créer une note pour le dossier que vous consultez (la note est enregistrée dans le dossier sous la forme d'un petit fichier pouvant être lu par l'application).
Dans le coin inférieur gauche, vous pourrez basculer une vue en colonne qui fera ressembler vos dossiers à des dossiers physiques. Le File Automator vous permettra de renommer en masse des fichiers ou de convertir en masse des images au format JPG. Si vous achetez la version Pro (8 $ ), vous pourrez convertir de nombreux types de fichiers dans de nombreux autres formats ou exécuter un script dessus.
Sous Paramètres> Thème, vous pourrez remplacer les icônes de l'application par celles de Windows, basculer l'effet acrylique de la fenêtre de l'application, choisir sa couleur d'accentuation ou modifier la largeur de la barre de défilement. Dans Paramètres > Général, vous pouvez modifier la durée des animations ou les désactiver complètement. Ce n'est que la pointe de l'iceberg des modifications que vous pouvez apporter à l'apparence de l'application. Seule la modification de la police du texte nécessite la version Pro.
Si vous aimez l'idée des balises, alors TagSpaces peut être l'application ultime pour vous, même si elle ne peut pas remplacer complètement l'explorateur de fichiers Windows. L'application n'est pas seulement portable, mais prend également en charge macOS, Linux et Android.
L'application ne dépend pas du système d'exploitation pour les vignettes des fichiers image. Au lieu de cela, chaque fois que vous affichez un dossier avec lui, l'application crée un dossier caché nommé .ts avec des images miniatures pour les fichiers image dans le dossier que vous affichez. Si cela ne vous plaît pas, vous pouvez désactiver la génération d'images miniatures sous Paramètres > Général.
L'application peut créer des balises verbales de deux manières : soit en créant un petit fichier "sidecar" dans le dossier .ts correspondant (le fichier sidecar suivra le fichier étiqueté lorsque vous le déplacerez dans les dossiers, mais uniquement si vous le faites avec l'application), ou en ajoutant le nom de la balise entre parenthèses au nom du fichier. Si vous avez déjà utilisé des parenthèses dans les noms de fichiers, l'application reconnaîtra les parties entre parenthèses comme des balises.
Vous pouvez étiqueter un fichier soit avec le menu contextuel, soit avec le menu supérieur du dossier. N'oubliez pas de cliquer sur Entrée après avoir créé une nouvelle balise, avant de cliquer sur "ajouter des balises".
Comme dans One Commander, vous pouvez créer une note sous forme de petit fichier dans le dossier qui peut être visualisé dans l'application, en utilisant la barre latérale. Avec la même barre latérale, vous pouvez afficher toutes les balises que vous avez créées et afficher tous les fichiers qui ont une balise en cliquant dessus. La barre latérale vous permet également de basculer rapidement entre les thèmes sombres et clairs.
Le principal problème avec TagSpaces est qu'il ne mappe pas automatiquement vos lecteurs. Si un fichier ne se trouve pas sur votre bureau ou dans un dossier tel que Documents ou Téléchargements, vous devrez ajouter son emplacement manuellement pour y accéder. En tant qu'application non spécifique à Windows, elle vous montrera les versions temporaires du document que vous n'avez pas enregistré, que Windows n'affiche pas.
L'application ne s'appuie pas non plus sur le presse-papiers de Windows, ce qui signifie que vous ne pouvez pas utiliser les actions couper, copier ou coller indépendamment les unes des autres, et que vous devez utiliser la fonction combinée "copier ou déplacer" via le haut ou le clic droit. menu. De plus, comme l'application ne suppose pas que vous avez une souris, vous ne pouvez pas choisir plusieurs fichiers en faisant glisser le curseur. Si vous souhaitez choisir plusieurs fichiers à la fois, vous devez soit utiliser la vue de liste (avec des cases à cocher) dans le menu du dossier supérieur, soit utiliser Ctrl ou Maj.
Dans Paramètres, vous pouvez modifier les couleurs et les raccourcis clavier par défaut de l'application. Si vous achetez l'une des versions Pro, vous aurez accès à plus de fonctionnalités, telles que les balises géographiques, l'ajout de descriptions aux fichiers et la modification de la couleur d'arrière-plan de chaque dossier. À partir de 48 $ par an, cependant, nous pensons que c'est un peu trop pour trop peu.
XYplorateur
Qu'obtenez-vous en payant pour un explorateur de fichiers ? La version d'essai de 30 jours de XYplorer est probablement le meilleur moyen de le savoir. Cette application portable ne cache pas ses meilleures fonctionnalités dans les menus, mais vous montre presque tout ce dont vous avez besoin sur sa barre d'outils supérieure, que vous pouvez personnaliser en cliquant dessus avec le bouton droit de la souris.
Ces fonctionnalités incluent un mode double volet, un mode sombre, un mode écran tactile ; marquage instantané des fichiers ou dossiers créés ou modifiés récemment, des répertoires vides ou des fichiers aux noms trop longs ; différentes dispositions de colonnes plus adaptées aux dossiers contenant différents types de fichiers ; montrant combien de fichiers de chaque format le dossier a ; filtrer les fichiers de certains types, tailles ou âges ; et une liste des emplacements récemment consultés.
Dans le menu du haut, sous "Volets", vous pouvez choisir entre des volets horizontaux et verticaux. Dans le même menu, sous "tags", vous pouvez ajouter des étiquettes de couleur ou des balises verbales aux fichiers sélectionnés. Vous pouvez ensuite rechercher des fichiers par étiquette ou par balise avec "trouver des fichiers" (Ctrl + F). Dans Configuration > Balises, vous pouvez choisir jusqu'à 31 étiquettes de couleur à ajouter à ce menu. Le menu de configuration propose également de nombreuses options concernant les polices, les couleurs et le style.
Le site de l'application dispose d'un forum d'échange de scripts actif, où vous pouvez trouver des scripts générés par l'utilisateur que vous voudrez peut-être utiliser. Si vous souhaitez acheter l'application, il vous en coûtera 40 $ pour une licence valable pour n'importe quel nombre de PC et un an de mises à jour, ou 80 $ avec des mises à jour à vie.