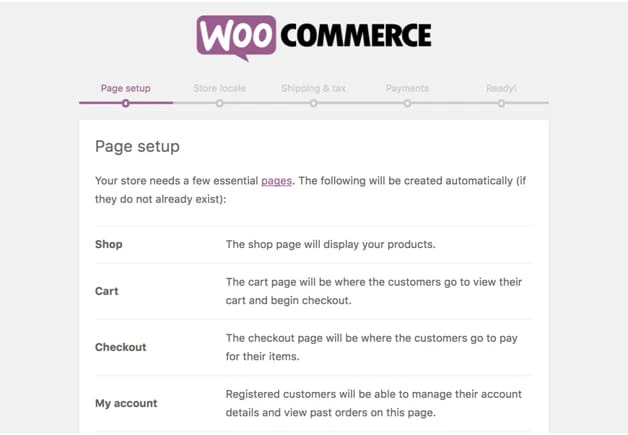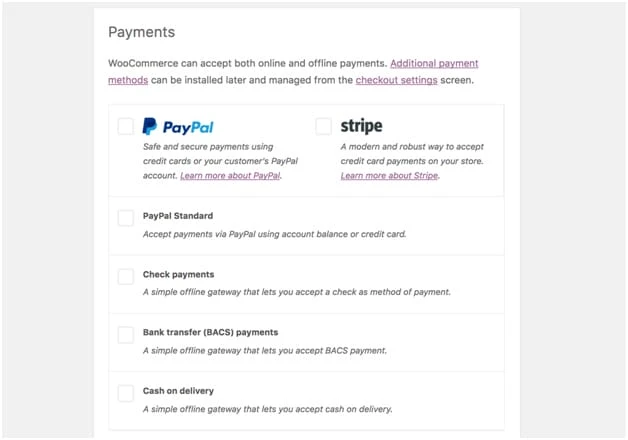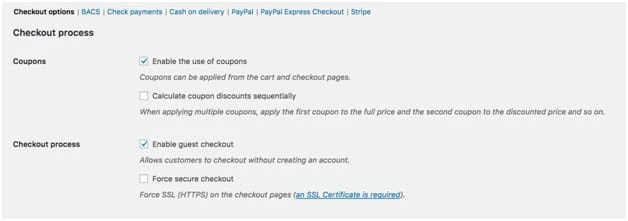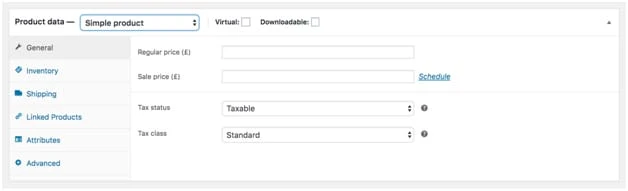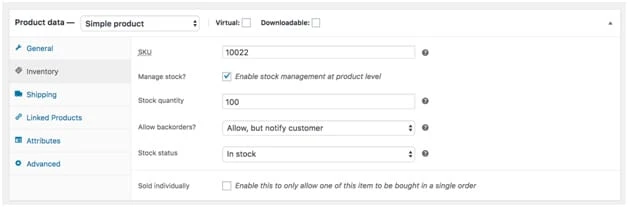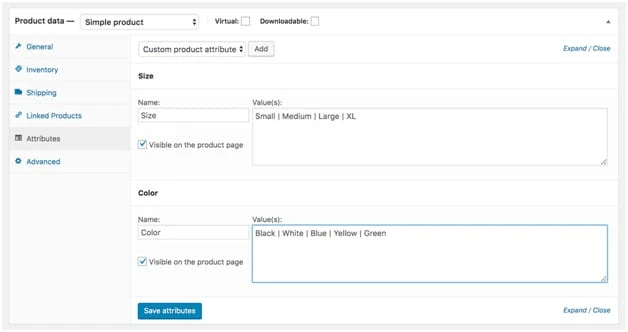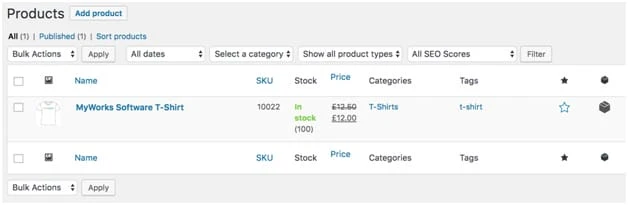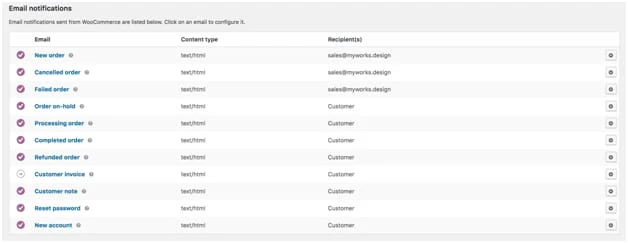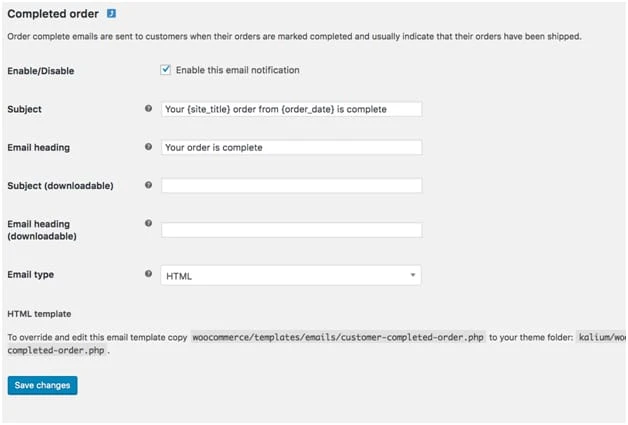Kompletny przewodnik po budowaniu sklepu WordPress WooCommerce
Od dawna chciałeś założyć sklep internetowy? Być może chodziło Ci to po głowie od kilku dni, miesięcy, a nawet lat.
Wiemy, że zadanie założenia sklepu może wydawać się przytłaczające. Dzięki platformom takim jak WooCommerce zbudowanie sklepu e-commerce w witrynie WordPress jest łatwiejsze niż kiedykolwiek.
Dlaczego WooCommerce?
Jak być może wiesz, istnieje wiele różnych wtyczek, których możesz użyć do zbudowania witryny e-commerce na WordPress. WP Ecommerce, Jigoshop i Ecwid to tylko kilka z wielu opcji. Jeśli nadal zastanawiasz się, dlaczego warto wybrać WooCommerce, oto dlaczego :
- WooCommerce jest darmowy
- Dostępne są setki rozszerzeń, które możesz dodać do swojego sklepu
- Możesz użyć szablonów lub niestandardowych projektów
- Jest dość łatwy w konfiguracji i obsłudze
- Jesteś właścicielem i kontrolujesz swoją witrynę
- Przyjazny dla programistów
- Dostosuj go w dowolny sposób
Oprócz ogromnej korzyści płynącej z bycia darmowym i stosunkowo łatwym w użyciu, WooCommerce pozwala na tak wiele opcji dostosowywania. Ponieważ ma tak duży udział w rynku, istnieją setki programistów i jeszcze więcej wtyczek/rozszerzeń opracowanych w celu dodania funkcji do witryn WooCommerce. Podobnie jak w przypadku zwykłych stron WordPress, możesz użyć gotowych szablonów lub własnych niestandardowych zakodowanych projektów. Uwielbiamy to, ile kontroli daje Ci WooCommerce – zwłaszcza fakt, że w przeciwieństwie do innych rozwiązań e-commerce, dzięki WooCommerce masz pełną kontrolę nad funkcjami, danymi i bezpieczeństwem.
Co więcej, możesz sprzedać prawie wszystko! Włącznie z:
- Produkty cyfrowe, takie jak książki, oprogramowanie, kursy itp.
- Usługi
- Produkty fizyczne
- Subskrypcje produktów fizycznych lub wirtualnych
- Produkty partnerskie
- Produkty dropshippingowe
- Produkty zmienne/niestandardowe
- Rezerwacje na spotkania
Opcje są nieograniczone. Możesz sprzedać wszystko, co oznaczysz ceną! Możesz nawet „sprzedawać” darmowe produkty. Po kilku prostych krokach możesz zacząć zarabiać na swojej stronie!
Czego potrzebujesz :
- Witryna oparta na WordPressie
- WooCommerce (bezpłatna wtyczka typu open source)
- Produkty do sprzedania
- Znajomość przepisów podatkowych dla Twojego rodzaju produktu
- Konto PayPal (zalecane)
- Konto Stripe (zalecane)
Jak zacząć
Po podjęciu decyzji o użyciu WooCommerce do zbudowania sklepu e-commerce i rozpoczęciu konfiguracji zdasz sobie sprawę, jak łatwa i intuicyjna jest ta wtyczka.
Krok 1 :
Wyszukaj WooCommerce na stronie wtyczek, zainstaluj i aktywuj.
Krok 2 :
Po aktywacji na ekranie pojawi się kreator konfiguracji, który przeprowadzi Cię przez kilka początkowych kroków konfiguracji sklepu WooCommerce.
Ustawienia strony
Najpierw musisz zezwolić WooCommerce na utworzenie kilku domyślnych stron potrzebnych dla Twojego sklepu. Obejmuje to strony „moje konto”, „koszyk” i „do kasy”. Po utworzeniu będą one widoczne na karcie „strony” w panelu administracyjnym WordPress.
Ustawienia sklepu
Następnie zostaniesz poproszony o ustawienie kilku ustawień sklepu, w tym lokalizacji Twojego sklepu, waluty, w której sprzedaje Twój sklep, oraz jednostek miary do celów wysyłki. Jeśli nie sprzedajesz produktów fizycznych, nie musisz się zbytnio przejmować tymi jednostkami miary, po prostu ustaw je na standard.
podatki
Następnie pojawi się monit o skonfigurowanie podatków. Ten krok jest bardzo ważny, więc nie spiesz się. WooCommerce wykorzystuje wcześniej podane przez Ciebie informacje do obliczania podatków, ale zawsze powinieneś upewnić się, że ich obliczenia są prawidłowe i wprowadzić niezbędne zmiany. Jeśli nie masz pewności co do swoich ustawień podatkowych, pomiń je i przejdź dalej, dopóki nie przeprowadzisz badań lub nie porozmawiasz ze specjalistą podatkowym. Zawsze możesz wrócić do strony ustawień WooCommerce i uzupełnić je, gdy wiesz, jakie są prawidłowe ustawienia podatkowe dla charakteru Twoich produktów. Jeśli skonfigurujesz je nieprawidłowo, późniejsza obsługa może być kłopotliwa.
Po pierwsze, możesz wybrać, czy będziesz wysyłać swoje produkty. Jeśli zaznaczysz to pole, WooCommerce wypełni pozostałe opcje wysyłki.
Następnie możesz wybrać, czy będziesz naliczać podatki. Na szczęście WooCommerce pomaga je skonfigurować na podstawie lokalizacji sklepu – którą ustawiłeś wcześniej.
Jeśli planujesz naliczać podatek, zaznacz pole obok „Tak, będę naliczał podatek od sprzedaży”. Następnie pojawi się nowy zestaw pól, a WooCommerce wypełni Twoje ustawienia podatkowe.
Uwaga: chociaż WooCommerce wstępnie wypełnia Twoje ustawienia podatkowe, powinieneś skontaktować się z doradcą podatkowym. Jak wspomnieliśmy wcześniej, mały błąd w tym miejscu może później przynieść Ci DUŻO bólu głowy.
Płatności
Ostatnim krokiem konfiguracji jest skonfigurowanie płatności. WooCommerce oferuje 5 różnych metod płatności: płatność przy odbiorze, standard PayPal, czek, przelew bankowy i Stripe.
Ten krok pozwoli Ci włączyć metody płatności, które chcesz.
Zalecamy włączenie PayPal i Stripe (procesor kart kredytowych), ponieważ większość kupujących online używa PayPal lub kart kredytowych do płacenia za swoje zakupy.
Uwaga: włączenie PayPal i Stripe spowoduje zapełnienie obu opcji konta w panelu administracyjnym WooCommerce, więc będziesz musiał odwiedzić stronę ustawień płatności, aby połączyć swoje konta. Aby akceptować PayPal i Stripe, musisz mieć konto w każdym z nich. Dobrą wiadomością jest to, że oba są dość łatwe do skonfigurowania. Po prostu przejdź do odpowiednich witryn i utwórz konto, jeśli jeszcze tego nie zrobiłeś. Następnie postępuj zgodnie z ich instrukcjami, aby połączyć każde konto ze swoim sklepem WooCommerce.
Uzupełnianie ustawień
Chociaż kreator konfiguracji WooCommerce przeprowadzi Cię przez wstępną konfigurację, jest jeszcze kilka ustawień, które musisz wprowadzić, aby być gotowym do sprzedaży. Aby zlokalizować strony ustawień, przejdź do WooCommerce → Ustawienia. Możesz zauważyć, że istnieje kilka dodatkowych ustawień, ale omówimy najważniejsze z nich: podatki, wysyłka, płatności i e-maile.
Strefy wysyłkowe
Ta strona jest ważna, jeśli planujesz wysyłkę produktów. Ta strona umożliwia ustawienie różnych ustawień wysyłki dla każdej strefy wysyłki. Jeśli masz różne strefy/ustawienia wysyłki, zdefiniuj tutaj swoje strefy, opcje i klasy.
Metody Płatności
Następnie nadszedł czas na skonfigurowanie i przetestowanie procesorów płatności. Jeśli po wykonaniu pierwszych kroków nadal masz więcej procesorów płatności do skonfigurowania, przejdź do WooCommerce → Ustawienia → Kasa, aby edytować metody płatności.
Tutaj zobaczysz listę metod płatności w poziomej linii u góry. Jeśli przewiniesz w dół, zobaczysz tę samą listę z symbolem po prawej stronie wskazującym, czy masz je włączone. Możesz kliknąć dowolną z nich, aby ją rozwinąć i wyświetlić opcje, które będą się nieco różnić w zależności od metody płatności.
Jeśli będziesz akceptować płatności PayPal w swojej witrynie, kliknij kartę PayPal, a następnie upewnij się, że pole jest zaznaczone, aby ją włączyć. Jeśli jeszcze tego nie zrobiłeś, wypełnij pola na stronie i zapewnij dostęp do interfejsu API. Musisz także zdecydować, czy będziesz używać trybu testowego, czy na żywo. Tryb testowy umożliwia przetestowanie procesu płatności za pomocą testowego konta płatniczego – dzięki czemu możesz upewnić się, że wszystko działa poprawnie bez konieczności kupowania rzeczywistych produktów.
Zrób to samo dla Stripe i pamiętaj, że wszelkie informacje, których możesz potrzebować, znajdziesz na swoim koncie Stripe. Aby przetestować swoją kasę, ustaw ją w trybie testowym. (Nie zapomnij zmienić go na aktywny, gdy będziesz gotowy do uruchomienia witryny!)
Tworzenie produktów
Po zakończeniu ustawień początkowych nadszedł czas na skonfigurowanie produktów! Aby dodać nowy produkt, przejdź do zakładki produktów na pasku bocznym administratora i kliknij dodaj nowy (lub kliknij przycisk pod „Następnymi krokami” w kreatorze konfiguracji. Jeśli klikniesz ten przycisk, WooCommerce przeprowadzi Cię przez tworząc swój pierwszy produkt.)
Jeśli znasz WordPress, ta strona prawdopodobnie będzie Ci wyglądać znajomo, ponieważ układ WooCommerce jest bardzo podobny do układu WordPress!
Zobaczysz tutaj sporo pól:
1 Nazwa produktu
Ten jest całkiem prosty.
2 Opis produktu
To pole działa tak samo, jak zwykłe pole WordPress, więc możesz swobodnie używać HTML, dodawać tekst, obrazy, nagłówki lub dowolne media!
3 Sekcja danych produktu
W tej sekcji dodasz cenę, wymiary, informacje o wysyłce, typ produktu, zapasy i inne. Sekcja podzielona jest na kilka podrozdziałów.
W sekcji danych produktu musisz najpierw podać typ produktu. Dostępne opcje to: produkt prosty, produkt zgrupowany, produkt zewnętrzny/powiązany i produkt zmienny.
Prosty produkt: zwykły produkt bez zmian i atrybutów. Może być fizyczny, wirtualny lub do pobrania. Po prostu wybierz tę opcję, a następnie zaznacz pole wyboru wirtualnego lub do pobrania lub pozostaw pola niezaznaczone, jeśli jest to produkt fizyczny.
Zgrupowany produkt: grupa powiązanych produktów.
Produkt zewnętrzny/stowarzyszony: produkt sprzedawany gdzie indziej, a Ty zyskujesz prowizję za polecenie kupującemu tej witryny.
Produkt zmienny: produkt, który ma kilka różnych odmian/specyfikacji. Na przykład koszulka, która jest dostępna w różnych kolorach, rozmiarach lub obu.
Poniższe opcje mogą, ale nie muszą, pojawiać się, ponieważ są oparte na typie produktu.
Ogólne: Ustaw ceny i podatki. Jeśli nie masz pewności co do podatków, skonsultuj się z profesjonalistą.
Zapasy: ustaw jednostki SKU i ilości zapasów, jeśli chcesz zarządzać poziomami zapasów. Gdy sprzedasz wszystkie swoje zapasy, przedmiot zostanie automatycznie ustawiony jako „niedostępny”.
Wysyłka: w tej sekcji można ustawić wymiary produktu i informacje o wysyłce. Jeśli nie widzisz opcji wysyłki, musisz je skonfigurować w ustawieniach WooCommerce.
Połączone produkty: wiesz, kiedy widzisz sekcje z napisem „to może ci się spodobać” lub „klienci, którzy to kupili, kupili też…”? W tym miejscu ustawisz te połączone/powiązane produkty. Możesz dodawać up-sell i cross-sell.
Atrybuty: Tutaj możesz ustawić atrybuty produktu. jeśli na przykład sprzedajesz koszulki w różnych rozmiarach lub koszule w różnych kolorach, podaj tam te atrybuty.
Aby dodać nowy atrybut, kliknij przycisk „Dodaj”. Wypełni się nowe pole, w którym możesz podać nazwę atrybutu i różne warianty/opcje. W tym przykładzie naszym atrybutem jest rozmiar:
Wartości/opcje muszą być oddzielone tym symbolem: |. Po wypełnieniu kliknij „Zapisz atrybuty”.
Jeśli chcesz, możesz dodać drugi poziom atrybutów.
Zaawansowane: Nie musisz się martwić o wypełnienie tej sekcji, chyba że chcesz wysłać notatkę do klienta po zakupie, zmienić kolejność menu lub wyłączyć recenzje.
4 Krótki opis produktu
To pole służy do krótkiego podsumowania/opisów produktu. Pojawi się pod nazwą produktu na stronie produktu. Zauważysz, że to pole wygląda jak ogólne pola strony WordPress, więc możesz dodać dowolne elementy.
5 kategorii produktów
Podobnie jak kategorie WordPress dla postów, możesz skonfigurować kategorie dla swoich produktów, aby grupować podobne elementy. Tutaj możesz również tworzyć nowe kategorie.
6 tagów produktów
To jest jak opcja tagów WordPress – opcjonalny dodatkowy sposób grupowania elementów i ułatwiania ich znajdowania klientom.
7 Obraz produktu
To jest główny obraz produktu, który będzie wyświetlany na stronie, a także obraz podglądu na stronie sklepu. Jeśli to możliwe, użyj zdjęcia poziomego, ponieważ zdjęcia pionowe zostaną przycięte lub zmienione.
8 Galeria produktów
Skorzystaj z tej sekcji, aby dodać dodatkowe zdjęcia produktów.
Uwaga: jak wspomnieliśmy wcześniej, możesz sprzedawać prawie wszystko – a Twoja konfiguracja będzie zależała od rodzaju sprzedawanego produktu. Niektóre z tych pól mogą nie być odpowiednie dla Twojego typu produktu. Na przykład wymiary rozmiaru nie będą miały zastosowania w przypadku produktów do pobrania lub produktów wirtualnych, więc możesz po prostu pozostawić te pola puste.
Gdy skończysz ustawiać wszystkie powyższe ustawienia, po prostu kliknij opublikuj i voila, Twój pierwszy produkt jest gotowy!
Po opublikowaniu przejdź do przeglądania strony, aby sprawdzić, jak wszystko wygląda na froncie. Wiele stylów elementów strony będzie pasować do Twojego motywu WordPress, ale jeśli jest coś, co Ci się nie podoba, zanotuj to i wróć do administratora i po prostu to zmień. Pamiętaj, że istnieją setki wtyczek, które dodają dodatkowe funkcje do Twojej witryny, a omówimy je po omówieniu podstaw konfiguracji Twojego sklepu WooCommerce.
Po opublikowaniu i sprawdzeniu pierwszego produktu, powtórz te kroki tyle razy, ile to konieczne, aż znajdziesz wszystkie swoje produkty na liście!
Jeśli cofniesz się i klikniesz kartę produktów na pulpicie nawigacyjnym, zobaczysz pulpit nawigacyjny produktu z podsumowaniem informacji o produkcie. Możesz „szybko edytować” z tej strony pulpitu nawigacyjnego, tak jak w przypadku strony lub posta WordPress.
e-maile
Przed dokonaniem jakiejkolwiek sprzedaży należy skonfigurować swoje e-maile. W WooCommerce → Ustawienia → E-maile możesz edytować i konfigurować e-maile/powiadomienia skierowane do klienta.
Pierwszą rzeczą, którą zobaczysz, jest lista gotowych powiadomień e-mail utworzonych przez WooCommerce. Jak widać w kolumnie „odbiorcy”, część z nich jest wysyłana do klientów, a część do wewnątrz.
Poniżej tej listy znajdziesz swoje ogólne opcje. Dwa górne ustawienia będą miały zastosowanie do wszystkich Twoich e-maili/powiadomień. Ustawienia szablonu wiadomości e-mail spowodują utworzenie domyślnego szablonu, ale możesz także edytować indywidualny szablon każdej wiadomości e-mail.
Ustaw swoją nazwę „od”, która będzie wyświetlana jako nadawca każdego e-maila, a także adres „od”, z którego będą wysyłane (pamiętaj, że to tam trafią wszelkie odpowiedzi).
W przypadku szablonu wiadomości e-mail zalecamy przesłanie logo firmy jako obrazu nagłówka, dodanie niestandardowego tekstu stopki i użycie kolorów Twojej marki.
Następnie możesz śmiało skonfigurować każdy indywidualny e-mail. Możesz włączyć lub wyłączyć e-mail, zmienić temat i nagłówek, temat i nagłówki do pobrania oraz przesłać szablon e-maila. Jeśli chcesz zwiększyć sprzedaż, możesz sprawdzić opcje wysyłania ofert sprzedaży dodatkowej lub sprzedaży krzyżowej w wiadomości e-mail. Lub sprawdź nasze rekomendacje dotyczące e-maili uzupełniających na końcu tego przewodnika.
Motyw
Teraz, gdy Twój sklep jest wypełniony produktami, możesz zobaczyć całą swoją witrynę i zobaczyć, jak wygląda i jak Twój obecny motyw integruje się z WooCommerce. Chociaż jest stworzony do pracy z dowolnym motywem WordPress, WooCommerce wygląda lepiej z motywami opracowanymi z myślą o handlu elektronicznym.
Jeśli masz już motyw, jesteś z niego zadowolony i nie powoduje on żadnych problemów z WooCommerce, prawdopodobnie będziesz chciał się go trzymać.
Jeśli nie masz motywu lub nie jesteś zadowolony z jego wyglądu, możesz poszukać motywu kompatybilnego z WooCommerce. Tak, wszystkie motywy są technicznie kompatybilne, ale te, które są tworzone z myślą o WooCommerce, będą integrować się znacznie lepiej.
Storefront, domyślny/oficjalny motyw WooCommerce jest bezpłatny i posiada wszystkie funkcje potrzebne do skonfigurowania podstawowego sklepu.
Themeforest ma również ogromną bibliotekę motywów dostępnych do kupienia. Po prostu przejdź do ich sekcji e-commerce i przeglądaj, aż znajdziesz motyw, który Ci się podoba.
Wskazówki projektowe
Jeśli Twoim celem jest zaangażowanie odwiedzających i sprzedaż produktów, projekt witryny i sklepu jest bardzo ważny.
- Łatwa nawigacja – idealna nawigacja i konfiguracja sklepu z produktami będą się różnić w zależności od rodzaju i ilości produktów, więc pomyśl o kupującym i jego podróży – a następnie upewnij się, że Twoja witryna i projekt sklepu maksymalnie ułatwiają odwiedzającym znaleźć produkty, a także wszelkie potrzebne informacje.
- Responsywny – w dzisiejszych czasach większość ludzi przegląda strony i robi zakupy na swoich telefonach, więc upewnij się, że wybrany motyw będzie wyglądał równie dobrze, jeśli nie lepiej, na urządzeniach mobilnych!
- Intuicyjna struktura menu — konieczne jest, aby Twoja witryna była łatwa w nawigacji na wszystkich urządzeniach, więc upewnij się, że menu motywu jest przejrzyste i łatwe do zrozumienia, zarówno na urządzeniu mobilnym, jak i na komputerze.
Strony sklepu
Następnie nadszedł czas, aby spersonalizować strony i dodać dowolny projekt lub kopię potrzebną do uzupełnienia sklepu.
Zanim przystąpisz do projektowania i kopiowania witryny, pomyśl o swoim idealnym kliencie. Jaki jest ich ból? Jaki problem rozwiązujesz? Co oni lubią? Do czego mogą się odnosić?
Stąd zdecyduj, jakich kolorów, elementów i języka użyć podczas projektowania witryny. To, co lubisz, może nie być dokładnie tym, co spodoba się Twoim odbiorcom – więc we wszystkim, co robisz, myśl o nich. Staraj się im służyć.
Twój sklep to Twoja szansa, aby „zachwycić” klientów, więc upewnij się, że Twój projekt i kopia są stworzone do sprzedaży!
Jeśli w dowolnym momencie dodanie informacji i wyjaśnień ma sens, zrób to.
Polecane rozszerzenia
- Dodatkowe opcje produktu WooCommerce – to rozszerzenie dodaje więcej funkcji i opcji do stron produktów WooCommerce. Możesz dodawać formularze, skrzynki radiowe, pola, ukrywać ceny i nie tylko. Jeśli okaże się, że WooCommerce po wyjęciu z pudełka nie pozwala na zapewnienie potrzebnych opcji, wypróbuj to rozszerzenie.
- Śledzenie przesyłek WooCommerce – pozycja obowiązkowa dla każdego sklepu wysyłającego zamówienia. Powiadom swojego klienta, gdy tylko zamówienie zostanie wysłane – e-mailem i pozwól mu śledzić zamówienie na swoim koncie w Twojej witrynie! Pro Tip: użyj Ordoro do zarządzania wysyłką/realizacją! Możesz skorzystać z naszej niestandardowej integracji z Ordoro, aby automatycznie dodać informacje o śledzeniu zamówienia do zamówienia WooCommerce – i powiadomić klienta, gdy tylko utworzysz etykietę w Ordoro!
- WooCommerce Sync for QuickBooks – WooCommerce Sync for QuickBooks Online jest koniecznością, jeśli chcesz zaoszczędzić czas, zminimalizować błędy, zachować kontrolę nad swoimi książkami oraz zsynchronizować dane księgowe i przechowywać. Ta wtyczka synchronizuje wszystkie Twoje dane z WooCommerce bezpośrednio do QuickBooks i odwrotnie. Bez tego musiałbyś ręcznie wprowadzać wszystkie dane dotyczące sprzedaży i klientów do swoich ksiąg, a także starać się, aby poziomy zapasów były zgodne na różnych platformach… Bałagan! Dostępna dla QuickBooks Desktop Pro, Premier i Enterprise, a także wszystkich wersji QuickBooks Online, ta wtyczka pozwala zaoszczędzić czas!
- Logowanie społecznościowe – Ta wtyczka upraszcza proces tworzenia konta i logowania, umożliwiając klientom korzystanie z mediów społecznościowych w celu utworzenia konta. Łatwo integruje się ze stroną kasy, może wysyłać dane konta do użytkownika i ustawiać niestandardowe adresy URL przekierowania po zalogowaniu. Ta wtyczka skupia się na doświadczeniu klienta, ponieważ im łatwiejszy jest proces realizacji transakcji, tym niższy będzie wskaźnik porzuceń koszyka.
- Sequential Order Numbers Pro – WooCommerce zwykle tworzy losowe numery zamówień, więc jak można się domyślić z nazwy, ta wtyczka pozwala ustawić kolejne numery. Możesz ustawić prefiksy lub sufiksy numerów zamówień, zawierać daty, dowolnie wydłużać lub skracać numery i nie tylko.
Uwaga: Chociaż istnieją setki świetnych rozszerzeń dla WooCommerce, staraj się trzymać tylko tych, których potrzebujesz. Zastanawiać się dlaczego? Przeczytaj o wpływie zbyt wielu wtyczek na Twoją witrynę WordPress.