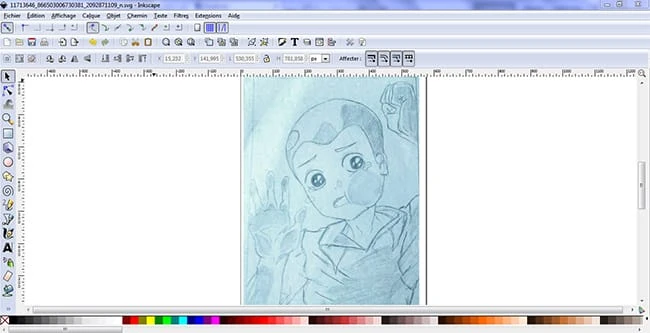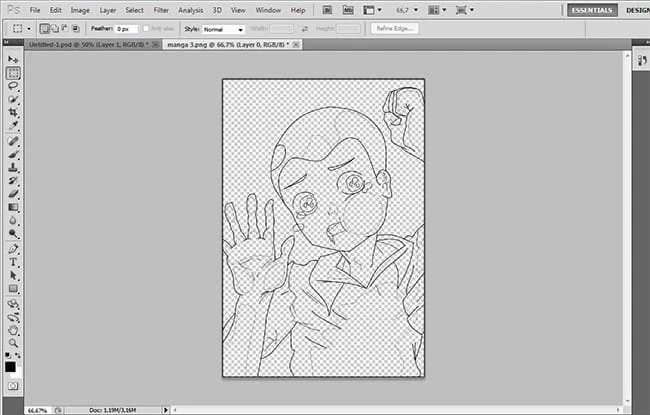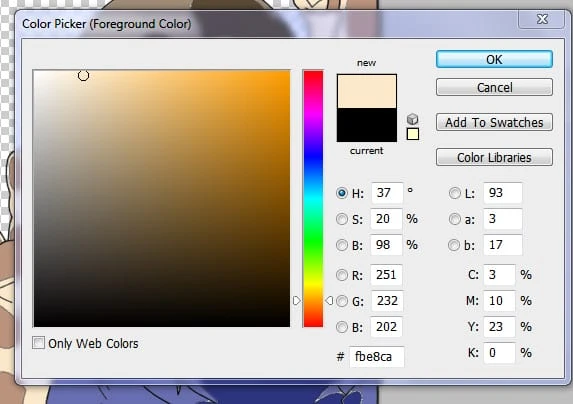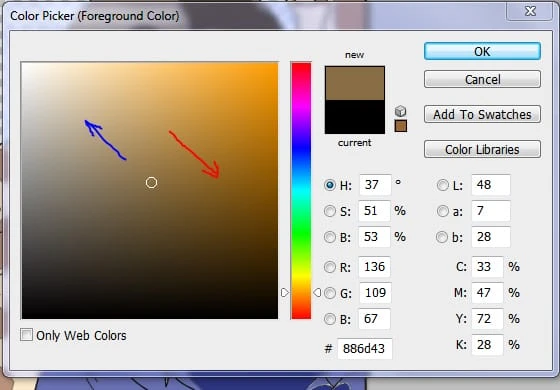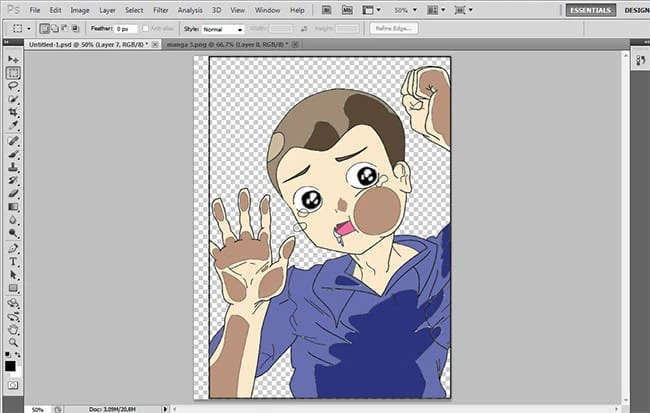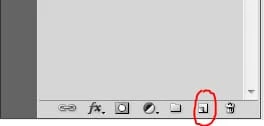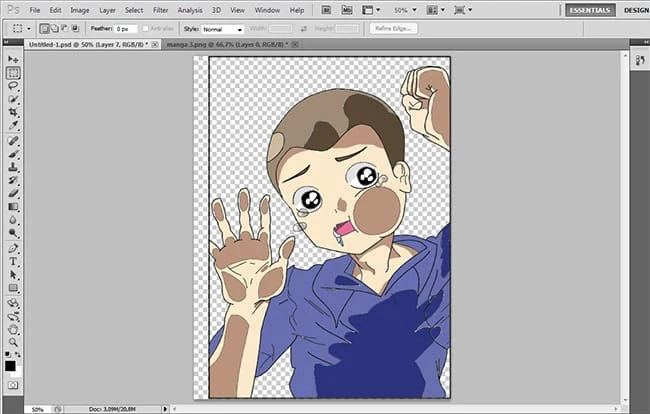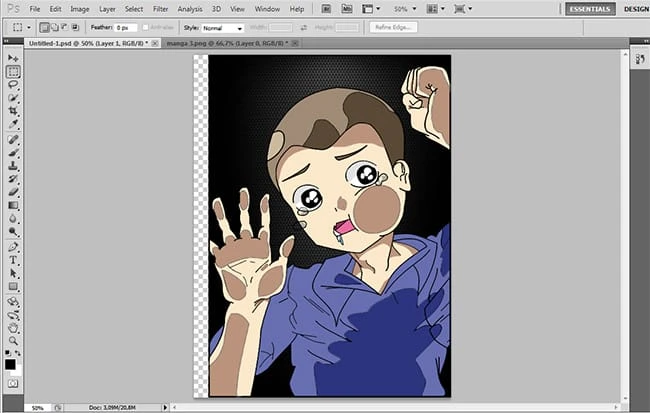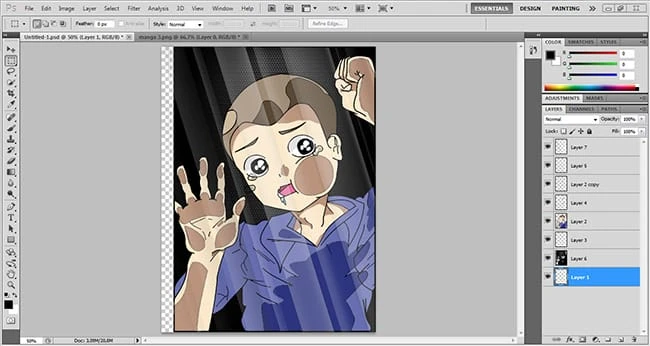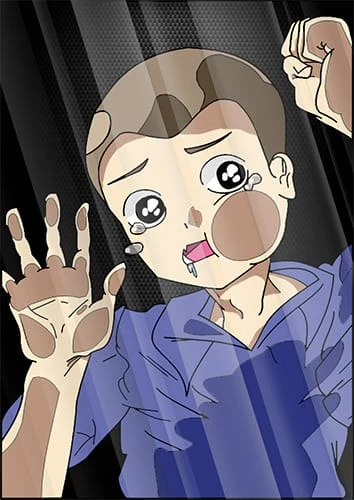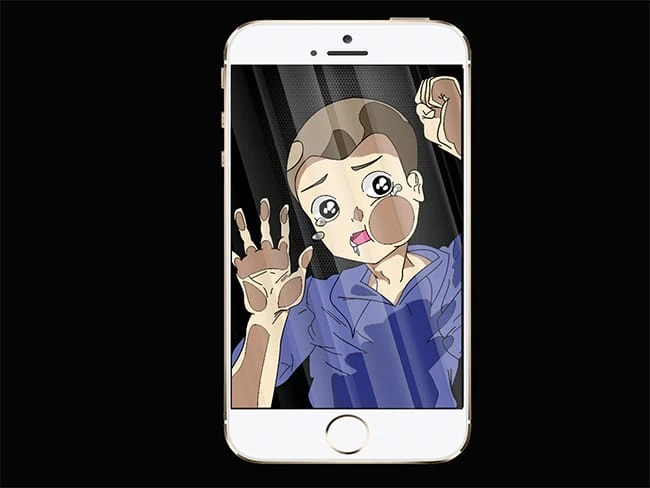Crea il personaggio “Un bambino bloccato sul vetro” in Adobe Photoshop
Salve a tutti! Bene, l’arte digitale o la grafica vettoriale si basano generalmente sulla tua volontà di ottenere il lavoro perfetto. Tutto ciò di cui hai bisogno è un po’ di fiducia e molta pazienza e non preoccuparti, ce la farai!
Questi sono i passaggi che dovresti seguire per realizzare la foto di questo bambino: È una specie di bambino in stile anime (e per le persone che non sanno cosa sia l’anime, cosa che dubito, i suoi fumetti giapponesi).
Risultato finale
Vediamo cosa creerai in questo tutorial.
Crea il personaggio “Un bambino bloccato sul vetro” in Photoshop
1 Per cominciare, dovresti completare il tuo disegno:
In realtà, tutti i miei disegni sono fatti a mano (tranne i caratteri flat design che sono realizzati direttamente con Inkscape). Ecco perché non preoccuparti se non hai una tavoletta grafica perché non è affatto difficile lavorare manualmente.
FARE lo schizzo usando una matita 2b (puoi usare B o F o 4h ma 2B è il mio preferito) e un semplice foglio bianco. Lo schizzo dovrebbe essere chiaro e semplice, le linee dovrebbero essere chiare quando si esegue la scansione dell’immagine in modo da poterla inchiostrare facilmente.
2 L’inchiostrazione:
Dopo aver caricato il disegno sul tuo computer utilizzando uno scanner o una fotocamera, aprirai il software “Inkscape” (o Adobe Illustrator). Preferisco lavorare con Inkscape per inchiostrare questo tipo di immagini perché è facile da usare e veloce: fai clic sul pulsante evidenziato come mostrato nell’immagine sotto o premere (Maj+F6).
Ora, fai clic sulla parte superiore di una linea casuale nella foto e un altro clic sull’altro bordo della stessa linea. Otterrai una linea retta. Per renderla morbida e ondulata clicca sul pulsante evidenziato come mostrato nell’immagine qui sotto oppure premi (F2).
Ripeti lo stesso processo finché non inchiostri l’intera immagine.
Infine seleziona l’immagine nel file inkscape e premi Elimina. Otterrai solo l’immagine inchiostrata pura che è pronta per essere riempita e colorata.
3 Colorare, riempire e modificare l’immagine:
Apri Adobe Photoshop (la versione che sto usando è Ps cs5), apri la tua immagine in un nuovo file.
Seleziona il livello dell’immagine e fai clic con il pulsante destro del mouse e seleziona il nome del livello duplicato per il nuovo livello: “inchiostrazione finale” e tienilo nella parte superiore del pannello del livello e bloccalo facendo clic sull’immagine del lucchetto in alto del pannello dei livelli.
Ora lavorerai sul primo strato.
Inizia a riempirlo usando i colori dal pannello dei colori sulla destra. Per riempire le aree vuote usa il solito strumento secchiello: il colore della pelle dovrebbe diventare più scuro quando si tratta delle aree attaccate al vetro.
Per rendere il colore della pelle più scuro facilmente senza scegliere un nuovo colore, fai clic sullo strumento colore bianco/nero alla fine del pannello degli strumenti e ti apparirà una finestra: chiamata “color picker(foreground color)”. Ora fai clic sul colore della pelle nella tua foto.
Ora per renderlo più scuro, trascina il cursore nella direzione contrassegnata dalla freccia rossa. per renderlo più chiaro, trascina il cursore nella direzione contrassegnata dalla freccia blu come indicato nell’immagine sottostante.
Ora dopo aver riempito tutta l’immagine otterrai questo risultato nell’immagine qui sotto.
Sentirai che manca qualcosa vero? Sì, certo, perché ciò che rende la foto più realistica sono le ombre. Ecco perché sceglierai lo stesso colore della pelle scura e aggiungerai un altro strato e riempirai alcuni spazi sotto il collo e la faccia anteriore.
E non dobbiamo dimenticare gli occhi! quindi sceglieremo un altro colore che è una specie di grigio (# fffffe) e riempiremo un po’ di spazio nella parte superiore degli occhi come indicato nell’immagine qui sotto.
4 Ottieni l’effetto vetro!
Ora aggiungeremo uno sfondo scuro (il nero sarà fantastico!) e aggiungeremo un nuovo livello nella parte inferiore del pannello dei livelli. Quindi, l’immagine apparirà come nella foto.
E infine, aggiungiamo l’effetto vetro. Ho preso una foto da internet (perché andavo un po’ di fretta… puoi trovare diversi effetti semplicemente cercando su Google “effetto vetro”). Adatta l’immagine scaricata alla tua immagine e QUI CI SIAMO… L’abbiamo fatto!
Per ottenere l’immagine finale in qualsiasi risoluzione desiderata, fare clic su File. Fai clic su Salva con nome e scegli il formato (preferisco sempre il formato png)
E questo è tutto, il tuo risultato finale sarà come le immagini qui sotto.
Spero che il mio tutorial sia stato utile e grazie!