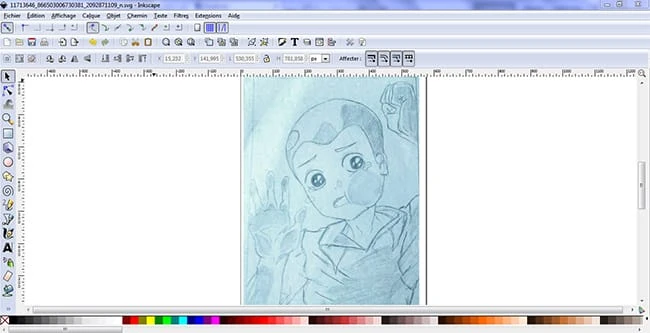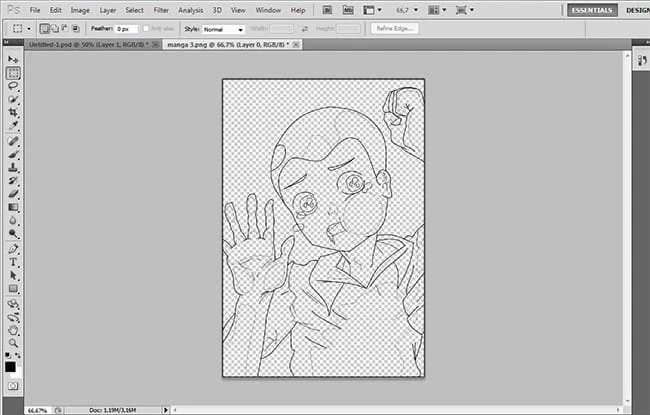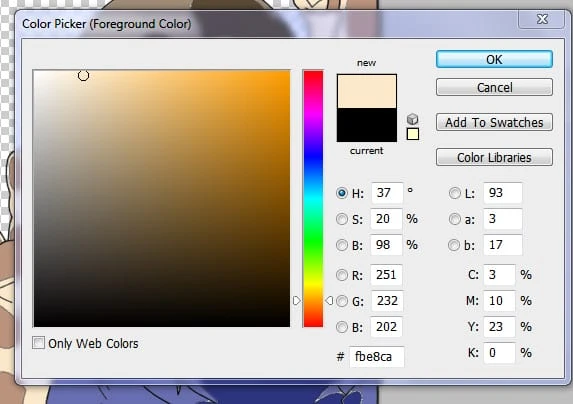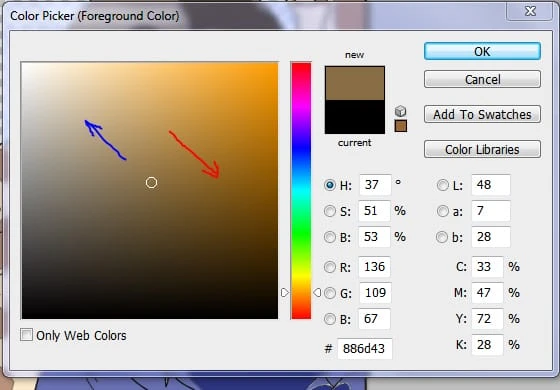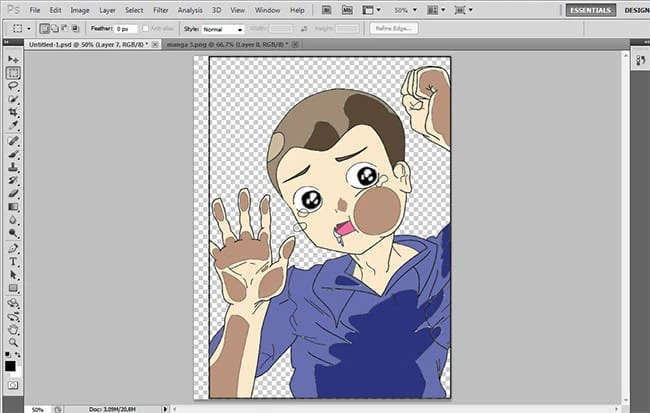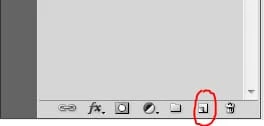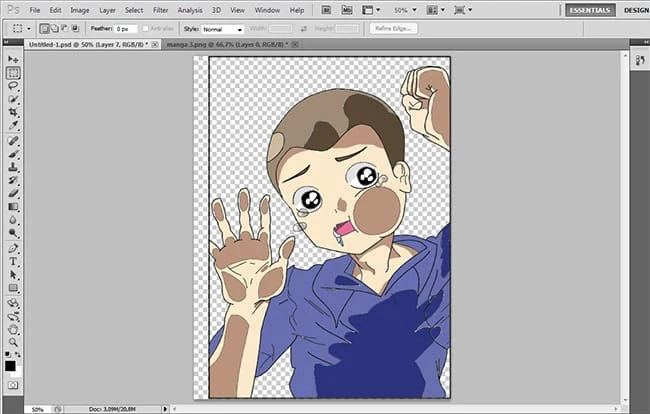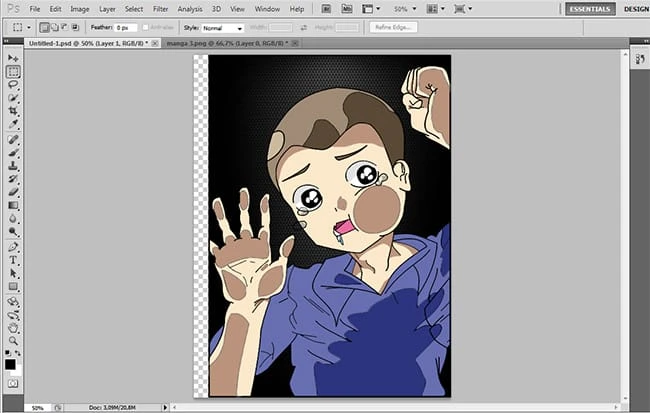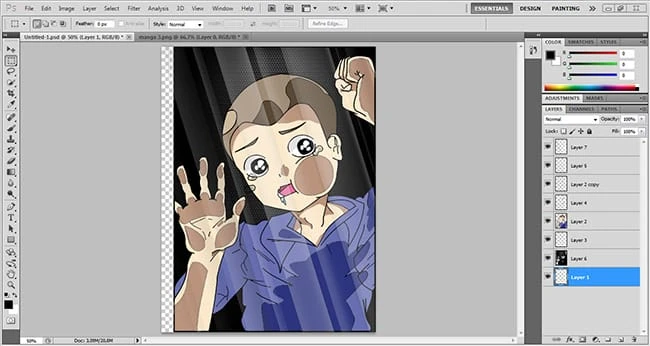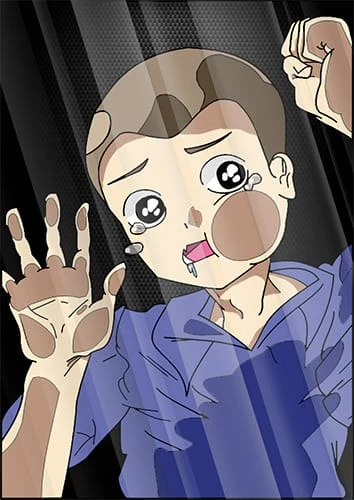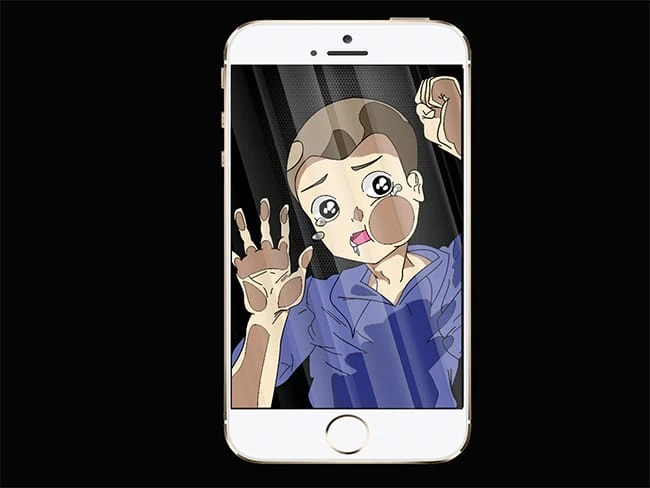Crea el personaje ‘Un niño atascado en un vidrio’ en Adobe Photoshop
¡Hola a todos! Bueno, el arte digital o el arte vectorial generalmente se basan en su voluntad de obtener el trabajo perfecto. Todo lo que necesitas es un poco de confianza y mucha paciencia y no te preocupes, ¡lo vas a CONSEGUIR!
Estos son los pasos que debes seguir para hacer la foto de este niño: Es una especie de niño al estilo anime (y para la gente que no sabe lo que es el anime, que lo dudo, son cómics japoneses).
Resultado final
Veamos qué vas a crear en este tutorial.
Crea el personaje ‘Un niño atascado en un vidrio’ en Photoshop
1 Para empezar, debes terminar tu dibujo:
De hecho, todos mis dibujos están hechos a mano (excepto los personajes de diseño plano que están hechos directamente con Inkscape). Por eso no te preocupes si no tienes tableta gráfica porque no es nada difícil trabajar manualmente.
HAZ el boceto usando un lápiz 2b (puedes usar B o F o 4h pero 2B es mi favorito) y un papel blanco simple. El boceto debe ser claro y simple, las líneas deben ser claras cuando escaneas la imagen para que puedas entintarla fácilmente.
2 El entintado:
Después de cargar el dibujo a su computadora usando un escáner o una cámara, abrirá el software "Inkscape" (o Adobe Illustrator). Prefiero trabajar con Inkscape para entintar este tipo de imágenes porque es fácil de usar y rápido: haga clic en en el botón resaltado como se muestra en la imagen de abajo o presione (Maj+F6).
Ahora, haga clic en la parte superior de alguna línea aleatoria en la imagen y haga otro clic en el otro borde de la misma línea. Obtendrás una línea recta. Para hacerlo suave y ondulado, haga clic en el botón resaltado como se muestra en la imagen a continuación o presione (F2).
Repita el mismo proceso hasta que entinte toda la imagen.
Finalmente, seleccione la imagen en el archivo de Inkscape y presione Eliminar. Obtendrá solo la imagen entintada pura que está lista para ser rellenada y coloreada.
3 Colorear, rellenar y editar la imagen:
Abra Adobe Photoshop (la versión que estoy usando es Ps cs5), abra su imagen en un nuevo archivo.
Seleccione la capa de la imagen y haga clic con el botón derecho del mouse y seleccione la capa duplicada, nombre la nueva capa: "entintado final" y manténgala en la parte superior del panel de capas y bloquéela haciendo clic en la imagen de bloqueo en la parte superior del panel de capas.
Ahora trabajarás en la primera capa.
Comience a llenarlo usando colores del panel de colores a la derecha. Para rellenar las áreas vacías, use la herramienta habitual del bote de pintura: el color de la piel debe oscurecerse cuando se trata de áreas pegadas al vidrio.
Para oscurecer fácilmente el color de la piel sin elegir un nuevo color, haga clic en la herramienta de color blanco/negro al final del panel de herramientas y aparecerá una ventana llamada "selector de color (color de primer plano)". Ahora haga clic en el color de la piel en su foto.
Ahora, para oscurecerlo, tire del cursor en la dirección marcada por la flecha roja. para que quede más claro, tire del cursor en la dirección marcada por la flecha azul como se menciona en la imagen de abajo.
Ahora, después de completar toda la imagen, obtendrá este resultado en la imagen a continuación.
Sentirás que falta algo, ¿verdad? Sí, por supuesto, porque lo que hace que la imagen sea más realista son las sombras. Es por eso que elegirás el mismo color de piel oscuro y agregarás otra capa y rellenarás algunos espacios debajo del cuello y la cara frontal.
¡Y no debemos olvidarnos de los ojos! así que elegiremos otro color que sea una especie de gris (# fffffe) y llenaremos un espacio en la parte superior de los ojos como se menciona en la imagen a continuación.
4 ¡Consigue el efecto cristal!
Ahora agregaremos un fondo oscuro (¡el negro será genial!) y agregaremos una nueva capa en la parte inferior del panel de capas. Entonces, la imagen se verá como en la imagen.
Y finalmente, agreguemos el efecto de vidrio. Elegí una imagen de Internet (porque tenía un poco de prisa… puedes encontrar diferentes efectos simplemente buscando en Google "efecto de cristal"). Ajuste la imagen descargada a su imagen y AQUÍ VAMOS… ¡LO LOGRAMOS!
Para obtener la imagen final en la resolución que desee, haga clic en Archivo. Haga clic en Guardar como y elija el formato (siempre prefiero el formato png)
Y eso es todo, su resultado final será como las imágenes a continuación.
Espero que mi tutorial haya sido útil y gracias!