Utwórz postać „Dzieciaka, który utknął na szkle” w programie Adobe Photoshop
Cześć wszystkim! Cóż, sztuka cyfrowa lub grafika wektorowa opierają się ogólnie na twojej woli uzyskania idealnej pracy. Wszystko, czego potrzebujesz, to trochę pewności siebie i dużo cierpliwości i nie martw się, dasz radę!
Oto kroki, które należy wykonać, aby zrobić zdjęcie tego dzieciaka: To trochę dzieciak w stylu anime (i dla ludzi, którzy nie wiedzą, czym jest anime, w co wątpię, jego japońskie komiksy).
Ostateczny wynik
Zobaczmy, co będziesz tworzyć w tym samouczku.
Utwórz postać „Dzieciaka, który utknął na szkle" w Photoshopie
1 Na początek powinieneś zrobić rysunek:
Właściwie wszystkie moje rysunki są wykonane ręcznie (z wyjątkiem płaskich postaci, które są wykonane bezpośrednio w Inkscape). Dlatego nie martw się, jeśli nie masz tabletu graficznego, ponieważ praca ręczna wcale nie jest trudna.
WYKONAJ szkic, używając ołówka 2b (możesz użyć B, F lub 4h, ale 2B jest moim ulubionym) i prostego białego papieru. Szkicowanie powinno być wyraźne i proste, linie powinny być wyraźne podczas skanowania obrazu, aby można było łatwo go namalować tuszem.
2 Atrament:
Po przesłaniu rysunku do komputera za pomocą skanera lub aparatu fotograficznego otworzysz program „Inkscape” (lub Adobe Illustrator). Wolę pracować w Inkscape przy tego typu obrazach, ponieważ jest łatwy w użyciu i szybki: kliknij na przycisk podświetlony jak na poniższym obrazku lub naciśnij (Maj+F6).
Teraz kliknij górną część losowej linii na zdjęciu, a następnie kliknij drugą krawędź tej samej linii. Otrzymasz linię prostą. Aby uczynić go miękkim i falistym, kliknij przycisk podświetlony tak, jak pokazano na poniższym obrazku lub naciśnij (F2).
Powtarzaj ten sam proces, aż pomalujesz całe zdjęcie.
Na koniec wybierz zdjęcie w pliku inkscape i naciśnij klawisz Delete. Otrzymasz tylko czysty obraz, który jest gotowy do wypełnienia i pokolorowania.
3 Kolorowanie, wypełnianie i edycja obrazka:
Otwórz Adobe Photoshop (wersja, której używam to Ps cs5), otwórz swoje zdjęcie w nowym pliku.
Wybierz warstwę zdjęcia i kliknij prawym przyciskiem myszy i wybierz zduplikowaną warstwę, nazwij nową warstwę: „final inking” i pozostaw ją na górze panelu warstw i zablokuj, klikając zdjęcie blokady na górze panelu warstw.
Teraz będziesz pracować nad pierwszą warstwą.
Zacznij wypełniać go kolorami z panelu kolorów po prawej stronie. Aby wypełnić puste miejsca, użyj zwykłego narzędzia wiadra z farbą: kolor skóry powinien stać się ciemniejszy, jeśli chodzi o obszary przyklejone do szkła.
Aby łatwo przyciemnić kolor skóry bez wybierania nowego koloru, kliknij narzędzie koloru białego/czarnego na końcu panelu narzędzi, a pojawi się okno: o nazwie „selektor kolorów (kolor pierwszego planu)”. Teraz kliknij kolor skóry na swoim zdjęciu.
Teraz, aby przyciemnić, przeciągnij kursor w kierunku zaznaczonym czerwoną strzałką. aby było to bardziej przejrzyste, przeciągnij kursor w kierunku oznaczonym niebieską strzałką, jak pokazano na poniższym obrazku.
Teraz po wypełnieniu całego obrazu otrzymasz ten wynik na poniższym obrazku.
Poczujesz, że czegoś brakuje, prawda? Tak, oczywiście, ponieważ to, co czyni zdjęcie bardziej realistycznym, to cienie. Dlatego wybierzesz ten sam ciemny kolor skóry i dodasz kolejną warstwę i wypełnisz trochę przestrzeni pod szyją i przednią częścią twarzy.
I nie powinniśmy zapominać o oczach! więc wybierzemy inny kolor, który jest trochę szary (# fffffe) i wypełnimy trochę miejsca w górnej części oczu, jak pokazano na poniższym obrazku.
4 Uzyskaj efekt szkła!
Teraz dodamy ciemne tło (czarne będzie super!) i dodamy nową warstwę na dole panelu warstw. Tak więc obraz będzie wyglądał tak, jak na zdjęciu.
I na koniec dodajmy efekt szkła. Wybrałam zdjęcie z internetu (bo trochę się śpieszyłam.. różne efekty można znaleźć wpisując w Google „efekt szkła”). Dostosuj pobrany obraz do swojego obrazu i ZACZYNAMY… UDAŁO SIĘ!
Aby uzyskać ostateczny obraz w dowolnej rozdzielczości, kliknij Plik. Kliknij Zapisz jako i wybierz format (ja zawsze preferuję format png)
I to wszystko, twój końcowy wynik będzie taki jak na poniższych zdjęciach.
Mam nadzieję, że mój poradnik był pomocny i dziękuję!

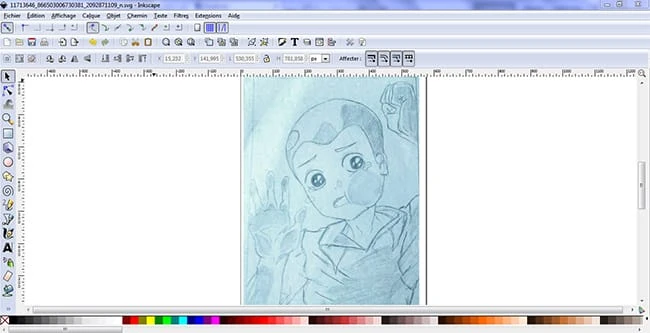



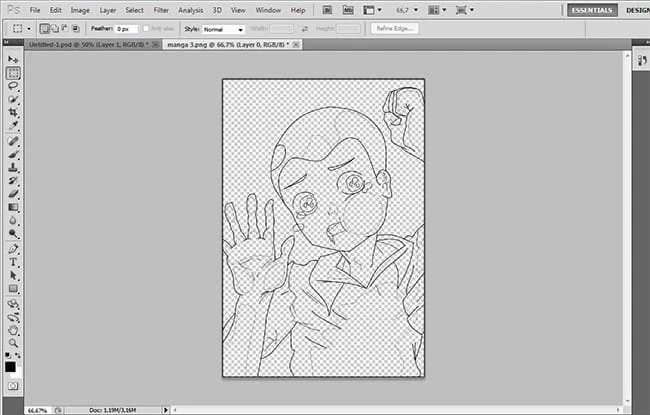
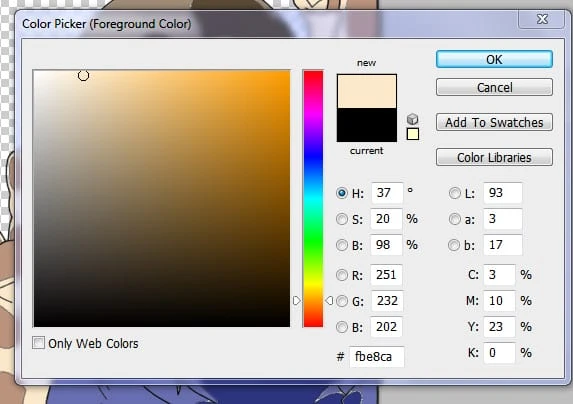
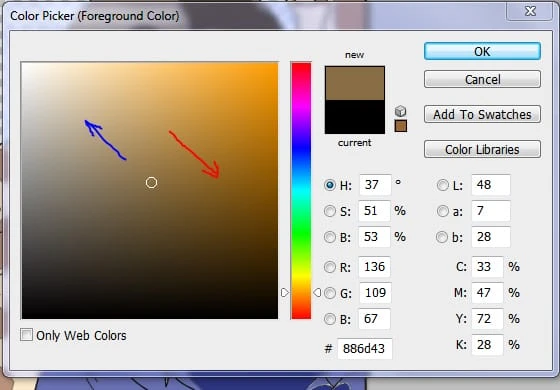
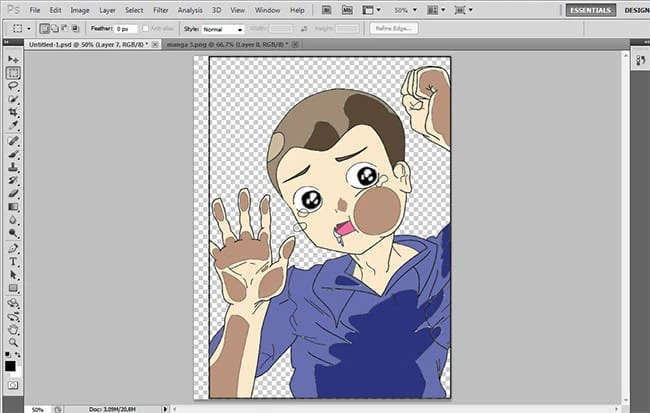
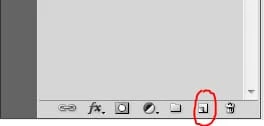
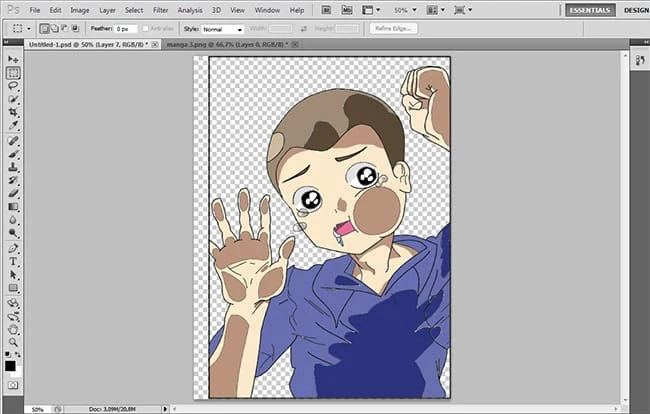
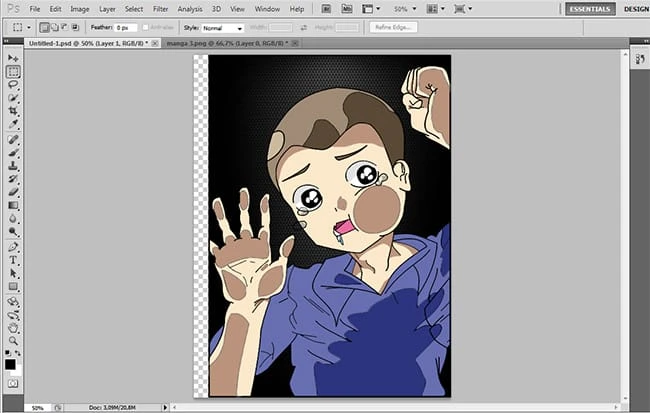
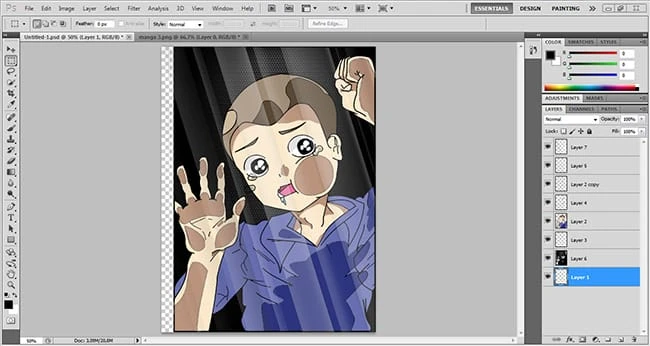
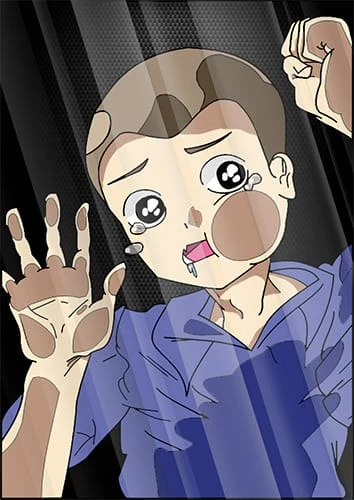
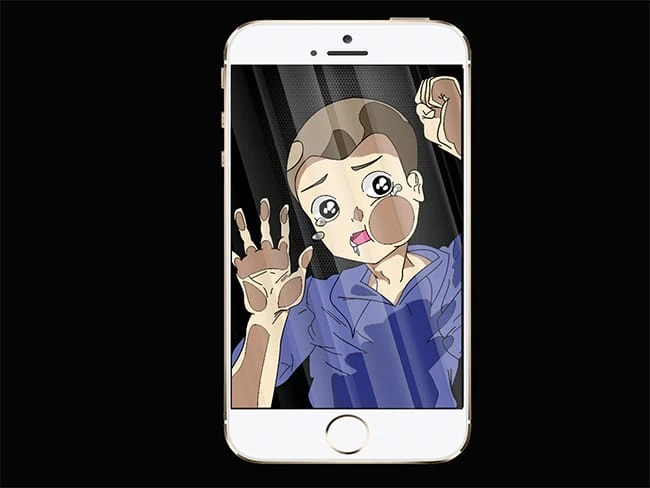
Comments are closed, but trackbacks and pingbacks are open.