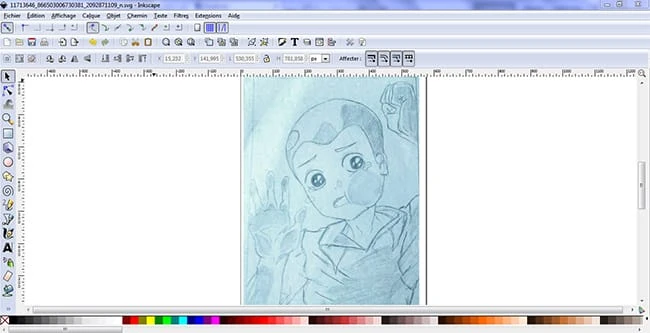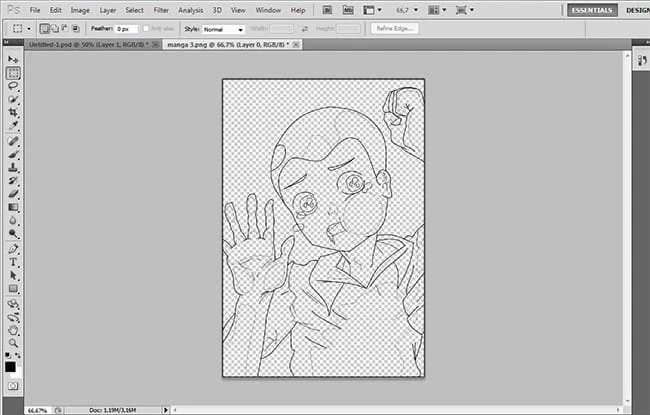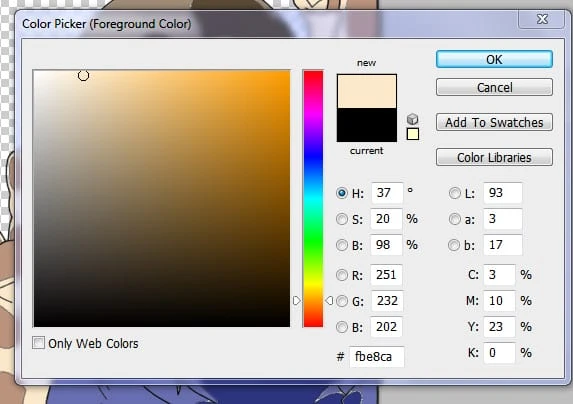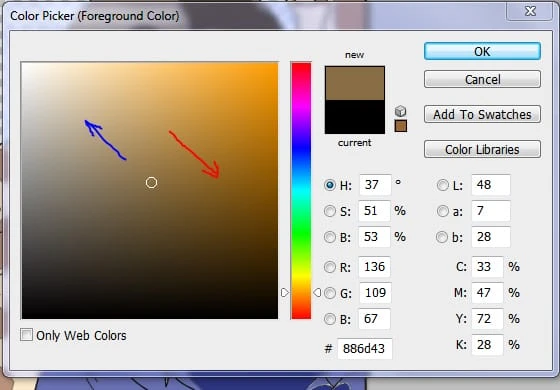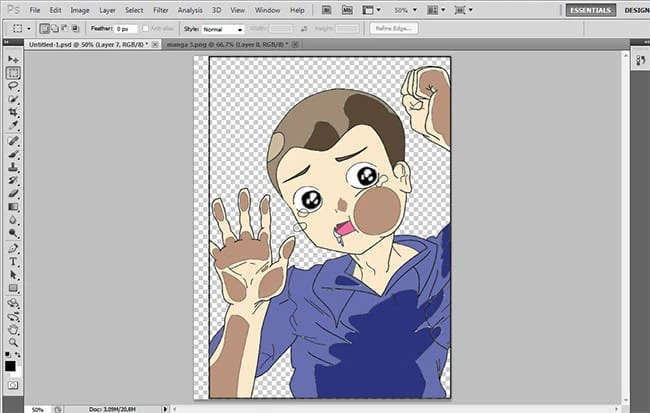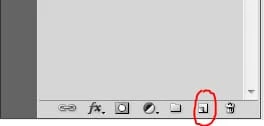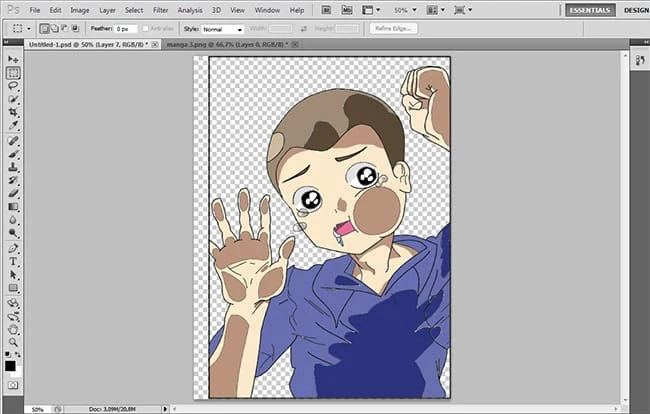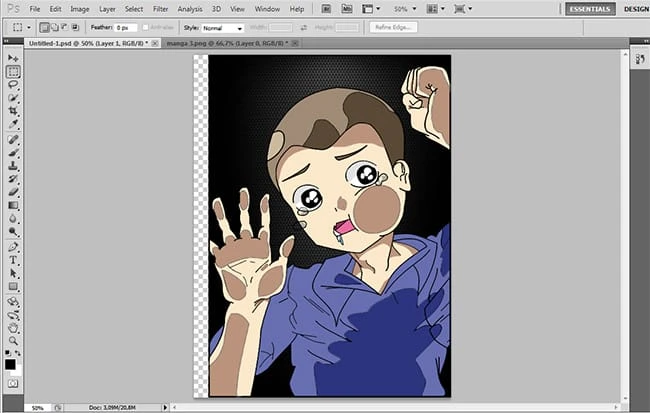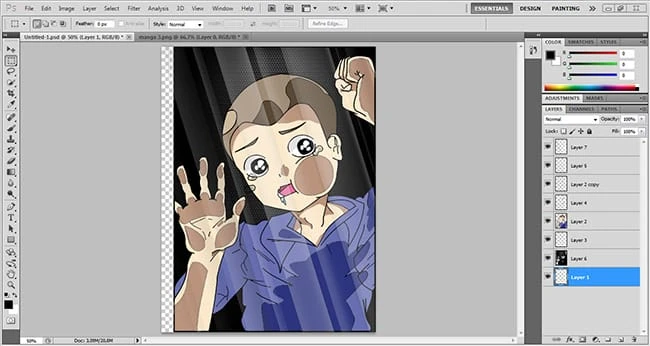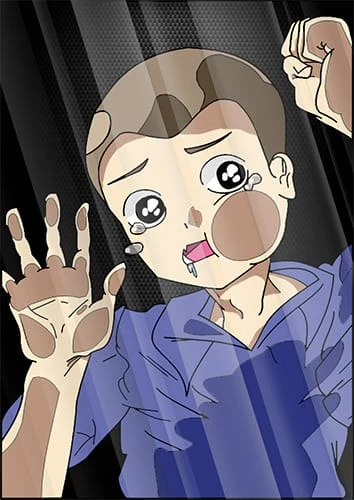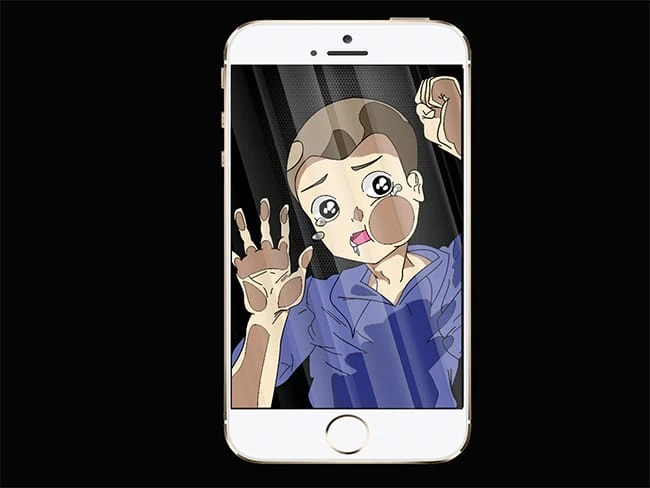Создаем персонажа «Ребенок, застрявший на стекле» в Adobe Photoshop
Всем привет! Что ж, цифровое искусство или векторное искусство, как правило, основаны на вашем желании получить идеальную работу. Все, что вам нужно, это немного уверенности и много терпения, и не волнуйтесь, у вас все получится!
Вот шаги, которые вы должны выполнить, чтобы сделать картинку этого ребенка: Это своего рода ребенок в стиле аниме (и для людей, которые не знают, что такое аниме, в чем я сомневаюсь, это японские комиксы).
Конечный результат
Давайте посмотрим, что вы будете создавать в этом уроке.
Создаем персонажа «Ребенок, застрявший на стекле» в Photoshop
1 Для начала вы должны сделать свой рисунок:
На самом деле, все мои рисунки сделаны вручную (кроме плоских персонажей, которые сделаны непосредственно в Inkscape). Поэтому не беспокойтесь, если у вас нет графического планшета, ведь работать вручную совсем не сложно.
СДЕЛАЙТЕ набросок, используя карандаш 2b (вы можете использовать B или F или 4h, но 2B — мой любимый) и простую белую бумагу. Эскиз должен быть четким и простым, линии должны быть четкими, когда вы сканируете изображение, чтобы вы могли легко рисовать тушью.
2 Обводка:
После загрузки рисунка на компьютер с помощью сканера или камеры вы откроете программу «Inkscape» (или Adobe Illustrator). Я предпочитаю работать с Inkscape для рисования изображений такого типа, потому что он прост в использовании и быстр: нажмите на кнопке, выделенной, как показано на рисунке ниже, или нажмите (Maj+F6).
Теперь щелкните верхнюю часть произвольной линии на картинке и еще раз щелкните другой край той же линии. Вы получите прямую линию. Чтобы сделать его мягким и волнистым, нажмите на выделенную кнопку, как показано на рисунке ниже, или нажмите (F2).
Повторяйте тот же процесс, пока не нарисуете всю картинку.
Наконец, выберите изображение в файле inkscape и нажмите «Удалить». Вы получите только чистую краску, готовую к заполнению и раскрашиванию.
3 Раскрашивание, заливка и редактирование картинки:
Откройте Adobe Photoshop (я использую версию Ps cs5), откройте изображение в новом файле.
Выберите слой изображения и щелкните правой кнопкой мыши и выберите дубликат слоя, назовите новый слой: «final inking» и сохраните его в верхней части панели слоев и заблокируйте его, щелкнув изображение блокировки вверху. панели слоев.
Теперь вы будете работать над первым слоем.
Начните заполнять его, используя цвета из палитры цветов справа. Чтобы заполнить пустые области, используйте обычный инструмент Paint Bucket: цвет кожи должен стать темнее, когда дело доходит до областей, прилипших к стеклу.
Чтобы легко сделать цвет кожи темнее, не выбирая новый цвет, вы щелкнете по инструменту белого / черного цвета в конце панели инструментов, и перед вами появится окно: «Выбор цвета (цвет переднего плана)». Теперь нажмите на цвет кожи на вашей картинке.
Теперь, чтобы сделать его темнее, потяните курсор в направлении, отмеченном красной стрелкой. чтобы было понятнее, потяните курсор в направлении, отмеченном синей стрелкой, как указано на картинке ниже.
Теперь, после заполнения всей картинки, вы получите такой результат, как на картинке ниже.
Вы почувствуете, что чего-то не хватает, верно? Да, конечно, потому что тени делают картинку более реалистичной. Вот почему вы выберете тот же самый темный цвет кожи, добавите еще один слой и заполните пространство под шеей и передней частью лица.
И нельзя забывать о глазах! поэтому мы выберем другой цвет, который немного серый (# fffffe) и заполним некоторое пространство в верхней части глаз, как показано на картинке ниже.
4 Получите эффект стекла!
Теперь мы добавим темный фон (черный будет отлично!) и добавим новый слой в нижней части панели слоев. Таким образом, картина будет выглядеть так, как на картинке.
И, наконец, давайте добавим эффект стекла. Я выбрал изображение из Интернета (потому что я немного торопился. Вы можете найти различные эффекты, просто погуглив «эффект стекла»). Настройте загруженное изображение на свое изображение, и НАЧАЛО… МЫ ЭТО СДЕЛАЛИ!
Чтобы получить окончательное изображение в любом разрешении, которое вы хотите, нажмите «Файл». Нажмите «Сохранить как» и выберите формат (я всегда предпочитаю формат png)
И все, ваш окончательный результат будет таким, как на картинках ниже.
Я надеюсь, что мой урок был полезен, и спасибо!