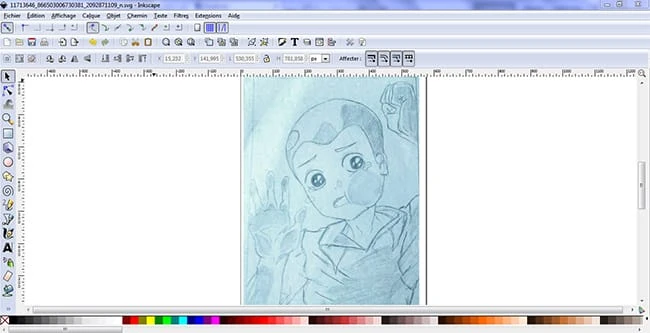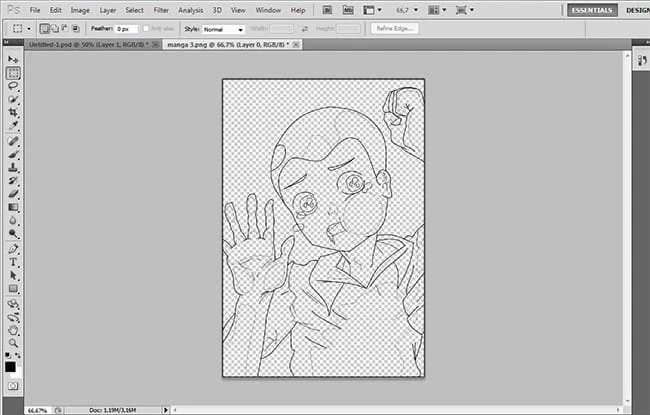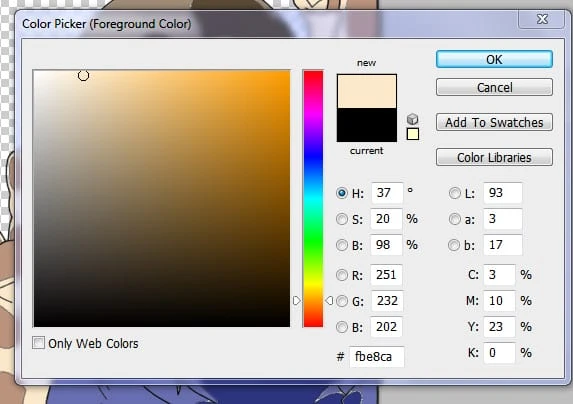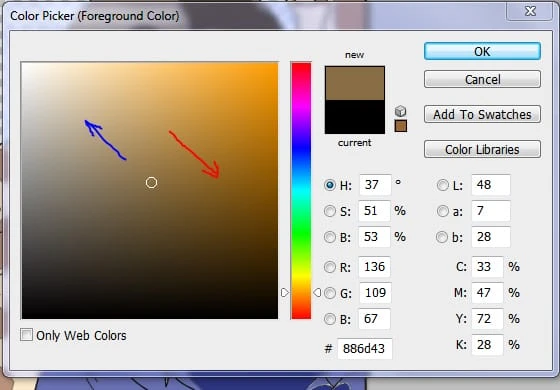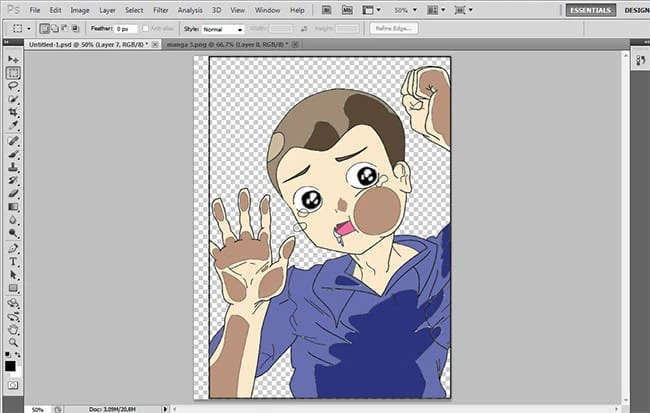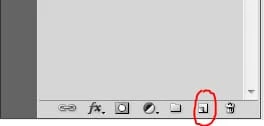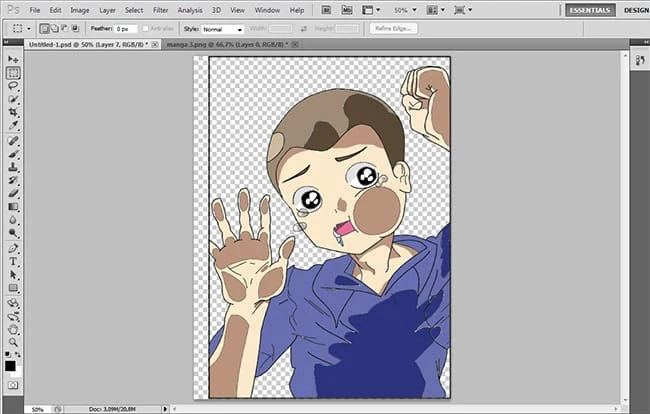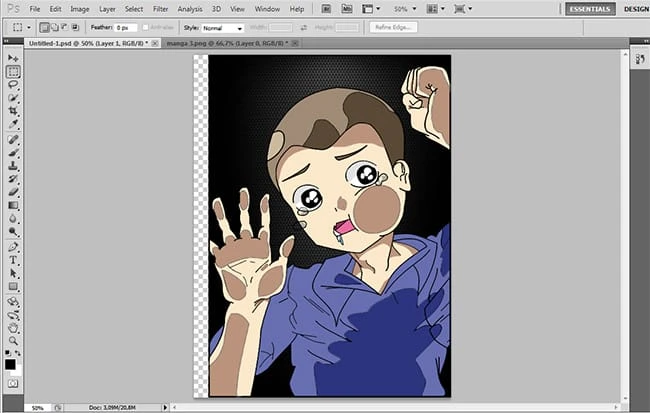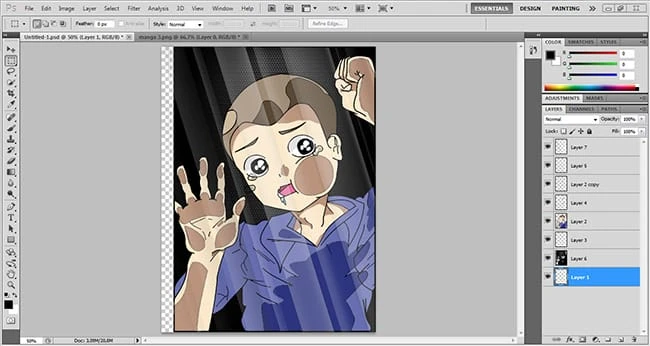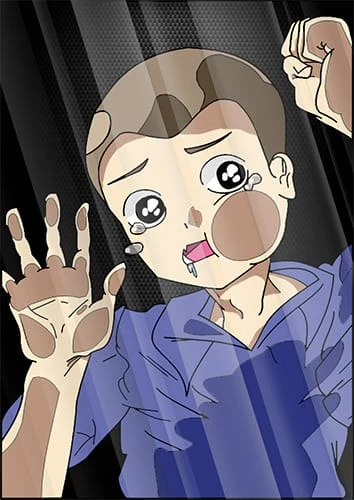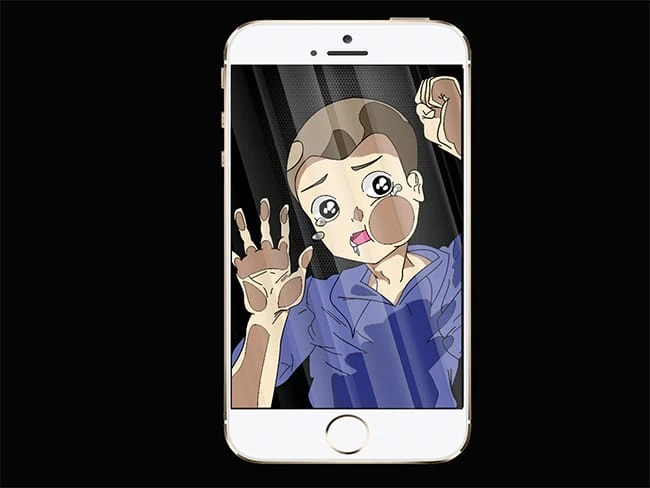Erstellen Sie in Adobe Photoshop die Figur „A Kid Stuck On Glass“.
Hallo allerseits! Nun, digitale Kunst oder Vektorgrafiken basieren im Allgemeinen auf Ihrem Willen, die perfekte Arbeit zu erhalten. Alles, was Sie brauchen, ist etwas Selbstvertrauen und viel Geduld, und keine Sorge, Sie werden es SCHLAGEN!
Dies sind die Schritte, die Sie befolgen sollten, um dieses Kinderbild fertigzustellen: Es ist eine Art Kind im Anime-Stil (und für Leute, die nicht wissen, was Anime ist, was ich bezweifle, sind es japanische Comics).
Endergebnis
Mal sehen, was Sie in diesem Tutorial erstellen werden.
Erstellen Sie in Photoshop die Figur „A Kid Stuck On Glass”.
1 Zu Beginn sollten Sie Ihre Zeichnung fertigstellen:
Eigentlich sind alle meine Zeichnungen handgefertigt (mit Ausnahme von Flat-Design-Charakteren, die direkt mit Inkscape erstellt wurden). Machen Sie sich also keine Sorgen, wenn Sie kein Grafiktablett haben, denn es ist überhaupt nicht schwierig, manuell zu arbeiten.
Machen Sie das Skizzieren mit einem 2b-Bleistift (Sie können B oder F oder 4h verwenden, aber 2B ist mein Favorit) und einem einfachen weißen Papier. Das Skizzieren sollte klar und einfach sein, die Linien sollten klar sein, wenn Sie das Bild scannen, damit Sie es leicht einfärben können.
2 Das Einfärben:
Nachdem Sie die Zeichnung mit einem Scanner oder einer Kamera auf Ihren Computer hochgeladen haben, öffnen Sie die Software „Inkscape” (oder Adobe Illustrator). Ich bevorzuge es, mit Inkscape zu arbeiten, um diese Art von Bildern einzufärben, weil es einfach zu bedienen und schnell ist: Klicken Klicken Sie auf die hervorgehobene Schaltfläche, wie im Bild unten gezeigt, oder drücken Sie (Maj+F6).
Klicken Sie nun oben auf eine beliebige Linie im Bild und klicken Sie erneut auf die andere Kante derselben Linie. Sie erhalten eine gerade Linie. Um es weich und wellig zu machen, klicken Sie auf die hervorgehobene Schaltfläche, wie im Bild unten gezeigt, oder drücken Sie (F2).
Wiederholen Sie den gleichen Vorgang, bis Sie das gesamte Bild eingefärbt haben.
Wählen Sie schließlich das Bild in der Inkscape-Datei aus und drücken Sie auf Löschen. Sie erhalten nur das rein eingefärbte Bild, das zum Füllen und Kolorieren bereit ist.
3 Bild ausmalen, ausfüllen und bearbeiten:
Öffnen Sie Adobe Photoshop (die Version, die ich verwende, ist Ps cs5), öffnen Sie Ihr Bild in einer neuen Datei.
Wählen Sie die Ebene des Bildes aus und klicken Sie auf die rechte Maustaste und wählen Sie die doppelte Ebene aus. Benennen Sie die neue Ebene: „Final Inking” und halten Sie sie oben im Ebenenfenster und sperren Sie sie, indem Sie oben auf das Sperrbild klicken des Ebenenpanels.
Jetzt arbeiten Sie an der ersten Ebene.
Beginnen Sie, es mit Farben aus dem Farbfeld auf der rechten Seite zu füllen. Verwenden Sie zum Füllen leerer Flächen das übliche Farbeimerwerkzeug: Die Hautfarbe sollte dunkler werden, wenn es um die auf Glas geklebten Flächen geht.
Um die Hautfarbe auf einfache Weise dunkler zu machen, ohne eine neue Farbe auszuwählen, klicken Sie auf das weiße/schwarze Farbwerkzeug am Ende des Werkzeugbedienfelds und ein Fenster wird Ihnen angezeigt: „Farbwähler (Vordergrundfarbe)” genannt. Klicken Sie nun auf die Hautfarbe in Ihrem Bild.
Um es jetzt dunkler zu machen, ziehen Sie den Cursor in die durch den roten Pfeil markierte Richtung. Um es klarer zu machen, ziehen Sie den Cursor in die durch den blauen Pfeil markierte Richtung, wie im Bild unten erwähnt.
Nachdem Sie nun das gesamte Bild ausgefüllt haben, erhalten Sie dieses Ergebnis im Bild unten.
Sie werden das Gefühl haben, dass etwas fehlt, oder? Ja natürlich, denn was das Bild realistischer macht, sind die Schatten. Deshalb wählst du dieselbe dunkle Hautfarbe und fügst eine weitere Schicht hinzu und füllst einige Lücken unter dem Hals und der Vorderseite.
Und wir sollten die Augen nicht vergessen! Also wählen wir eine andere Farbe, die grau ist (# fffffe) und füllen oben in den Augen etwas Platz aus, wie im Bild unten erwähnt.
4 Holen Sie sich den Glaseffekt!
Jetzt fügen wir einen dunklen Hintergrund hinzu (Schwarz wäre toll!) und fügen unten im Ebenenfenster eine neue Ebene hinzu. Das Bild sieht also so aus wie auf dem Bild.
Und schließlich fügen wir den Glaseffekt hinzu. Ich habe ein Bild aus dem Internet ausgesucht (weil ich etwas in Eile war.. Sie können verschiedene Effekte finden, indem Sie einfach „Glaseffekt” googeln). Passen Sie das heruntergeladene Bild an Ihr Bild an und HIER GEHEN WIR … WIR HABEN ES GESCHAFFT!
Um das fertige Bild in beliebiger Auflösung zu erhalten, klicken Sie auf Datei. Klicken Sie auf Speichern unter und wählen Sie das Format (ich bevorzuge immer das PNG-Format)
Und das war’s, Ihr Endergebnis wird wie auf den Bildern unten aussehen.
Ich hoffe, mein Tutorial war hilfreich und danke!