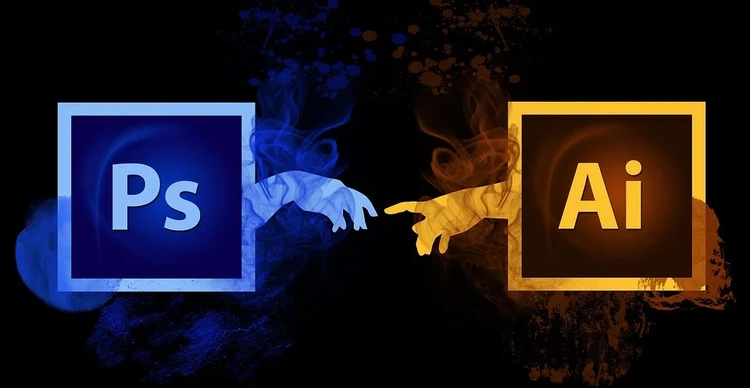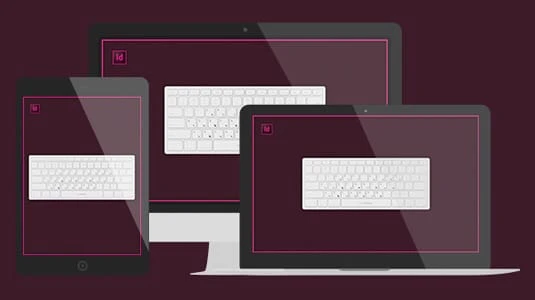Incredibili mappe interattive degli strumenti (quasi) tutte le scorciatoie da tastiera di Photoshop, Illustrator e InDesign sulla tastiera virtuale
Photoshop: forse l’applicazione di fotoritocco più utilizzata al mondo.
Tuttavia, non è utilizzato solo dai fotografi, poiché conosco molti grafici, sviluppatori di siti Web, blogger, designer di stampa e persino appassionati di social media che utilizzano Photoshop ogni giorno lavorativo della loro vita.
Certo, è più popolare in alcune professioni rispetto ad altre (e i designer di stampa probabilmente usano InDesign o Illustrator più di Photoshop), ma non c’è dubbio che sia uno strumento potente.
Come blogger e designer freelance, utilizzo tutte e tre queste applicazioni per il mio lavoro e, a dire il vero, dubito davvero che potrei vivere senza di loro (beh, potrei, ma probabilmente avrei una carriera completamente diversa).
Rendono tutto ciò che faccio molto più velocemente e mi permettono anche di creare cose che solo dieci anni fa non avrei mai immaginato di poter creare su un personal computer.
Il fatto è che essere in grado di fare queste cose è grandioso, ma se ci vogliono ore e ore per realizzarle, finirai per addebitare ai clienti enormi quantità di denaro solo per fare cose apparentemente semplici (credimi, sono stato là).
Fortunatamente, però, Photoshop (e le altre due applicazioni) offrono diversi modi per velocizzare le cose, in particolare: le scorciatoie da tastiera.
Devo ammettere che non sono mai stato il più grande sostenitore delle scorciatoie da tastiera, ma proprio la scorsa settimana mi sono imbattuto in uno strumento che cambia la vita che, personalmente, ho trovato rivoluzionario.
Presentazione: il visualizzatore di scorciatoie da tastiera di Adobe
Lo strumento di cui parlo si chiama Adobe Keyboard Shortcut Visualizer.
Ma qual è lo strumento, esattamente?
In sostanza, è uno strumento che ti consente di esplorare le centinaia e migliaia di scorciatoie da tastiera disponibili per Photoshop, InDesign e Illustrator, senza dover aprire l’applicazione stessa.
È basato su browser e gratuito e mostra tutte le scorciatoie in modo altamente visivo.
Ecco una rapida occhiata a come utilizzarlo:
Per iniziare: scegli la tua applicazione
Lo strumento richiede un po’ di configurazione, al fine di garantire che le scorciatoie visualizzate siano adattate alla configurazione specifica.
Il primo passaggio di questo processo è scegliere l’applicazione effettiva per la quale desideri visualizzare le scorciatoie da tastiera.
Questo è un processo piuttosto semplice: basta selezionare da Photoshop, InDesign e Illustrator utilizzando il menu.
Importante: in questa fase vengono mappate solo le scorciatoie da tastiera CC, ma la maggior parte delle scorciatoie funziona anche con CS6 e CS5.
Avanti: scegli il tuo sistema operativo
Se sei un utente di PC, dovrai utilizzare il tasto CTRL per utilizzare alcune delle scorciatoie disponibili per le applicazioni.
Se sei un utente Mac, invece, dovrai utilizzare il tasto CMD.
Selezionando il tuo sistema operativo sullo strumento stesso, eviterai confusione qui, poiché lo strumento tiene effettivamente conto delle differenze tra i sistemi operativi.
Noterai che la chiave CMD non è nemmeno visibile se selezioni Windows o Linux come sistema operativo.
Avanti: scegli la tua regione
Presumo che la maggior parte di voi provenga da un paese di lingua inglese, ma anche così, ci sono sottili differenze nel layout della tastiera a seconda della vostra regione.
Quindi, il passaggio successivo è selezionare la tua regione. Hai English US, English UK e poche altre opzioni tra cui scegliere.
Importante: potresti notare un leggero riarrangiamento del layout della tastiera (sulla tastiera su schermo, intendo) dopo la tua selezione, ma non preoccuparti, questo è solo lo strumento che si adatta alla tua scelta.
Avanti: Ingrandisci le scorciatoie
Quindi, ora sei attivo e funzionante e dovresti essere in grado di vedere le scorciatoie da tastiera predefinite mappate sulla tastiera su schermo.
Una cosa che noterai, tuttavia, è che la dimensione del carattere del testo sui tasti è piuttosto piccola.
La buona notizia è che semplicemente passando sopra un tasto qualsiasi con il mouse, sarai in grado di leggere il collegamento con caratteri di dimensioni maggiori. Non c’è bisogno di fare clic, basta passare il mouse.
Successivo: Usando CTRL/CMD, Maiusc + Alt
A questo punto, potresti pensare: “Pensavo avessi detto che questa cosa mappa centinaia e migliaia di scorciatoie? Ne vedo solo alcuni”.
Se è così, non preoccuparti; devi solo usare CMD/CTRL, Shift e ALT per visualizzare il resto.
Questi tasti sono noti come “tasti modificatori” e vengono utilizzati per visualizzare altre scorciatoie da tastiera.
Prova a fare clic sul tasto Alt, CMD o Maiusc sulla tastiera virtuale e capirai cosa intendo. Le scorciatoie mappate cambieranno.
Puoi selezionare questi tasti in qualsiasi combinazione che ti piace, quindi sperimenta.
Infine: trova quelle scorciatoie difficili da trovare in modo rapido e semplice
Questo è praticamente tutto, quindi dovresti essere a posto.
Ma, con una così grande quantità di scorciatoie incluse nello strumento, trovare una scorciatoia particolare che potresti avere in mente potrebbe essere difficile.
Se si, puoi usare la funzione cerca.
Inizia a digitare il nome della scorciatoia che stai cercando nella casella di ricerca e vedrai apparire immediatamente un elenco di scorciatoie corrispondenti.
Scarica gli sfondi desktop di Adobe CC
A volte, è bello avere a portata di mano un rapido riferimento delle scorciatoie più utilizzate disponibili; ecco perché gli sfondi del desktop sono così popolari.
Ora, ci sono molti di questi sfondi in giro, ma nessuno così sorprendente come quelli di FastPrint.
Puoi scaricarli per Mac o PC e ci sono sfondi unici per tutte e tre le applicazioni (ovvero Photoshop, Illustrator e InDesign).
Inoltre, sono stati realizzati in modo univoco per adattarsi alla maggior parte delle risoluzioni dello schermo.