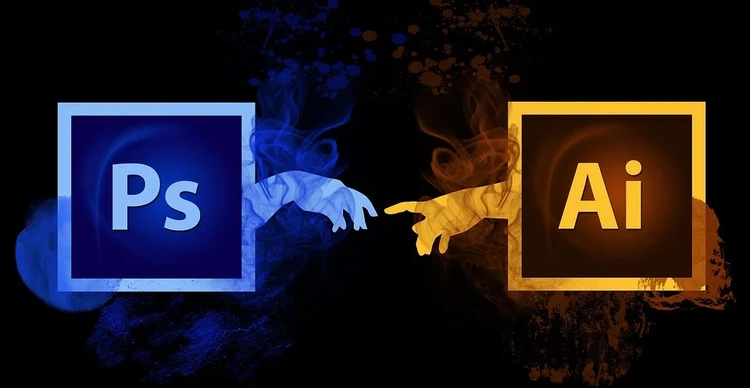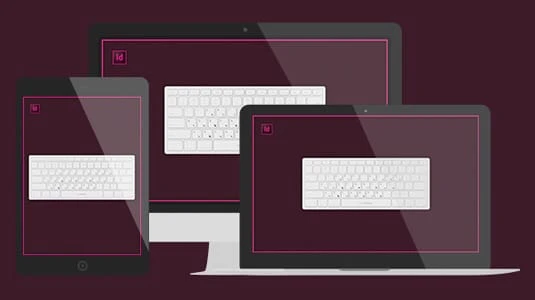Невероятные интерактивные карты инструментов (почти) Все сочетания клавиш Photoshop, Illustrator и InDesign на виртуальной клавиатуре
Photoshop: пожалуй, самое широко используемое приложение для редактирования фотографий в мире.
Однако он используется не только фотографами, поскольку я знаю множество графических дизайнеров, разработчиков веб-сайтов, блоггеров, дизайнеров полиграфии и даже энтузиастов социальных сетей, которые используют Photoshop каждый рабочий день своей жизни.
Конечно, в некоторых профессиях он более популярен, чем в других (и дизайнеры полиграфии, скорее всего, используют InDesign или Illustrator больше, чем Photoshop), но тем не менее нет никаких сомнений в том, что это мощный инструмент.
Как блогер и внештатный дизайнер, я использую все три этих приложения в своей работе, и, честно говоря, я очень сомневаюсь, что смогу жить без них (ну, я мог бы, но у меня, вероятно, была бы совсем другая карьера).
Они делают все, что я делаю, намного быстрее, а также позволяют мне создавать вещи, о которых еще десять лет назад я и не мечтал, что смогу создать на персональном компьютере.
Дело в том, что иметь возможность делать эти вещи — это здорово, но если на это уходят часы и часы, вы в конечном итоге будете брать с клиентов сумасшедшие суммы денег только за то, чтобы делать, казалось бы, простые вещи (поверьте мне, я был там).
К счастью, в Photoshop (и двух других приложениях) есть несколько способов ускорить работу, в первую очередь это сочетания клавиш.
Должен признаться, я никогда не был самым большим сторонником горячих клавиш, но только на прошлой неделе я наткнулся на инструмент, который изменил мою жизнь, и лично для меня это изменило правила игры.
Представляем: визуализатор сочетаний клавиш Adobe
Инструмент, о котором я говорю, называется Adobe Keyboard Shortcut Visualizer.
Но что это за инструмент?
По сути, это инструмент, который позволяет вам исследовать сотни и тысячи сочетаний клавиш, доступных для Photoshop, InDesign и Illustrator, даже не открывая само приложение.
Он основан на браузере и бесплатен для использования, а также отображает все ярлыки в наглядной форме.
Вот краткий обзор того, как его использовать:
Начало работы: выберите свое приложение
Инструмент требует небольшой настройки, чтобы отображаемые ярлыки соответствовали вашей конкретной настройке.
Первым шагом этого процесса является выбор фактического приложения, для которого вы хотите видеть сочетания клавиш.
Это довольно простой процесс: вы просто выбираете из Photoshop, InDesign и Illustrator с помощью меню.
Важно: На этом этапе сопоставляются только сочетания клавиш CC, но большинство сочетаний клавиш также работают с CS6 и CS5.
Далее: выберите свою ОС
Если вы пользователь ПК, вам нужно будет использовать клавишу CTRL, чтобы использовать некоторые ярлыки, доступные для приложений.
С другой стороны, если вы пользователь Mac, вам нужно будет использовать клавишу CMD.
Выбрав свою ОС в самом инструменте, вы избежите здесь путаницы, поскольку инструмент фактически учитывает различия между операционными системами.
Вы заметите, что клавиша CMD даже не видна, если вы выберете Windows или Linux в качестве своей ОС.
Далее: выберите свой регион
Я рискну и предположу, что большинство из вас, ребята, из англоязычной страны, но даже в этом случае в раскладке клавиатуры есть небольшие различия в зависимости от вашего региона.
Итак, следующим шагом будет выбор вашего региона. У вас есть английский для США, английский для Великобритании и несколько других вариантов на выбор.
Важно: вы можете заметить небольшую перестройку раскладки клавиатуры (я имею в виду экранную клавиатуру) после вашего выбора, но не беспокойтесь, это всего лишь инструмент, который подстраивается под ваш выбор.
Далее: Увеличить ярлыки
Итак, теперь вы готовы к работе и должны увидеть сочетания клавиш по умолчанию, сопоставленные с экранной клавиатурой.
Однако вы заметите одну вещь: размер шрифта текста на клавишах довольно маленький.
Хорошей новостью является то, что, просто наведя мышь на любую клавишу, вы сможете прочитать ярлык, набранный шрифтом большего размера. Не нужно нажимать, просто наведите курсор.
Далее: Использование CTRL/CMD, Shift + Alt
На этом этапе вы можете подумать: «Я думал, вы сказали, что эта штука отображает сотни и тысячи кратчайших путей? Я вижу только несколько».
Если это так, не волнуйтесь; вам просто нужно использовать CMD / CTRL, Shift и ALT, чтобы просмотреть остальные.
Эти клавиши известны как «клавиши-модификаторы» и используются для просмотра других сочетаний клавиш.
Попробуйте нажать клавишу Alt, CMD или Shift на виртуальной клавиатуре, и вы поймете, что я имею в виду. Сопоставленные ярлыки изменятся.
Вы можете выбрать эти клавиши в любой комбинации, так что экспериментируйте.
Наконец: быстро и легко находите труднодоступные ярлыки.
Это почти все, так что вы должны быть готовы к работе.
Но с таким огромным количеством ярлыков, включенных в инструмент, найти один конкретный ярлык, который вы, возможно, имеете в виду, может быть сложно.
Если это так, вы можете использовать функцию поиска.
Просто начните вводить название ярлыка, который вы ищете, в поле поиска, и вы сразу же увидите список подходящих ярлыков.
Скачать обои Adobe CC для рабочего стола
Иногда полезно иметь под рукой краткий справочник наиболее часто используемых сочетаний клавиш; Вот почему обои для рабочего стола так популярны.
Таких обоев много, но нет таких потрясающих, как эти от FastPrint.
Вы можете загрузить их для Mac или ПК, и есть уникальные обои для всех трех приложений (например, Photoshop, Illustrator и InDesign).
Кроме того, они созданы специально для большинства разрешений экрана.