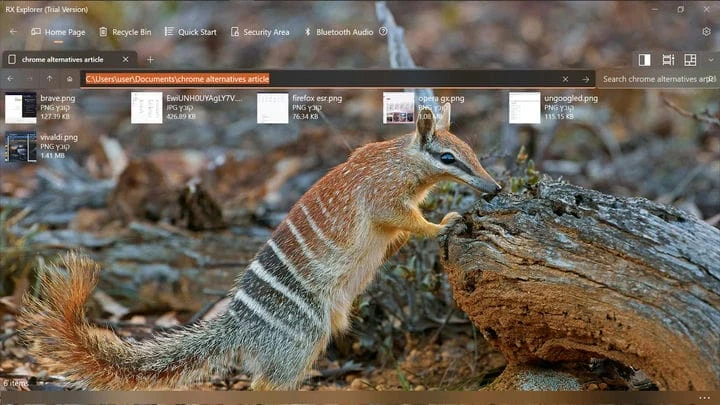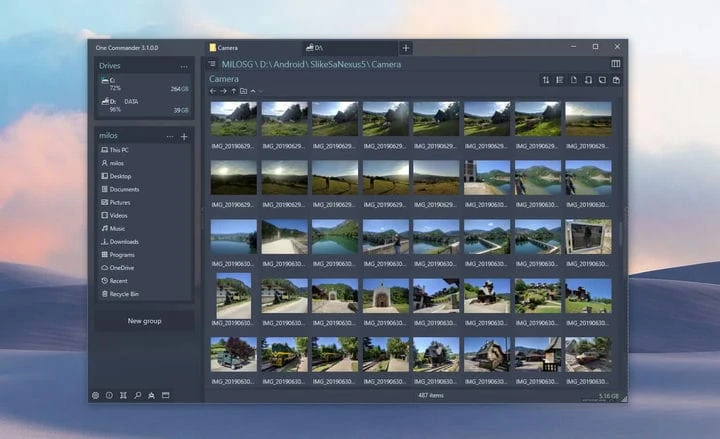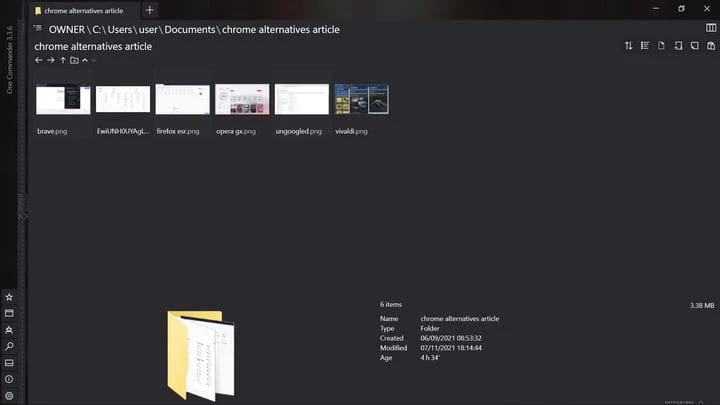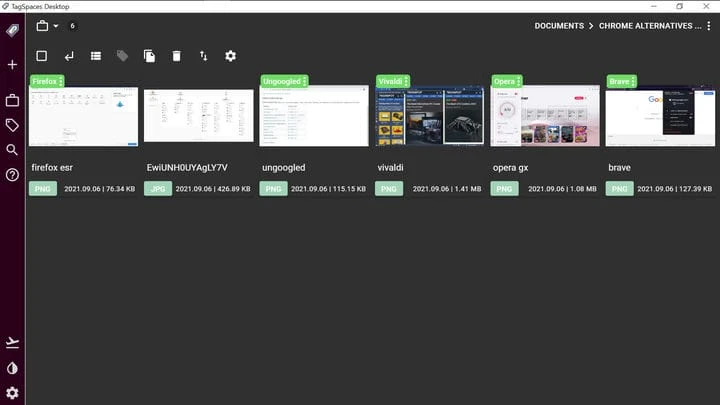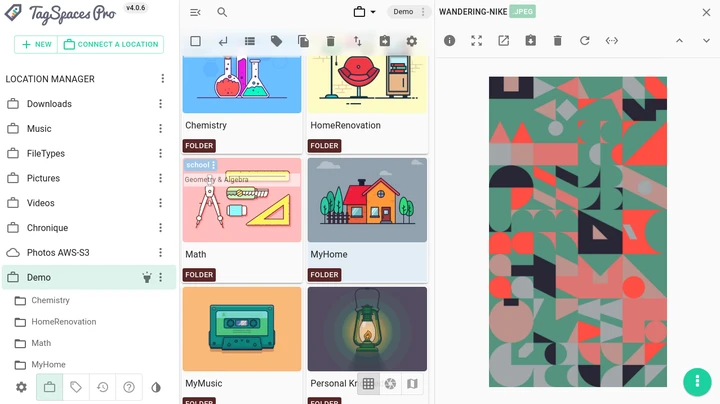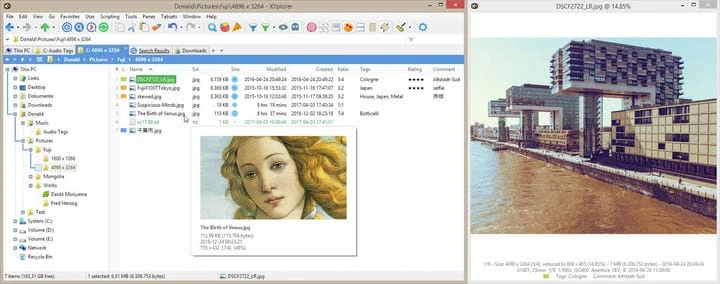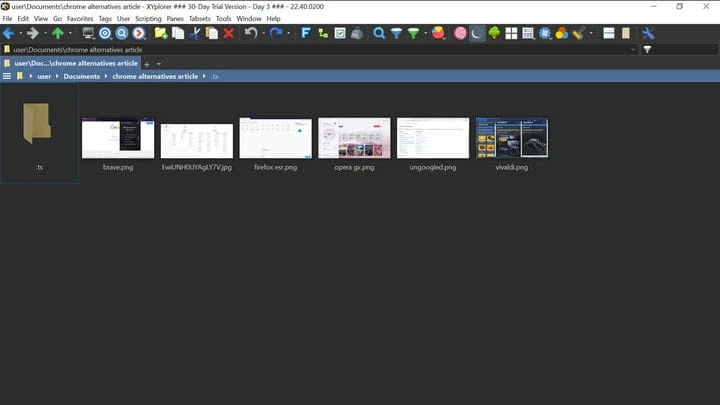5 Windows File Explorerin vaihtoehtoa, joita sinun pitäisi kokeilla
Windowsin keskeinen osa, joka ei ole olennaisesti muuttunut vuosien aikana, on File Explorer. Vaikka Microsoftin verkkoselain lisäsi välilehdet 15 vuotta sitten Internet Explorer 7:n kanssa, käyttöjärjestelmän File Explorer ei ole vielä ottanut ominaisuutta käyttöön. Se ei myöskään tue kahden ruudun selaamista, mikä tarkoittaa, että jopa niinkin yksinkertainen asia kuin tiedoston siirtäminen kahden kansion välillä voi saada sinut avaamaan kaksi Explorer-ikkunaa.
File Explorer ei myöskään tee tiedostojen merkitsemisestä helppoa, mikä voi pakottaa sinut luomaan useita alikansioita vain pitääksesi tiedostot järjestyksessä (ja tämä toiminto vaatii myös enemmän napsautuksia kuin sen pitäisi). Muut perusasetukset, kuten tiedostojen valintaruudut ja edellisen ikkunan palauttaminen käynnistyksen yhteydessä, ovat niin epämukavia ottaa käyttöön, ettet ehkä ole edes kuullut niistä.
Onneksi monia vaihtoehtoisia Windows-tiedostonhallintaohjelmia on saatavilla ilmaiseksi tai ainakin kokeilla. Tämä artikkeli opastaa sinua tutustumaan joihinkin niistä parhaisiin.
Tiedostot
Avoimen lähdekoodin Tiedostot-sovellus on pohjimmiltaan se, mitä Windows 11:n File Explorerin olisi pitänyt olla: muotoilu on yhdenmukainen Windows 11:n hienostuneemman käyttöliittymän kanssa, se tukee välilehtiä ja ruutuja, ja sen asetusvalikko on paljon käyttäjäystävällisempi.
Jos napsautat tiedostoa hiiren kakkospainikkeella, näet vaihtoehdon ”luo kansio valinnalla” – sinun ei tarvitse luoda ensin uutta kansiota ja siirtää tiedostoa sitten siihen. Voit myös ottaa valintaruudut käyttöön helpommin kuin Resurssienhallinnassa. Esikatseluruutu (Ctrl + P) pystyy toistamaan videoita samassa ikkunassa.
Kohdassa Asetukset > Ulkoasu voit määrittää tummat tai vaaleat tilat Windowsista riippumatta ja valita, onko hiiren kakkospainikkeen pikavalikossa alivalikko. Jos asennat Teemat-lisäosan, voit myös valita teeman. Kohdassa Asetukset > Käynnistyksessä voit jatkaa siitä, mihin jäit käynnistäessäsi sovelluksen.
Kohdassa Asetukset > Moniajo voit ottaa käyttöön kaksoisruutunäkymän (jonka voit sulkea milloin tahansa ellipsisymbolin napsautuksen jälkeen). Kohdassa Asetukset > Kokeellinen voit ottaa tunnisteet käyttöön ja tehdä tiedostoista käyttöjärjestelmän oletustiedostojen hallintaohjelman.
RX Explorer
Jos haluat jotain tyyliltään enemmän kuin Windowsin oletusarvo, RX Explorer on mielenkiintoinen vaihtoehto. Tärkeimmät ominaisuudet sisältävät välilehdet ja sovelluksen sisäiset työkalut, joiden avulla voit katsella ja muokata kuvia ja videoita ja jopa muuntaa niitä eri tiedostomuotoihin. Maksullinen versio (2,50 dollaria) tukee myös kahden ruudun tilaa ja sovelluksen sisäisiä salausominaisuuksia.
Kohdassa Asetukset > Perus, voit siirtää navigointivalikon näytön vasempaan reunaan saadaksesi lisää pystysuoraa tilaa (voit myös poistaa kuvakkeet valikosta napsauttamalla niitä hiiren kakkospainikkeella ja sitten ”muokkaa”), ja mikä vielä parempi, valitse sovelluksen sisäisen tekstin fontti.
Kohdassa Asetukset > Lisäasetukset voit poistaa laajennetun kontekstivalikon käytöstä ja asettaa Win + E Windowsin pikanäppäimeksi sovelluksen käynnistämiseksi. Kohdassa Asetukset > Mukauta voit valita valikoiden valkoisen ja mustan taustavärin lisäksi minkä tahansa akryylitaustavärin millä tahansa läpinäkyvyystasolla, valitsemasi taustakuvan tai käyttää Bingin päivän kuvaa. Siellä voit myös palauttaa viimeksi avoimen välilehden käynnistyksen yhteydessä.
Sovelluksella on rajalliset merkintämahdollisuudet, sillä voit lisätä sinisiä, violetteja, vihreitä ja oransseja tageja tiedostoihin napsauttamalla niitä hiiren kakkospainikkeella ja napsauttamalla sitten sydänkuvaketta, mutta sovellus ei tue sanallisia tunnisteita tai hakua tunnisteen perusteella, joten ominaisuus hyödyttää sinua vain, jos muistat, mitä kukin väri merkitsee sinulle.
Sovelluksen suurin haittapuoli on, että se on täynnä ominaisuuksia, joita et todennäköisesti etsi tiedostojenhallinnasta, kuten kyky suoratoistaa ääntä toisesta laitteesta Bluetoothin kautta. Sovelluksen latautuminen kestää useita sekunteja, jopa nykyaikaisessa järjestelmässä, mutta jos käytät sitä mihinkään, mikä kestää kauemmin kuin yhden tiedoston avaaminen, ne sekuntit eivät merkitse sinulle paljon.
Yksi komentaja
Jos haluat tasapainoisen yhdistelmän tyyliä ja sisältöä, sinun kannattaa tutustua One Commanderiin. Tämän sovelluksen avulla välilehdet ja tumma tila ovat vasta alkua. Sovelluksessa on aina kaksi ruutua auki, mutta voit piilottaa jommankumman niistä napsauttamalla sen reunassa olevia pieniä nuolia.
Jos et hanki sitä Microsoft Storesta, sovellus on kannettava, mikä tarkoittaa, että voit tallentaa sen ulkoiselle asemalle ja käyttää sitä minkä tahansa tietokoneen kanssa, johon liität aseman ilman asennusta. RX Explorerin tapaan voit merkitä tiedostot yhdellä 7 väristä, kun napsautat niitä hiiren kakkospainikkeella. Voit myös katsella videotiedostoja sovelluksessa.
Lähellä oikean yläkulman Muuta tiedostonäkymää -kohdassa voit muokata kaikkea tapaa, jolla sovellus näyttää kansion tiedostot. Samalla alueella voit luoda muistiinpanon katseltavallesi kansioon (muistiinpano tallennetaan kansioon pienenä tiedostona, jota sovellus voi lukea).
Vasemmassa alakulmassa voit vaihtaa sarakenäkymää, joka saa kansiosi tuntumaan enemmän fyysisiltä kansioilta. File Automatorin avulla voit massanimetä tiedostoja uudelleen tai muuntaa kuvia JPG-muotoon. Jos ostat Pro-version (8 dollaria ), voit muuntaa useita tiedostotyyppejä useampaan muotoon tai suorittaa niille skriptin.
Kohdassa Asetukset > Teema voit korvata sovelluksen kuvakkeet Windowsin kuvakkeilla, vaihtaa sovellusikkunan akryylitehostetta, valita sen korostusvärin tai muuttaa vierityspalkin leveyttä. Kohdassa Asetukset > Yleiset voit muuttaa animaatioiden kestoa tai poistaa ne kokonaan käytöstä. Se on vain jäävuoren huippu muutoksille, joita voit tehdä sovelluksen ulkonäköön. Vain tekstin fontin muuttaminen vaatii Pro-version.
Jos pidät tageista, TagSpaces voi olla paras sovellus sinulle, vaikka se ei voi täysin korvata Windowsin Resurssienhallintaa. Sovellus ei ole vain kannettava, vaan se tukee myös macOS:ää, Linuxia ja Androidia.
Sovellus ei luota käyttöjärjestelmään kuvatiedostojen pikkukuvien suhteen. Sen sijaan joka kerta, kun tarkastelet kansiota sen kanssa, sovellus luo piilotetun kansion nimeltä .ts, jossa on pikkukuvat katselemassasi kansiossa oleville kuvatiedostoille. Jos tämä ei kiinnosta sinua, voit poistaa pikkukuvien luomisen käytöstä kohdassa Asetukset > Yleiset.
Sovellus voi luoda sanallisia tunnisteita kahdella tavalla: joko luomalla pieni ”sivuhaku”-tiedosto asiaankuuluvaan .ts-kansioon (sivuhakutiedosto seuraa merkittyä tiedostoa, kun siirrät sitä kansioissa, mutta vain jos teet sen sovellus) tai lisäämällä tagin nimi suluissa tiedoston nimeen. Jos olet jo käyttänyt hakasulkeita tiedostonimien sisällä, sovellus tunnistaa suluissa olevat osat tunnisteiksi.
Voit merkitä tiedoston joko hiiren kakkospainikkeella tai kansion ylävalikosta. Muista vain napsauttaa Enter uuden tunnisteen luomisen jälkeen, ennen kuin napsautat ”lisää tunnisteita”.
Kuten One Commanderissa, voit luoda muistiinpanon pienenä tiedostona kansioon, jota voit tarkastella sovelluksessa sivupalkin avulla. Saman sivupalkin avulla voit tarkastella kaikkia luomiasi tunnisteita ja tarkastella kaikkia tiedostoja, joissa on jokin tunniste, napsauttamalla sitä. Sivupalkin avulla voit myös vaihtaa nopeasti tummien ja vaaleiden teemojen välillä.
Suurin ongelma TagSpacesissa on, että se ei kartoita asemaasi automaattisesti. Jos tiedosto ei ole työpöydälläsi tai kansiossa, kuten Asiakirjat tai Lataukset, sinun on lisättävä sen sijainti manuaalisesti, jotta voit käyttää sitä. Ei-Windows-spesifisenä sovelluksena se näyttää väliaikaiset versiot asiakirjasta, jota et ole tallentanut, mutta joita Windows ei näytä.
Sovellus ei myöskään ole riippuvainen Windowsin leikepöydästä, mikä tarkoittaa, että et voi käyttää leikkaus-, kopiointi- tai liittämistoimintoja toisistaan riippumatta, ja sinun on käytettävä yhdistettyä ”kopioi tai siirrä” -toimintoa yläreunassa tai hiiren kakkospainikkeella. valikosta. Koska sovellus ei myöskään oleta, että sinulla on hiirtä, et voi valita useita tiedostoja vetämällä kohdistinta. Jos haluat valita useamman kuin yhden tiedoston kerralla, käytä joko luettelonäkymää (valintaruudut) yläkansiovalikossa tai käytä Ctrl- tai Shift-näppäintä.
Asetuksissa voit tehdä muutoksia sovelluksen oletusväreihin ja näppäinsidoksiin. Jos ostat jonkin Pro-versioista, pääset käyttämään enemmän ominaisuuksia, kuten paikkamerkintöjä, kuvausten lisäämistä tiedostoihin ja kunkin kansion taustavärin vaihtamista. Alkaen 48 dollarista vuodessa, meidän mielestämme se on kuitenkin vähän liikaa liian vähälle.
XYplorer
Mitä saat maksamalla tiedostoselaimen? XYplorerin 30 päivän kokeiluversio on luultavasti paras tapa selvittää. Tämä kannettava sovellus ei piilota parhaita ominaisuuksiaan valikoissa, vaan näyttää melkein kaiken tarvitsemasi ylätyökalurivillä, jota voit muokata napsauttamalla sitä hiiren kakkospainikkeella.
Näitä ominaisuuksia ovat kaksiruututila, tumma tila ja kosketusnäyttötila; äskettäin luotujen tai muokattujen tiedostojen tai kansioiden välitön merkitseminen, tyhjiä kansioita tai tiedostoja, joilla on liian pitkät nimet; erilaiset sarakeasettelut, jotka sopivat paremmin kansioihin, joissa on erityyppisiä tiedostoja; näyttää kuinka monta tiedostoa kustakin tiedostomuodosta kansiossa on; tietyn tyyppisten, kokoisten tai ikäisten tiedostojen suodatus; ja luettelo äskettäin katsotuista paikoista.
Ylävalikon ”ruudut” -kohdassa voit valita vaaka- ja pystyruutujen välillä. Samassa valikossa ”tunnisteet” voit lisätä valittuihin tiedostoihin väritunnisteita tai sanallisia tunnisteita. Voit myöhemmin etsiä tiedostoja joko tunnisteen tai ”etsi tiedostoja” -tunnisteen (Ctrl + F) avulla. Kohdassa Kokoonpano > Tunnisteet voit valita enintään 31 värimerkkiä lisättäväksi tähän valikkoon. Asetusvalikossa on myös monia fontteja, värejä ja tyyliä koskevia vaihtoehtoja.
Sovelluksen sivustolla on aktiivinen komentosarjojen vaihtofoorumi, josta löydät käyttäjien luomia komentosarjoja, joita saatat haluta käyttää. Jos haluat ostaa sovelluksen, se maksaa 40 dollaria lisenssistä, joka on voimassa minkä tahansa määrän tietokoneita ja yhden vuoden päivityksiä, tai 80 dollaria elinikäisillä päivityksillä.