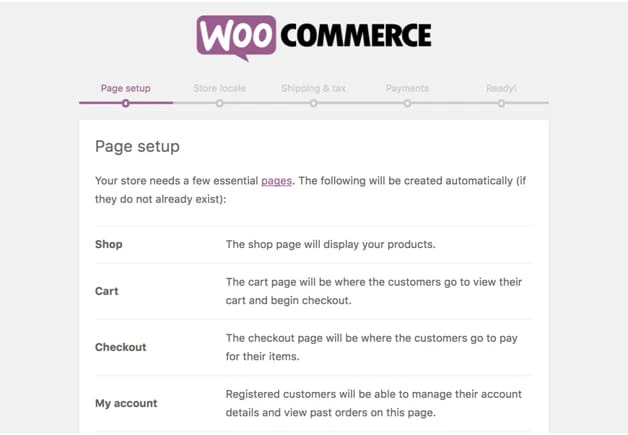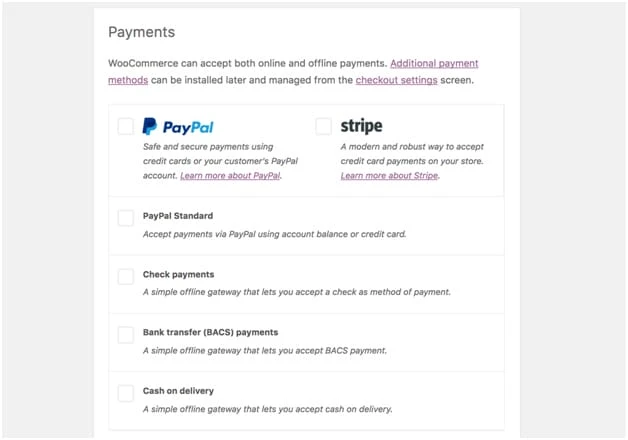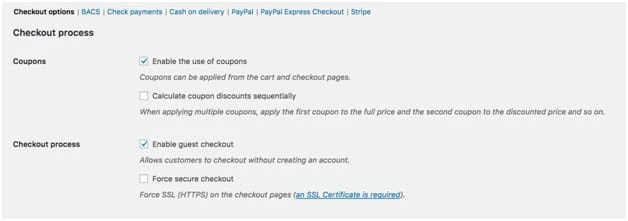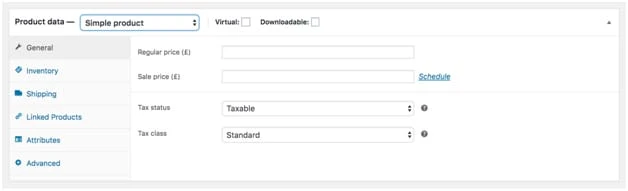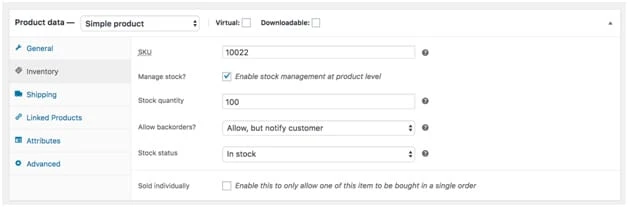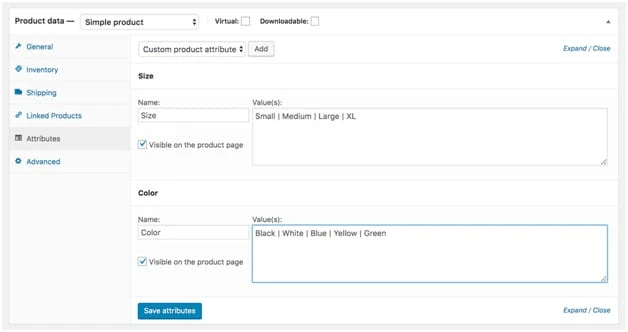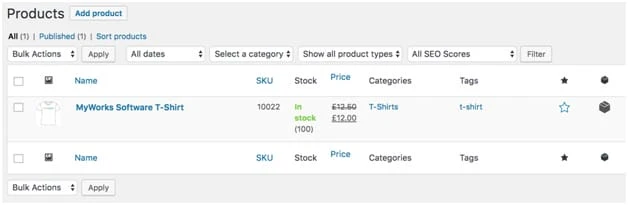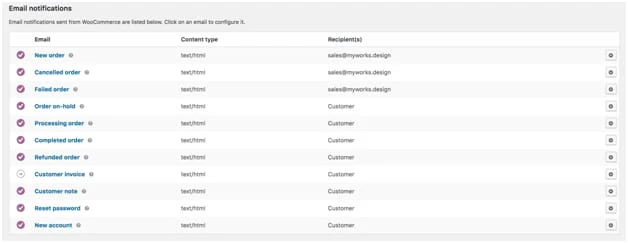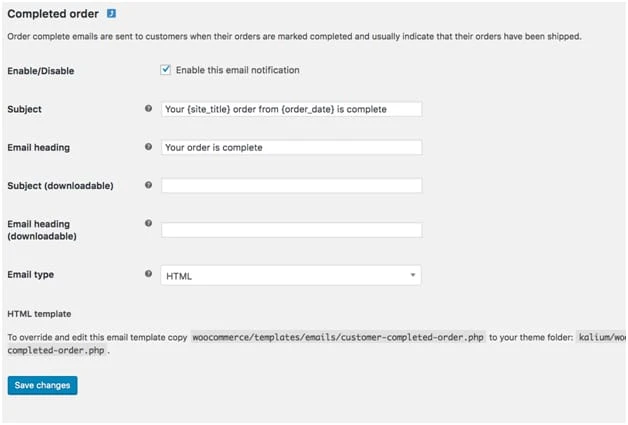Ein vollständiger Leitfaden zum Erstellen eines WordPress WooCommerce-Shops
Wollten Sie schon immer einen Online-Shop eröffnen? Vielleicht beschäftigt es Sie schon seit ein paar Tagen, Monaten oder sogar Jahren.
Wir wissen, dass die Aufgabe, ein Geschäft zu eröffnen, überwältigend klingen oder erscheinen mag. Dank Plattformen wie WooCommerce ist es einfacher denn je, einen E-Commerce-Shop in Ihre WordPress-Website einzubauen .
Warum WooCommerce?
Wie Sie vielleicht wissen, gibt es einige verschiedene Plugins, die Sie verwenden können, um eine E-Commerce-Site auf WordPress zu erstellen. WP E-Commerce, Jigoshop und Ecwid sind nur einige der vielen Optionen. Wenn Sie sich immer noch fragen, warum Sie sich für WooCommerce entscheiden sollten, hier ist der Grund :
- WooCommerce ist kostenlos
- Es stehen Hunderte von Erweiterungen zur Verfügung, die Sie Ihrem Shop hinzufügen können
- Sie können Vorlagen oder benutzerdefinierte Designs verwenden
- Es ist ganz einfach einzurichten und zu verwenden
- Sie besitzen und kontrollieren Ihre Website
- Entwicklerfreundlich
- Passen Sie es an, wie Sie möchten
Abgesehen von dem großen Vorteil, dass es kostenlos und relativ einfach zu bedienen ist, bietet WooCommerce so viele Anpassungsoptionen. Da es einen so großen Marktanteil hat, gibt es Hunderte von Entwicklern und noch mehr Plugins/Erweiterungen, die entwickelt wurden, um WooCommerce-Websites Funktionen hinzuzufügen. Wie bei normalen WordPress-Seiten können Sie entweder vorgefertigte Vorlagen oder Ihre eigenen benutzerdefinierten codierten Designs verwenden. Wir lieben, wie viel Kontrolle WooCommerce Ihnen gibt – insbesondere die Tatsache, dass Sie mit WooCommerce im Gegensatz zu anderen E-Commerce-Lösungen die volle Kontrolle über Funktion, Daten und Sicherheit haben .
Außerdem können Sie fast alles verkaufen! Einschließlich:
- Digitale Produkte wie Bücher, Software, Kurse etc.
- Dienstleistungen
- Physische Produkte
- Abonnements für physische oder virtuelle Produkte
- Affiliate-Produkte
- Dropshipping-Produkte
- Variable/kundenspezifische Produkte
- Buchungen für Termine
Die Möglichkeiten sind endlos. Sie können alles verkaufen, was Sie mit einem Preisschild versehen! Sie können sogar kostenlose Produkte „verkaufen“. Nach ein paar einfachen Schritten können Sie mit der Monetarisierung Ihrer Website beginnen!
Was Sie brauchen :
- Eine WordPress-Website
- WooCommerce (kostenloses Open-Source-Plugin)
- Produkte zu verkaufen
- Kenntnis der Steuervorschriften für Ihren Produkttyp
- PayPal-Konto (empfohlen)
- Stripe-Konto (empfohlen)
Wie man anfängt
Sobald Sie sich entschieden haben, WooCommerce zum Aufbau Ihres E-Commerce-Shops zu verwenden, und mit der Einrichtung beginnen, werden Sie feststellen, wie einfach und intuitiv dieses Plugin ist.
Schritt 1 :
Suchen Sie auf der Plugin-Seite nach WooCommerce, installieren und aktivieren Sie es.
Schritt 2 :
Nach der Aktivierung wird auf Ihrem Bildschirm ein Einrichtungsassistent angezeigt, der Sie durch einige erste Schritte zur Einrichtung Ihres WooCommerce-Shops führt.
Seiteneinrichtung
Zuerst müssen Sie WooCommerce erlauben, einige Standardseiten zu erstellen, die für Ihren Shop benötigt werden. Dazu gehören die Seiten „Mein Konto“, „Warenkorb“ und „Zur Kasse“. Nach der Erstellung sind diese auf der Registerkarte „Seiten“ in Ihrem WordPress-Adminbereich sichtbar.
Einstellungen speichern
Als Nächstes werden Sie aufgefordert, einige Shop-Einstellungen festzulegen, darunter den Standort Ihres Shops, die Währung, in der Ihr Shop verkauft, und Ihre Maßeinheiten für Versandzwecke. Wenn Sie keine physischen Produkte verkaufen, müssen Sie sich nicht allzu viele Gedanken über diese Maßeinheiten machen, setzen Sie sie einfach auf einen Standard.
Steuern
Als nächstes werden Sie aufgefordert, Ihre Steuern einzurichten. Dieser Schritt ist sehr wichtig, also überstürzen Sie ihn nicht. WooCommerce verwendet vorherige Informationen, die Sie zur Berechnung Ihrer Steuern bereitgestellt haben, aber Sie sollten immer sicherstellen, dass ihre Berechnung korrekt ist, und alle erforderlichen Änderungen vornehmen. Wenn Sie sich bezüglich Ihrer Steuereinstellungen nicht sicher sind, überspringen Sie sie und fahren Sie fort, bis Sie Ihre Nachforschungen angestellt oder mit einem Steuerberater gesprochen haben. Sie können jederzeit zu Ihrer WooCommerce-Einstellungsseite zurückkehren und sie vervollständigen, wenn Sie wissen, welche Steuereinstellungen für die Art Ihrer Produkte korrekt sind. Wenn Sie diese falsch einrichten, kann es später unordentlich werden, damit umzugehen.
Zunächst können Sie auswählen, ob Sie Ihre Produkte versenden möchten oder nicht. Wenn Sie das Kästchen ankreuzen, füllt WooCommerce die verbleibenden Versandoptionen aus.
Als Nächstes können Sie auswählen, ob Sie Steuern erheben oder nicht. Glücklicherweise hilft Ihnen WooCommerce dabei, diese basierend auf Ihrem Geschäftsstandort einzurichten – den Sie zuvor festgelegt haben.
Wenn Sie beabsichtigen, Steuern zu berechnen, aktivieren Sie das Kontrollkästchen neben „Ja, ich werde Umsatzsteuer berechnen“. Dann werden neue Kästchen angezeigt und WooCommerce hat Ihre Steuereinstellungen ausgefüllt.
Hinweis: Obwohl WooCommerce Ihre Steuereinstellungen vorab ausfüllt, sollten Sie sich an einen Steuerexperten wenden. Wie wir bereits erwähnt haben, kann Ihnen ein kleiner Fehler hier später eine Menge Kopfschmerzen bereiten.
Zahlungen
Der letzte Einrichtungsschritt besteht darin, Ihre Zahlungen einzurichten. WooCommerce bietet Ihnen die Möglichkeit von 5 verschiedenen Zahlungsmethoden: Nachnahme, PayPal Standard, Scheck, Banküberweisung und Stripe.
In diesem Schritt können Sie die gewünschten Zahlungsmethoden aktivieren.
Es wird empfohlen, PayPal und Stripe (einen Kreditkartenprozessor) zu aktivieren, da die meisten Online-Käufer entweder PayPal oder Kreditkarten verwenden, um ihre Einkäufe zu bezahlen.
Hinweis: Wenn Sie PayPal und Stripe aktivieren, werden beide Kontooptionen in Ihrem WooCommerce-Adminbereich ausgefüllt, sodass Sie die Seite mit den Zahlungseinstellungen besuchen müssen, um Ihre Konten zu verbinden. Um PayPal und Stripe zu akzeptieren, müssen Sie bei jedem von ihnen ein Konto haben. Die gute Nachricht ist, dass beide recht einfach einzurichten sind. Gehen Sie einfach zu den jeweiligen Websites und erstellen Sie ein Konto, falls Sie dies noch nicht getan haben. Befolgen Sie dann die Anweisungen, um jedes Konto mit Ihrem WooCommerce-Shop zu verbinden.
Abschließen der Einstellungen
Obwohl der WooCommerce-Einrichtungsassistent Sie durch die Ersteinrichtung führt, müssen Sie noch einige weitere Einstellungen vornehmen, um verkaufsbereit zu sein. Um Ihre Einstellungsseiten zu finden, gehen Sie zu WooCommerce → Einstellungen. Sie werden vielleicht bemerken, dass es mehrere zusätzliche Einstellungen gibt, aber wir werden die wichtigsten durchgehen: Steuern, Versand, Zahlungen und E-Mails.
Versandzonen
Diese Seite ist wichtig, wenn Sie Produkte versenden möchten. Auf dieser Seite können Sie für jede Versandzone unterschiedliche Versandeinstellungen festlegen. Wenn Sie unterschiedliche Versandzonen/-einstellungen haben, definieren Sie hier Ihre Zonen, Optionen und Klassen.
Zahlungsarten
Als nächstes ist es an der Zeit, Ihre Zahlungsabwickler zu konfigurieren und zu testen. Wenn Sie nach Ihren ersten Schritten noch weitere Zahlungsabwickler einrichten müssen, gehen Sie zu WooCommerce → Einstellungen → Kasse, um Ihre Zahlungsmethoden zu bearbeiten.
Hier sehen Sie eine Liste der Zahlungsmethoden in einer horizontalen Linie oben. Wenn Sie nach unten scrollen, sehen Sie dieselbe Liste mit einem Symbol auf der rechten Seite, das angibt, ob Sie sie aktiviert haben oder nicht. Sie können auf eine davon klicken, um sie zu erweitern und Ihre Optionen anzuzeigen, die sich je nach Zahlungsmethode leicht unterscheiden.
Wenn Sie PayPal-Zahlungen auf Ihrer Website akzeptieren, klicken Sie auf die Registerkarte PayPal und vergewissern Sie sich, dass das Kontrollkästchen aktiviert ist, um es zu aktivieren. Füllen Sie die Felder auf der Seite aus, falls Sie dies noch nicht getan haben, und stellen Sie den API-Zugriff bereit. Sie müssen auch entscheiden, ob Sie den Test- oder den Live-Modus verwenden. Im Testmodus können Sie den Checkout-Prozess mit einem Testzahlungskonto testen – damit Sie sich vergewissern können, dass alles richtig funktioniert, ohne echte Produkte kaufen zu müssen.
Machen Sie dasselbe für Stripe und beachten Sie, dass alle Informationen, die Sie benötigen, in Ihrem Stripe-Konto zu finden sind. Um Ihren Checkout zu testen, versetzen Sie ihn in den Testmodus. (Vergessen Sie nicht, es auf Live zu ändern, sobald Sie bereit sind, Ihre Website live zu schalten!)
Produkte erstellen
Sobald Sie Ihre anfänglichen Einstellungen vorgenommen haben, ist es an der Zeit, Ihre Produkte einzurichten! Um ein neues Produkt hinzuzufügen, gehen Sie zur Registerkarte „Produkte“ in der Admin-Seitenleiste und klicken Sie auf „Neu hinzufügen“ (oder klicken Sie auf die Schaltfläche unter „Nächste Schritte“ in Ihrem Einrichtungsassistenten. Wenn Sie auf diese Schaltfläche klicken, führt WooCommerce Sie durch Erstellen Ihres ersten Produkts.)
Wenn Sie mit WordPress vertraut sind, wird Ihnen diese Seite wahrscheinlich bekannt vorkommen, da das WooCommerce-Layout dem WordPress-Layout ziemlich ähnlich ist!
Sie werden hier einige Felder sehen:
1 Produktname
Dieser ist ziemlich einfach.
2 Produktbeschreibung
Dieses Feld funktioniert genauso wie ein normales WordPress-Feld, sodass Sie HTML verwenden, Text, Bilder, Überschriften oder beliebige Medien hinzufügen können!
3 Abschnitt Produktdaten
In diesem Abschnitt fügen Sie Preis, Abmessungen, Versandinformationen, Produkttyp, Inventar und mehr hinzu. Der Abschnitt ist in einige Unterabschnitte unterteilt.
Im Abschnitt Produktdaten müssen Sie zunächst Ihren Produkttyp angeben. Die Optionen sind: einfaches Produkt, gruppiertes Produkt, externes/Partnerprodukt und variables Produkt.
Einfaches Produkt: ein normales Produkt ohne Variationen oder Attribute. Es kann physisch, virtuell oder herunterladbar sein. Wählen Sie einfach diese Option aus und aktivieren Sie dann das Kontrollkästchen für virtuell oder herunterladbar oder lassen Sie die Kontrollkästchen deaktiviert, wenn es sich um ein physisches Produkt handelt.
Gruppiertes Produkt: eine Gruppe verwandter Produkte.
Externes/Affiliate-Produkt: ein Produkt, das woanders verkauft wird, und Sie erhalten eine Provision, indem Sie den Käufer auf diese Website verweisen.
Variables Produkt: Ein Produkt mit einigen unterschiedlichen Variationen/Spezifikationen. Zum Beispiel ein T-Shirt, das in verschiedenen Farben, Größen oder beidem erhältlich ist.
Die folgenden Optionen werden möglicherweise alle angezeigt, da sie vom Produkttyp abhängen.
Allgemein: Preise und Steuern festlegen. Wenn Sie sich bezüglich der Steuern nicht sicher sind, wenden Sie sich an einen Fachmann.
Inventar: Legen Sie SKU- und Inventarmengen fest, wenn Sie Lagerbestände verwalten möchten. Sobald Sie Ihren gesamten Bestand verkauft haben, wird der Artikel automatisch auf „nicht vorrätig“ gesetzt.
Versand: Verwenden Sie diesen Abschnitt, um Produktabmessungen und Versandinformationen festzulegen. Wenn Sie keine Versandoptionen sehen, müssen Sie diese in Ihren WooCommerce-Einstellungen konfigurieren.
Verknüpfte Produkte: Kennen Sie die Abschnitte mit der Aufschrift „Das könnte Ihnen gefallen“ oder „Kunden, die das gekauft haben, kauften auch …“? Hier würden Sie diese verknüpften/verwandten Produkte einstellen. Sie können Up-Sells und Cross-Sells hinzufügen.
Attribute: Hier können Sie Produktattribute festlegen. Wenn Sie beispielsweise T-Shirts unterschiedlicher Größe oder unterschiedlicher Farbe verkaufen, würden Sie diese Attribute dort auflisten.
Um ein neues Attribut hinzuzufügen, klicken Sie auf die Schaltfläche „Hinzufügen“. Ein neues Feld wird ausgefüllt, in dem Sie den Namen des Attributs und die verschiedenen Variationen/Optionen angeben können. In diesem Beispiel ist unser Attribut size:
Die Werte/Optionen müssen durch dieses Symbol getrennt werden: |. Klicken Sie nach dem Ausfüllen auf „Attribute speichern“.
Wenn Sie möchten, können Sie eine zweite Ebene von Attributen hinzufügen.
Erweitert: Sie müssen sich keine Sorgen um das Ausfüllen dieses Abschnitts machen, es sei denn, Sie möchten dem Kunden nach dem Kauf eine Notiz senden, die Menüreihenfolge ändern oder Bewertungen deaktivieren.
4 Kurzbeschreibung des Produkts
Dieses Feld ist für eine kurze Zusammenfassung/Beschreibung des Produkts vorgesehen. Es erscheint unter dem Produktnamen auf der Produktseite. Sie werden feststellen, dass dieses Feld wie die allgemeinen WordPress-Seitenfelder aussieht, sodass Sie alle gewünschten Elemente hinzufügen können.
5 Produktkategorien
Genau wie WordPress-Kategorien für Beiträge können Sie Kategorien für Ihre Produkte einrichten, um ähnliche Artikel zu gruppieren. Von hier aus können Sie auch neue Kategorien erstellen.
6 Produkt-Tags
Dies ist wie die WordPress-Tags-Option – eine optionale zusätzliche Möglichkeit, Elemente zu gruppieren und sie für Ihre Kunden leichter auffindbar zu machen.
7 Produktbild
Dies ist das Hauptproduktbild, das auf der Seite angezeigt wird, sowie das Vorschaubild auf der Shop-Seite. Verwenden Sie nach Möglichkeit ein horizontales Foto, da vertikale Fotos beschnitten/in der Größe geändert werden.
8 Produktgalerie
Verwenden Sie diesen Abschnitt, um zusätzliche Produktbilder hinzuzufügen.
Hinweis: Wie wir bereits erwähnt haben, können Sie fast alles verkaufen – und Ihre Einrichtung hängt von der Art des Produkts ab, das Sie verkaufen. Einige dieser Felder sind für Ihren Produkttyp möglicherweise nicht relevant. Beispielsweise sind Größenangaben für herunterladbare oder virtuelle Produkte nicht relevant, sodass Sie diese Felder einfach leer lassen können.
Wenn Sie alle oben genannten Einstellungen vorgenommen haben, klicken Sie einfach auf „Veröffentlichen“ und voila, Ihr erstes Produkt ist fertig!
Gehen Sie nach der Veröffentlichung auf die Seite, um zu überprüfen, wie alles auf dem Frontend aussieht. Ein Großteil des Stils der Seitenelemente wird Ihrem WordPress-Theme entsprechen, aber wenn Ihnen etwas nicht gefällt, notieren Sie es und gehen Sie zurück zum Admin und ändern Sie es einfach. Denken Sie daran, dass es Hunderte von Plugins gibt, mit denen Sie Ihrer Website zusätzliche Funktionen hinzufügen können, und wir werden diese besprechen, nachdem wir die Grundlagen Ihres WooCommerce-Shop-Setups behandelt haben.
Nachdem Sie Ihr erstes Produkt gepostet und überprüft haben, wiederholen Sie diese Schritte so oft wie nötig, bis Sie alle Ihre Produkte aufgelistet haben!
Wenn Sie zurückgehen und in Ihrem Dashboard auf die Registerkarte Produkte klicken, sehen Sie Ihr Produkt-Dashboard mit einer Zusammenfassung Ihrer aufgelisteten Produktinformationen. Sie können von dieser Dashboard-Seite aus genauso schnell bearbeiten, wie Sie es bei einer WordPress-Seite oder einem WordPress-Post tun würden.
E-Mails
Bevor Sie irgendwelche Verkäufe tätigen, sollten Sie Ihre E-Mails konfigurieren. Unter WooCommerce → Einstellungen → E-Mails können Sie alle kundenorientierten E-Mails/Benachrichtigungen bearbeiten und konfigurieren.
Das erste, was Sie sehen werden, ist die Liste der vorgefertigten E-Mail-Benachrichtigungen, die WooCommerce erstellt hat. Wie Sie in der Spalte „Empfänger“ sehen können, werden einige davon an Kunden gesendet, während andere intern sind.
Unterhalb dieser Liste finden Sie Ihre allgemeinen Optionen. Die beiden oberen Einstellungen gelten für alle Ihre E-Mails/Benachrichtigungen. Die E-Mail-Vorlageneinstellungen erstellen Ihre Standardvorlage, aber Sie können auch die individuelle Vorlage jeder E-Mail bearbeiten.
Legen Sie Ihren „Von“-Namen fest, der als Absender für jede E-Mail angezeigt wird, sowie die „Von“-Adresse, von der aus sie gesendet werden (denken Sie daran, dass hier alle Antworten landen).
Für Ihre E-Mail-Vorlage empfehlen wir, Ihr Firmenlogo als Kopfzeilenbild hochzuladen, benutzerdefinierten Fußzeilentext hinzuzufügen und Ihre Markenfarben zu verwenden.
Dann können Sie fortfahren und jede einzelne E-Mail konfigurieren. Sie können die E-Mail aktivieren oder deaktivieren, Betreff und Überschrift ändern, Betreff und Überschriften herunterladen und eine E-Mail-Vorlage hochladen. Wenn Sie mehr Verkäufe erzielen möchten, sollten Sie Optionen zum Versenden von Up-Sells oder Cross-Sells in Ihrer E-Mail untersuchen. Oder sehen Sie sich unsere E-Mail-Empfehlung zur Nachverfolgung am Ende dieses Leitfadens an.
Thema
Jetzt, da Sie Ihren Shop mit Produkten gefüllt haben, können Sie Ihre gesamte Website anzeigen und sehen, wie sie aussieht und wie sich Ihr aktuelles Thema in WooCommerce integriert. Obwohl es für die Arbeit mit jedem WordPress-Thema gemacht ist, sieht WooCommerce besser mit Themen aus, die für E-Commerce entwickelt wurden.
Wenn Sie bereits ein Thema haben, damit zufrieden sind und es keine Probleme mit WooCommerce verursacht, werden Sie wahrscheinlich dabei bleiben wollen.
Wenn Sie kein Design haben oder mit dem Aussehen nicht zufrieden sind, können Sie nach einem WooCommerce-kompatiblen Design suchen. Ja, alle Themen sind technisch kompatibel, aber diejenigen, die mit Blick auf WooCommerce erstellt wurden, lassen sich viel besser integrieren.
Storefront, das standardmäßige/offizielle WooCommerce-Theme, ist kostenlos und verfügt über alle Funktionen, die zum Einrichten eines einfachen Shops erforderlich sind.
Themeforest hat auch eine riesige Bibliothek mit Themen, die zum Kauf angeboten werden. Gehen Sie einfach zu ihrem E-Commerce-Bereich und stöbern Sie, bis Sie das gewünschte Thema gefunden haben.
Design-Tipps
Wenn es Ihr Ziel ist, Ihre Besucher anzusprechen und Produkte zu verkaufen, ist Ihr Website- und Ladendesign sehr wichtig.
- Einfach zu navigieren – die ideale Navigation und Einrichtung des Produktshops variiert je nach Art und Menge der Produkte. Denken Sie also an Ihre Käufer und ihre Reise – und stellen Sie dann sicher, dass Ihre Website und Ihr Ladendesign es dem Besucher so einfach wie möglich machen Produkte sowie alle Informationen finden, die sie benötigen.
- Responsive – Heutzutage sehen sich die meisten Menschen Seiten an und kaufen von ihren Handys aus ein. Stellen Sie also sicher, dass das von Ihnen gewählte Thema auf dem Handy genauso gut, wenn nicht sogar besser aussieht!
- Intuitive Menüstruktur – Es ist zwingend erforderlich, dass Ihre Website auf allen Geräten einfach zu navigieren ist. Stellen Sie also sicher, dass das Menü Ihres Designs klar und leicht verständlich ist, sowohl auf Mobilgeräten als auch auf dem Desktop.
Shop-Seiten
Als nächstes ist es an der Zeit, Ihre Seiten zu personalisieren und jedes Design oder jede Kopie hinzuzufügen, die zur Vervollständigung Ihres Shops erforderlich sind.
Bevor Sie an Ihrem Website-Design und Text arbeiten, denken Sie an Ihren idealen Kunden. Was ist ihr Schmerzpunkt? Welches Problem lösen Sie? Was mögen sie? Worauf können sie sich beziehen?
Entscheiden Sie von hier aus, welche Farben, Elemente und Sprache Sie beim Entwerfen Ihrer Website verwenden möchten. Was Ihnen gefällt, ist möglicherweise nicht genau das, was Ihrem Publikum gefallen wird – denken Sie also bei allem, was Sie tun, an sie. Gib dein Bestes, um ihnen zu dienen.
Ihr Shop ist Ihre Chance, Ihre Kunden zu „beeindrucken“, also stellen Sie sicher, dass Ihr Design und Ihre Texte für den Verkauf geeignet sind!
Wenn es sinnvoll ist, an irgendeiner Stelle Informationen und Erklärungen hinzuzufügen, tun Sie es.
Empfohlene Erweiterungen
- Zusätzliche Produktoptionen für WooCommerce – Diese Erweiterung fügt Ihren WooCommerce-Produktseiten weitere Funktionen und Optionen hinzu. Sie können Formulare, Radioboxen, Felder hinzufügen, Preise ausblenden und mehr. Wenn Sie feststellen, dass WooCommerce Ihnen nicht erlaubt, die benötigten Optionen bereitzustellen, probieren Sie diese Erweiterung aus.
- WooCommerce-Sendungsverfolgung – Ein Muss für jeden Shop, der Bestellungen versendet. Benachrichtigen Sie Ihren Kunden, sobald die Bestellung versandt wird – per E-Mail, und ermöglichen Sie ihm, seine Bestellung in seinem Konto auf Ihrer Website zu verfolgen! Profi-Tipp: Verwenden Sie Ordoro, um Ihren Versand/Ihre Erfüllung zu verwalten! Sie können unsere benutzerdefinierte Integration mit Ordoro verwenden, um automatisch Tracking-Informationen zu Ihrer WooCommerce-Bestellung hinzuzufügen – und den Kunden zu benachrichtigen, sobald Sie ein Etikett in Ordoro erstellen!
- WooCommerce Sync for QuickBooks – WooCommerce Sync for QuickBooks Online ist ein Muss, wenn Sie Zeit sparen, Fehler minimieren, Ihre Bücher unter Kontrolle halten und Ihre Buchhaltungs- und Speicherdaten synchronisieren möchten. Dieses Plugin synchronisiert alle Ihre Daten von WooCommerce direkt zu QuickBooks und umgekehrt. Ohne sie müssten Sie alle Ihre Verkaufsdaten und Kunden manuell in Ihre Bücher eingeben und versuchen, Ihre Lagerbestände plattformübergreifend aufeinander abzustimmen … Chaotisch! Verfügbar für QuickBooks Desktop Pro, Premier & Enterprise und alle Versionen von QuickBooks Online, dieses Plugin ist eine echte Zeitersparnis!
- Social Login – Dieses Plugin vereinfacht die Kontoerstellung und Anmeldeprozesse, indem es Kunden ermöglicht, ihre sozialen Medien zu verwenden, um ein Konto zu erstellen. Es lässt sich einfach in Ihre Checkout-Seite integrieren, kann Kontodetails an den Benutzer senden und beim Anmelden benutzerdefinierte Umleitungs-URLs festlegen. Bei diesem Plugin dreht sich alles um das Kundenerlebnis, denn je einfacher der Checkout-Prozess ist, desto niedriger ist die Abbruchrate Ihres Einkaufswagens.
- Sequential Order Numbers Pro – WooCommerce erstellt normalerweise zufällige Bestellnummern, so dass Sie mit diesem Plugin, wie Sie vielleicht anhand des Namens erraten können, fortlaufende Nummern festlegen können. Sie können Präfixe oder Suffixe für Bestellnummern festlegen, Datumsangaben einfügen, sie so lang oder kurz machen, wie Sie möchten, und vieles mehr.
Hinweis: Obwohl es Hunderte von großartigen Erweiterungen für WooCommerce gibt, versuchen Sie, sich nur an die zu halten, die Sie benötigen. Wundern, warum? Lesen Sie mehr über die Auswirkungen von zu vielen Plugins auf Ihrer WordPress-Seite.