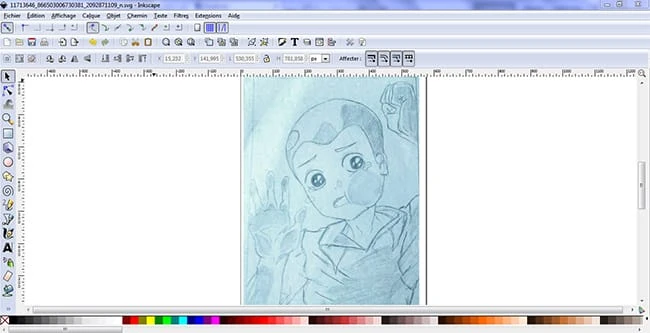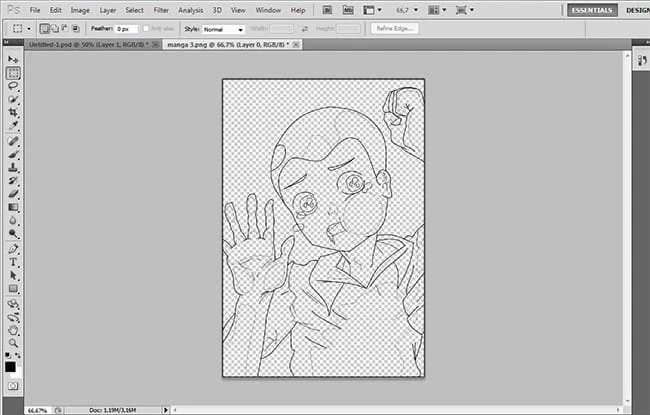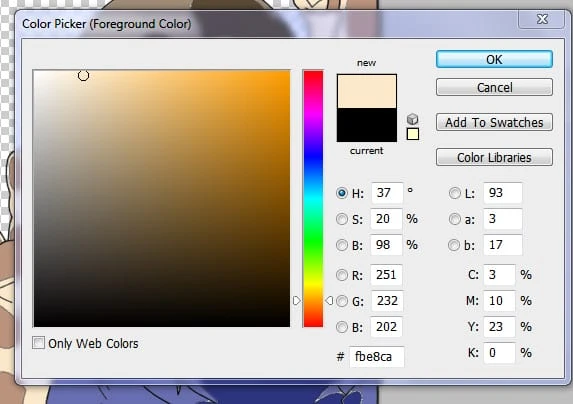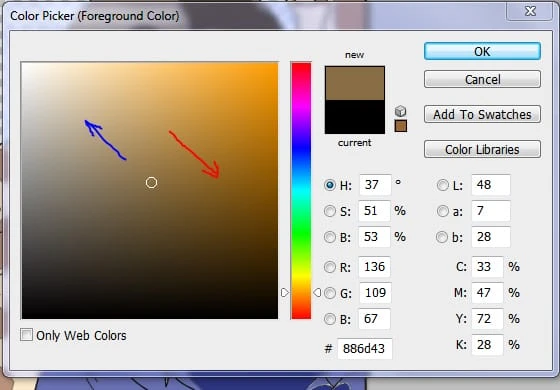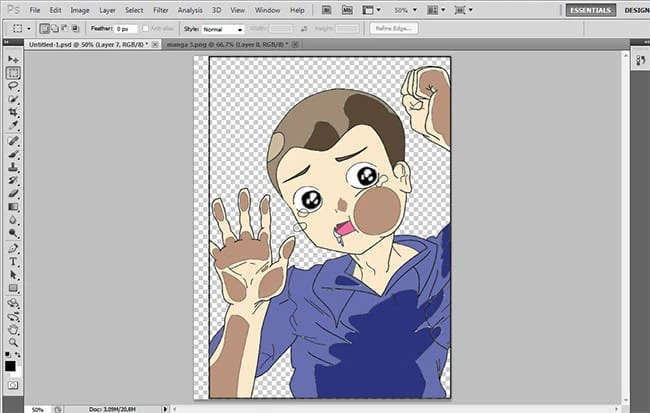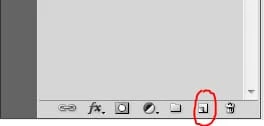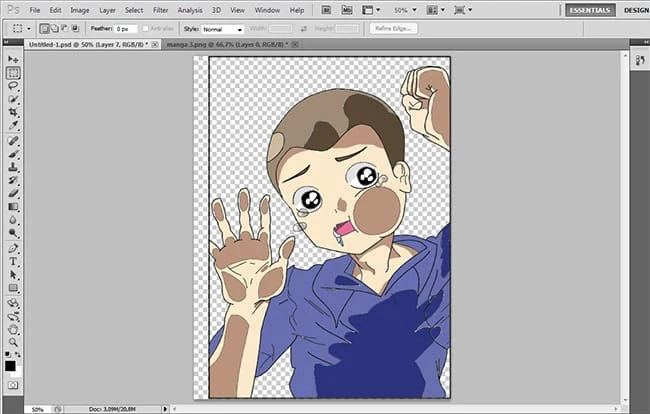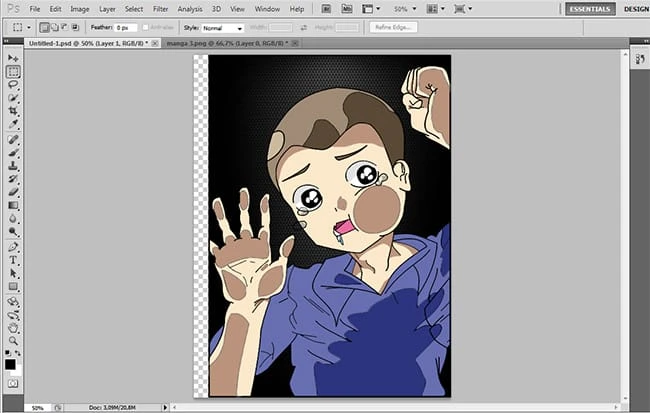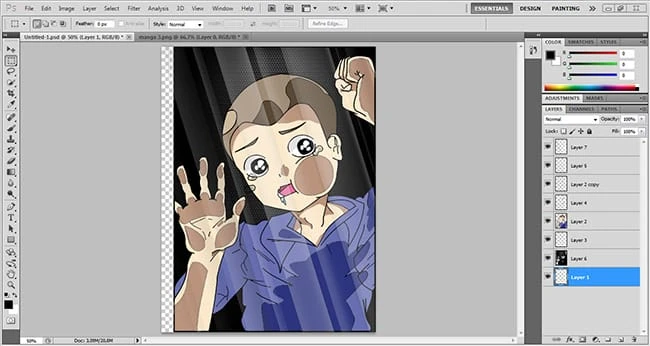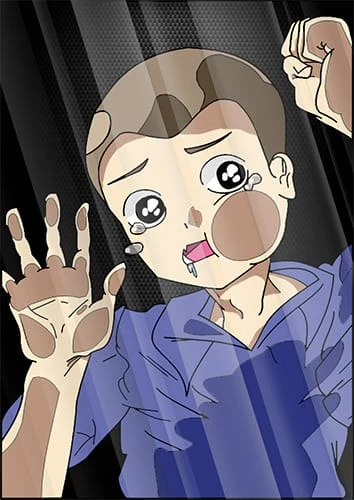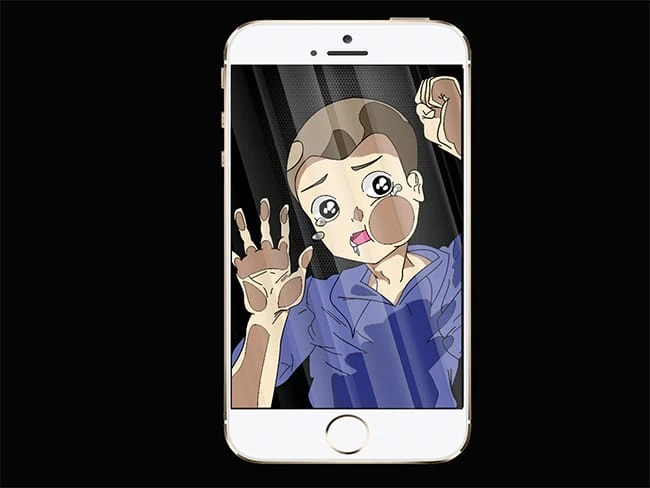Створіть персонаж «Дитина, що застрягла на склі» в Adobe Photoshop
Привіт всім! Ну, цифрове або векторне мистецтво, як правило, базується на вашому бажанні отримати ідеальну роботу. Все, що вам потрібно, це трохи впевненості та багато терпіння, і не хвилюйтеся, у вас все вийде!
Ось кроки, які ви повинні виконати, щоб створити малюнок цієї дитини: це щось на зразок дитини в стилі аніме (і для людей, які не знають, що таке аніме, у чому я сумніваюся, його японські комікси).
Остаточний результат
Давайте подивимося, що ви будете створювати в цьому уроці.
Створіть персонаж «Дитина, що застрягла на склі» у Photoshop
1 Для початку ви повинні намалювати:
Насправді всі мої малюнки зроблені вручну (за винятком плоских персонажів, які створюються безпосередньо за допомогою Inkscape). Тому не переживайте, якщо у вас немає графічного планшета, адже працювати вручну зовсім не складно.
Зробіть ескіз за допомогою олівця 2b (ви можете використовувати B, F або 4h, але 2B мій улюблений) і простого білого паперу. Ескіз має бути чітким і простим, лінії мають бути чіткими під час сканування зображення, щоб ви могли легко його нанести.
2 Нанесення чорнила:
Завантаживши малюнок на свій комп’ютер за допомогою сканера чи фотоапарата, ви відкриєте програмне забезпечення «Inkscape» (або Adobe illustrator). Я віддаю перевагу роботі з Inkscape, щоб написати цей тип зображень, оскільки він простий у використанні та швидкий: натисніть на виділеній кнопці, як показано на малюнку нижче, або натисніть (Maj+F6).
Тепер клацніть у верхній частині будь-якої випадкової лінії на зображенні та ще раз клацніть на іншому краю тієї самої лінії. Ви отримаєте пряму лінію. Щоб зробити його м’яким і хвилястим, натисніть виділену кнопку, як показано на малюнку нижче, або натисніть (F2).
Повторюйте той самий процес, доки не розпишіть весь малюнок.
Нарешті виділіть зображення у файлі Inkscape і натисніть кнопку Delete. Ви отримаєте лише чисте нанесене чорнилом зображення, яке можна заповнити та розфарбувати.
3 Розфарбовування, заповнення та редагування малюнка:
Відкрийте Adobe Photoshop (я використовую версію Ps cs5), відкрийте своє зображення в новому файлі.
Виберіть шар зображення та клацніть правою кнопкою миші та виберіть дублюючий шар, назвіть новий шар: «final inking» і збережіть його у верхній частині панелі шарів і заблокуйте його, клацнувши зображення замка у верхній частині панелі шарів.
Тепер ви попрацюєте над першим шаром.
Почніть заповнювати його, використовуючи кольори з панелі кольорів праворуч. Для заповнення порожніх ділянок скористайтеся звичайним інструментом для фарби: колір шкіри повинен стати темнішим, коли мова йде про приклеєні до скла ділянки.
Щоб легко зробити колір шкіри темнішим, не вибираючи новий колір, клацніть інструмент білого/чорного кольорів у кінці панелі інструментів, і перед вами з’явиться вікно під назвою «вибір кольору (колір переднього плану)». Тепер натисніть на колір шкіри на вашому фото.
Тепер, щоб зробити його темнішим, потягніть курсор у напрямку, позначеному червоною стрілкою. щоб було зрозуміліше, потягніть курсор у напрямку, позначеному синьою стрілкою, як показано на малюнку нижче.
Тепер, заповнивши все зображення, ви отримаєте цей результат на зображенні нижче.
Ви відчуєте, що чогось не вистачає? Так, звичайно, тому що тіні роблять зображення більш реалістичним. Ось чому ви виберете той самий темний колір шкіри, додасте ще один шар і заповните проміжки під шиєю та обличчям.
І не варто забувати про очі! тому ми виберемо інший колір, який буде сірим (# fffffe) і заповнимо деякий простір у верхній частині очей, як зазначено на малюнку нижче.
4 Отримайте ефект скла!
Тепер ми додамо темний фон (чорний буде чудовим!) і додамо новий шар у нижній частині панелі шарів. Отже, картина буде виглядати так, як на картинці.
І, нарешті, додамо ефект скла. Я вибрав зображення з Інтернету (тому що я трохи поспішав.. Ви можете знайти різні ефекти, просто загугливши «ефект скла»). Налаштуйте завантажене зображення на своє зображення, і ось ми Їдемо … МИ ЗРОБИЛИ ЦЕ!
Щоб отримати остаточне зображення в будь-якій роздільній здатності, натисніть «Файл». Натисніть «Зберегти як» і виберіть формат (я завжди віддаю перевагу формату png)
І все, ваш кінцевий результат буде таким, як на картинках нижче.
Сподіваюся, мій посібник був корисним, і дякую!