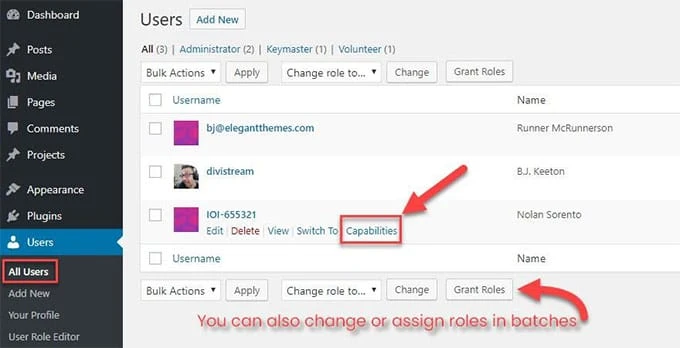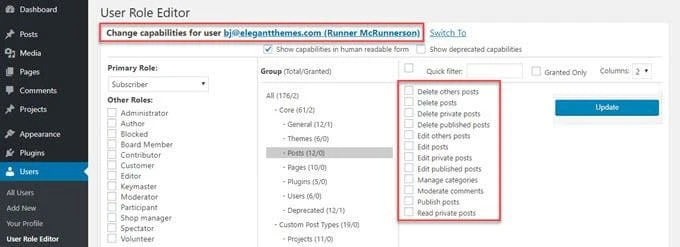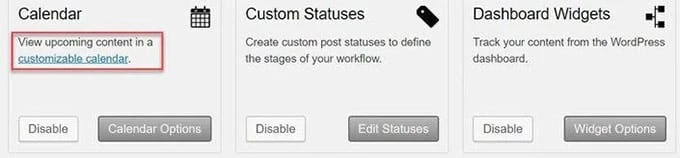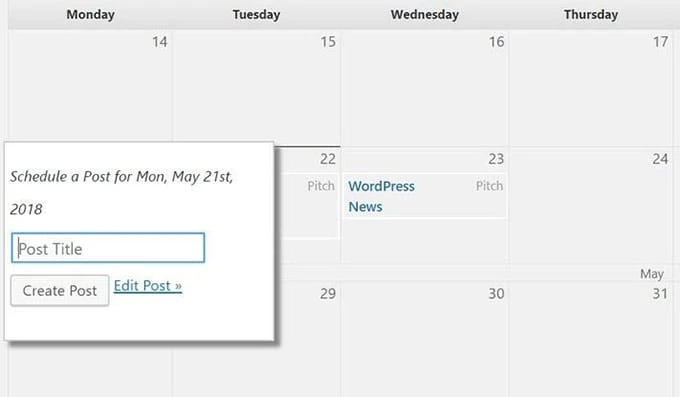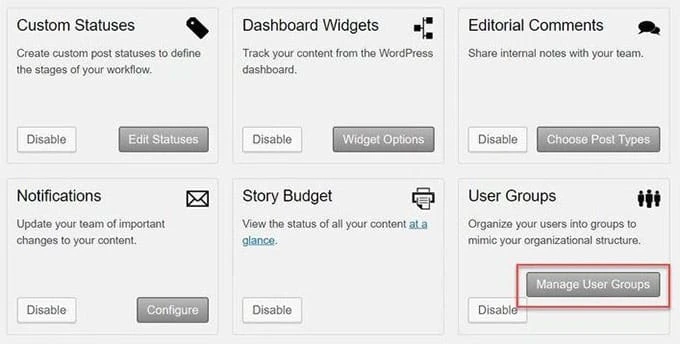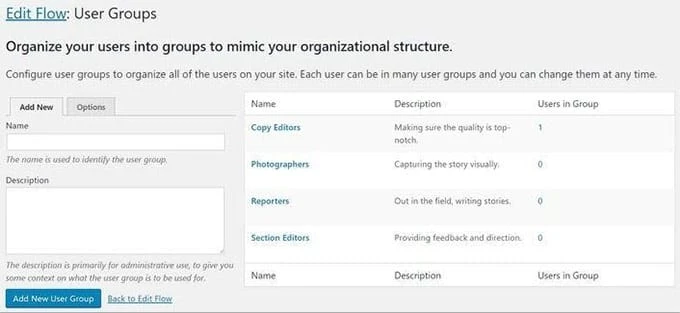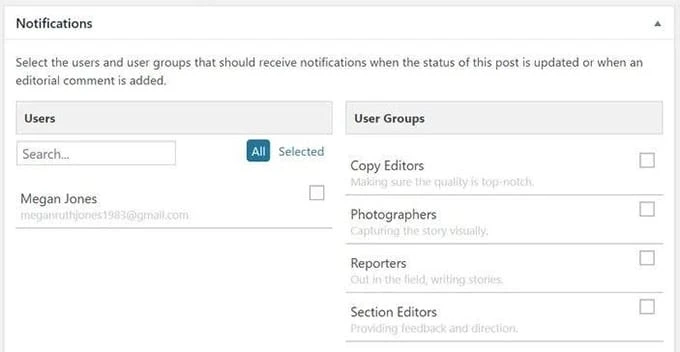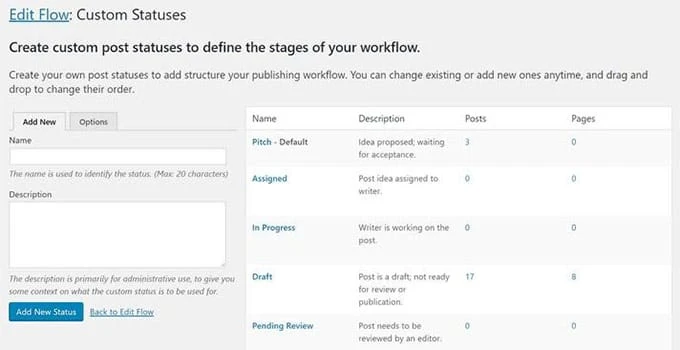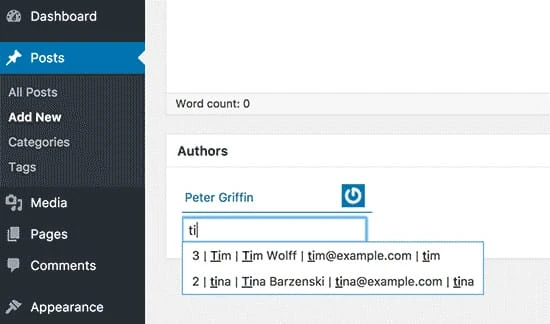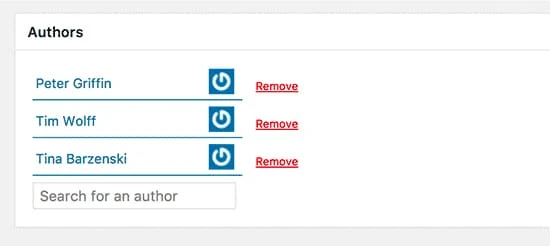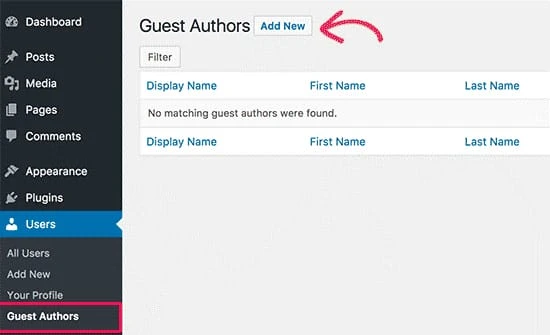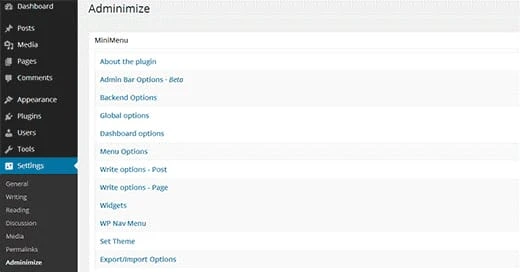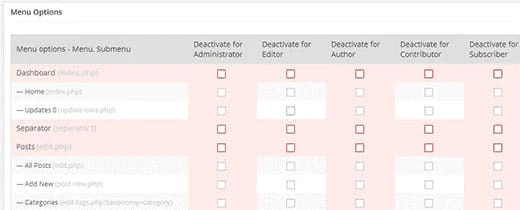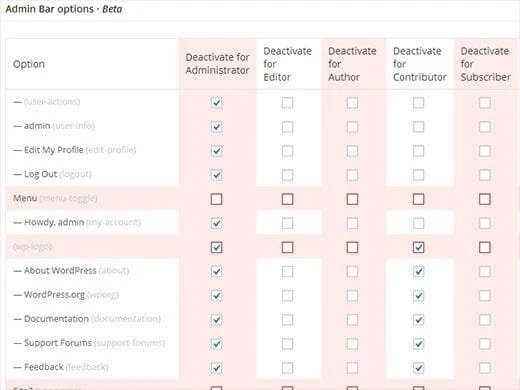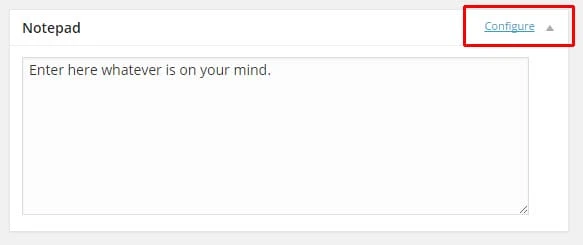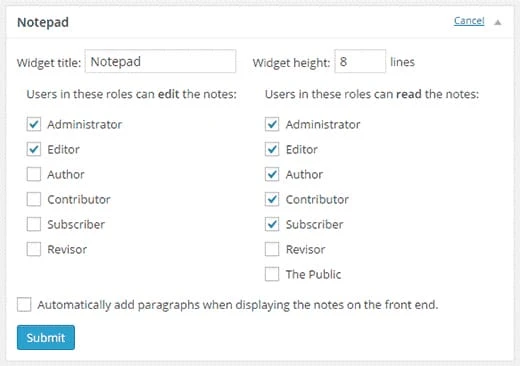I migliori strumenti per gestire in modo efficace i blog multi-autore di WordPress
Hai un sito multiautore realizzato sulla piattaforma WordPress? È fantastico, ma gestire un sito Web del genere è a dir poco un incubo. Diventa difficile se il sito non ha un content manager dedicato. Non sei solo tu che dovresti affrontare problemi e trovare davvero difficile prendere decisioni. In effetti, ci sono molte persone là fuori che stanno vivendo lo stesso.
Se stai gestendo un sito con più autori, potresti esserti posto molte domande come: è sicuro concedere l’accesso alla dashboard di WordPress a un co-autore? Come monitorare le attività dei co-autori sul sito? Come migliorare il flusso di lavoro?
Bene, abbiamo creato un elenco dei migliori strumenti per aiutarti a gestire il tuo sito WordPress multi-autore con grande facilità. Vediamo quali sono questi strumenti e come funzionano.
1 Editor ruolo utente
L’ editor dei ruoli utente ti aiuta a modificare o adattare facilmente i ruoli di coautore. La versione principale di WordPress ha cinque gruppi di utenti: amministratore, autore, editore, abbonato e collaboratore. Tuttavia, non dispone di alcuno strumento per modificare le autorizzazioni degli utenti. Inoltre, non ha alcuna possibilità di creare più gruppi di utenti.
Ma lo strumento User Role Editor ti consente di definire o revocare ruoli specifici a e da qualsiasi utente o gruppo. Supponiamo che tu non voglia caricare un design del logo o un’immagine per il post specifico di ogni autore poiché è un compito frenetico. Si prega di dare a ciascuno di loro il permesso di caricare le immagini per conto proprio.
Poiché si tratta di un plug-in di WordPress, è necessario scaricarlo e installarlo. Una volta attivato, ci sarà l’ultima aggiunta alla tua dashboard. Vai nella parte superiore della pagina e scegli il ruolo utente che desideri modificare. L’elenco presenta tutti i ruoli utente predefiniti e personalizzati.
Carica un profilo utente e visualizza un elenco dei ruoli assegnati. Seleziona o deseleziona la casella “Capacità” per modificare le autorizzazioni utente. Puoi abilitare o disabilitare tutte le funzionalità utilizzando i pulsanti “Seleziona tutto” o “Deseleziona tutto”. Troverai questi pulsanti posizionati sul lato destro della pagina.
Non preoccuparti se vuoi definire le capacità a livello uno e uno. Puoi definire ruoli e autorizzazioni per uno specifico coautore utilizzando questa funzione.
È l’ideale quando il tuo sito WordPress ha molti coautori. Tutti gli autori seguono le tue linee guida per programmare un post tranne uno che continua a pubblicare a giorni alterni. In tal caso, puoi creare un nuovo ruolo utente per quel particolare autore. E questo rimuovendo la capacità di pubblicazione.
Ecco un’istantanea dello stesso.
2 Modifica flusso
In una configurazione in cui lavorano più autori, l’editing diventa un compito difficile. C’è sempre un divario comunicativo tra autori ed editori, che rende la collaborazione un po’ caotica. Edit Flow, tuttavia, semplifica la collaborazione tra di loro. Lo strumento multi-autore viene fornito con un calendario e funzionalità di stato personalizzate rispettivamente per la pianificazione e i post. Ha anche un’opzione di commenti che consente agli editor di commentare in qualsiasi fase della modifica.
Come il precedente strumento multi-autore, è necessario scaricare, installare e attivare anche Edit Flow.
Una volta fatto, la prima caratteristica con cui potresti voler familiarizzare è il calendario. Vai al modulo Calendario e seleziona l’opzione “Calendario personalizzabile”.
Per aggiungere un nuovo post, fai doppio clic su una casella datata adatta e premi il simbolo “+”. Una volta terminato, aggiungi un titolo per il nuovo post e scegli l’opzione “Modifica post” o “Crea post”. Mentre crea post ti porta al post aggiunto nella sezione Post della tua dashboard, Modifica post ti porta a quello che è stato creato di recente.
Crea, gestisci gruppi di utenti
Edit Flow ti consente di creare e gestire il tuo gruppo di editor. Avvia la home page del flusso di modifica nella tua dashboard. Seleziona Gruppi utenti; premi il pulsante “Gestisci gruppi di utenti”.
Crea nuovi gruppi o aggiungi singoli utenti ad altri gruppi.
L’opzione successiva ti consente di assegnare un nuovo post a un particolare editor o gruppo. Apri un post adatto e vai in fondo alla pagina. Troverai una casella di notifica.
L’opzione di notifica consente a un particolare utente o gruppo di utenti di ricevere aggiornamenti relativi a un post tramite notifiche e-mail. Quando lo stato di un post viene modificato o viene pubblicato un commento editoriale, gli utenti ricevono una notifica dello stesso.
Crea lo stato del post personalizzato
In WordPress, ottieni “Bozza” e “In sospeso”: due stati per impostazione predefinita. Tuttavia, Modifica flusso consente di creare stati personalizzati.
Per abilitare questa funzione, seleziona “Stati personalizzati” e scegli l’opzione “Modifica stati”. Ti consente di vedere quali stati fornisce già Edit Flow. In base alle tue esigenze, puoi aggiungere qualsiasi stato personalizzato desideri.
Una volta terminato, apri qualsiasi post e seleziona qualsiasi stato sotto l’opzione Pubblica -> Stato.
3 coautori Plus
Vuoi aggiungere più autori per il tuo sito WordPress? Co-Authors Plus potrebbe essere il plugin di cui hai bisogno. Viene fornito con una casella di ricerca durante la digitazione che ti aiuta ad assegnare righe (multiple) a pagine, post e post personalizzati. I post scritti da molti coautori vengono visualizzati nel feed degli autori e nella loro pagina di archivio. Il plug-in ti consente di aggiungere scrittori senza creare un account utente WordPress completo. Tutto quello che devi fare è creare i profili degli autori e assegnare le firme.
Sì, devi scaricare, installare e attivare il plug-in Co-Authors Plus per iniziare.
Vai alle pagine o ai post in cui desideri accreditare più autori. Scegli la sezione Autori.
Per impostazione predefinita, l’interfaccia mostra l’autore principale associato al post. Ma puoi aggiungere più autori digitando i loro nomi nella casella di digitazione durante la ricerca.
Mentre digiti, vedrai gli autori. Seleziona l’autore che desideri aggiungere scegliendo il nome.
Una volta fatto, salva e pubblica il tuo post.
Aggiungi autori ospiti
Scegli l’opzione Utenti -> Autori ospiti e premi il pulsante Aggiungi nuovo.
Fornisci i dettagli comuni dell’autore, inclusi nome, indirizzo e-mail, sito Web e informazioni sull’account dei social media e altro ancora. Al termine, fai clic sul pulsante “Aggiungi nuovo autore ospite” per applicare le modifiche.
Ecco come Co-Authors Plus ti aiuta ad aggiungere e gestire gli autori sul tuo sito con più autori.
4 Amministrare
Il ruolo principale di Adminimize è nascondere gli elementi indesiderati dalla tua area di amministrazione. Semplifica l’attività di rimozione degli elementi dall’area di visualizzazione in base al ruolo di un utente. Modifica l’amministrazione e consente di assegnare diritti specifici a sezioni specifiche.
Inoltre, ti consente di creare un’interfaccia di amministrazione diversa per utenti con ruoli e capacità diversi.
Dopo aver installato e attivato questo plug-in, vai alle impostazioni e scegli Adminimize per configurarne le impostazioni.
Sotto il plug-in, viene visualizzato un mini menu che suddivide le impostazioni in diverse sezioni per diverse schermate di amministrazione. Facendo clic su ogni collegamento dell’opzione MiniMenu si viene reindirizzati alla relativa sezione specifica. Ogni sezione ha diversi elementi che possono essere cambiati o modificati. Viene fornito con un’opzione di casella di controllo per apportare le modifiche.
Una volta apportate le modifiche, premi il pulsante Opzioni di aggiornamento per applicare le modifiche.
Nota: le modifiche apportate non sono visibili non vengono visualizzate nella pagina delle impostazioni del plug-in. Per vederlo, devi aprire una pagina di amministrazione in un’altra scheda.
Diverse opzioni di MiniMenu
Opzioni della barra di amministrazione: una volta che ti sposti verso il basso Informazioni sull’opzione Plugin, vedi Opzioni della barra di amministrazione. È una barra degli strumenti visibile nella parte superiore della dashboard.
Puoi attivare o disattivare ogni elemento nella barra di amministrazione per ogni ruolo utente.
La prima opzione è nascondere il menu e le sue voci che appaiono nell’angolo in alto a destra. I menu principali sono evidenziati con sfumature rosa. Se disattivi il menu principale, anche i suoi sottomenu verranno nascosti. Ad esempio, se disattivi l’opzione Modifica il mio profilo, tutti i collegamenti in questo menu verranno nascosti.
Inoltre, puoi nascondere una particolare voce di sottomenu. Supponi di voler mantenere il menu +Nuovo nella barra di amministrazione, ma di voler nascondere le sue pagine. Tutto quello che devi fare è controllare le pagine. Disattiverà le pagine dai ruoli utente scelti.
Opzioni di backend: ogni sezione nelle impostazioni di amministrazione non ha caselle di controllo. Rispetto alle opzioni della barra di amministrazione, le opzioni di back-end hanno un aspetto diverso. Puoi impostare le opzioni globali per i tuoi utenti nell’area di amministrazione di WordPress utilizzando questa sezione.
La prima opzione è configurare le informazioni utente. Questo menu viene visualizzato nell’angolo in alto a destra della schermata di amministrazione. Ha un avatar utente. In base alle tue preferenze, puoi nascondere l’avatar, mostrare l’utente e il link di disconnessione o disconnettersi.
Nell’opzione successiva, puoi decidere dove reindirizzare i tuoi utenti se fanno clic sul collegamento delle informazioni utente. Devi prima regolare il menu delle informazioni utente oltre a nasconderlo o utilizzare il suo comportamento predefinito solo allora sarai in grado di modificare l’opzione di reindirizzamento.
Dopo aver modificato le informazioni utente, imposta l’opzione di reindirizzamento alla prima pagina del tuo sito. Passa all’opzione successiva, che è un piè di pagina. Ti consente di rendere invisibile il piè di pagina da ogni pagina di amministrazione.
Quando lavori su un post, l’opzione timestamp rimane nascosta dietro il link “modifica”. È adiacente alla sezione “pubblica”. Se vuoi programmare i post, devi mostrare l’opzione timestamp facendo clic sul link di modifica.
Opzioni globali: questa sezione consente di attivare o disattivare impostazioni specifiche per particolari ruoli utente. Qui puoi abilitare o disabilitare la barra di amministrazione, le opzioni dello schermo, il meta schermo insieme alla guida contestuale.
Allo stesso modo, puoi nascondere il widget della dashboard, mostrare o nascondere le voci di menu e modificare le opzioni di scrittura, le opzioni del widget, impostare temi e altro.
5 Blocco note del cruscotto
Questo strumento multi-autore ti consente di aggiungere una breve nota al tuo sito WordPress per altri autori. Prima di tutto, devi scaricare, installare e attivare il plug-in Dashboard Notepad. Una volta attivato, vai alla tua dashboard. Troverai il blocco note nella sezione a piè di pagina dello schermo.
Quello che devi fare è scrivere le note e salvarle.
Poiché lo strumento viene fornito con un’unica finestra, le tue ultime note appariranno appena sotto quelle più vecchie.
Configurazione
Per configurare questo widget, premi il link di configurazione fornito nell’angolo in alto a destra del widget. Devi passare il mouse per vederlo.
Una volta cliccato, apparirà la schermata di configurazione. Definire i ruoli utente per la modifica e la lettura.
Visualizzazione delle note sul front-end
Tutti gli autori che hanno effettuato l’accesso al proprio account sul tuo sito WordPress e hanno l’autorizzazione potranno vedere le note. Apparirà sulla dashboard dell’amministratore. Ma puoi mostrarlo anche sul front-end del tuo sito.
Ecco lo shortcode: [dashboard_notes] che puoi utilizzare nella pagina, nel post o nel widget di testo. Nel caso in cui non funzioni, aggiungi il codice seguente al file functions.php del tema del tuo sito.
add_filter('widget_text', 'do_shortcode');Puoi anche aggiungere il codice a un plug-in specifico del sito.
Nota: assicurati di verificare la compatibilità di questo plugin nel caso in cui il tuo sito sia basato sulla versione recente di WordPress.
Conclusione
Queste informazioni sugli strumenti multi-autore per il tuo sito WordPress non sono esaustive. Ci sono molti altri strumenti là fuori.
Ci auguriamo che le informazioni condivise qui ti aiutino a trovare lo strumento giusto per la tua piattaforma multi-autore.