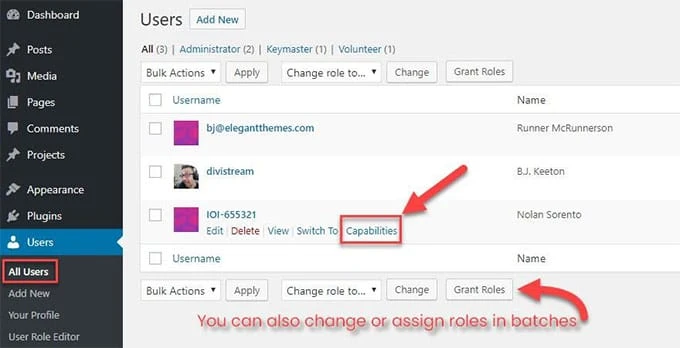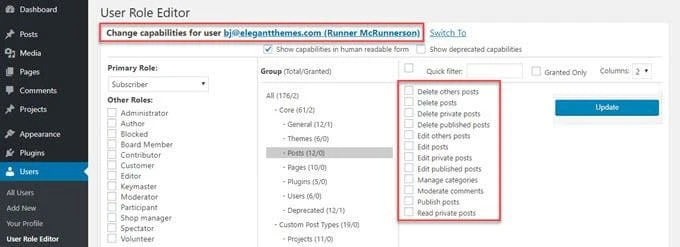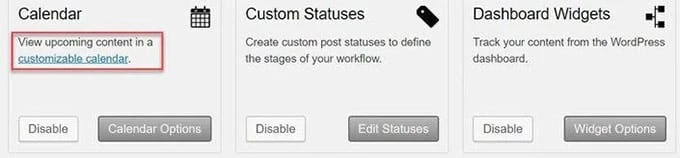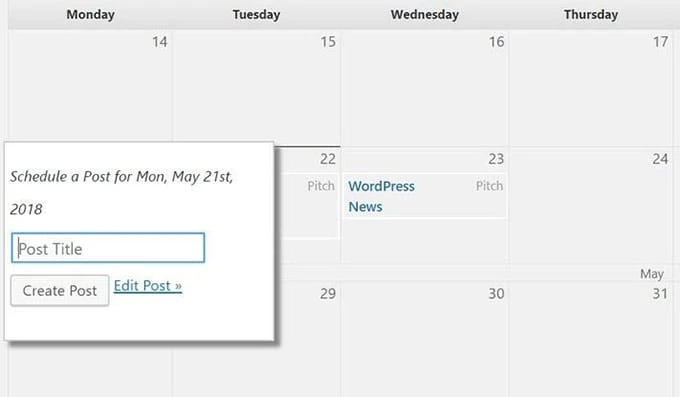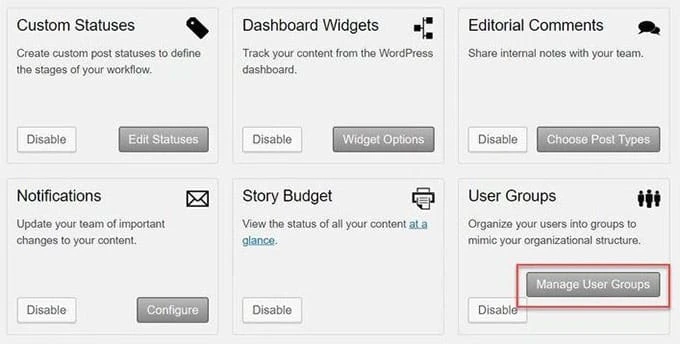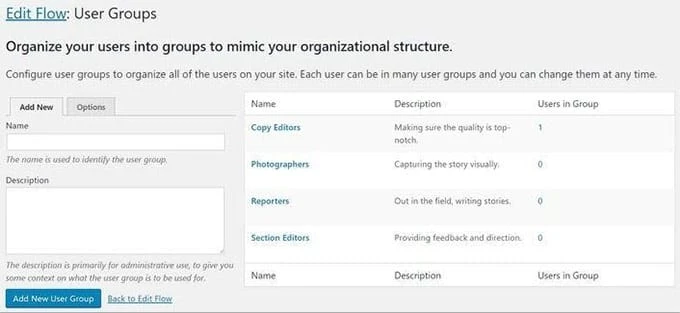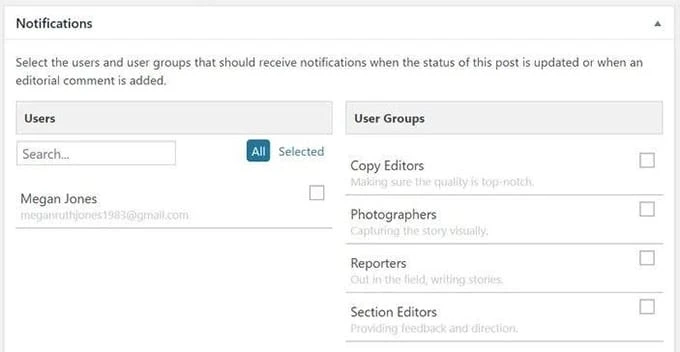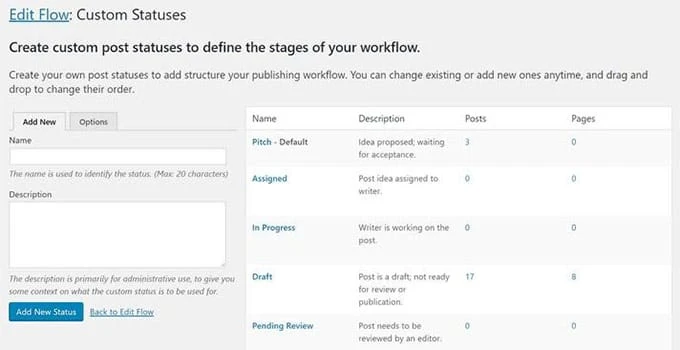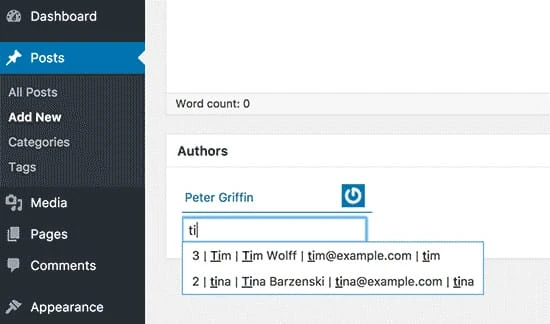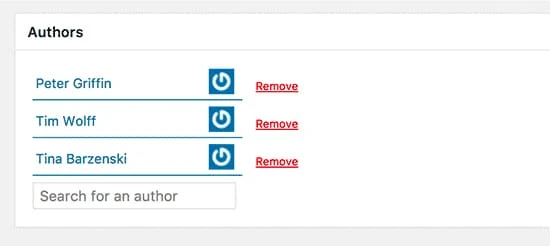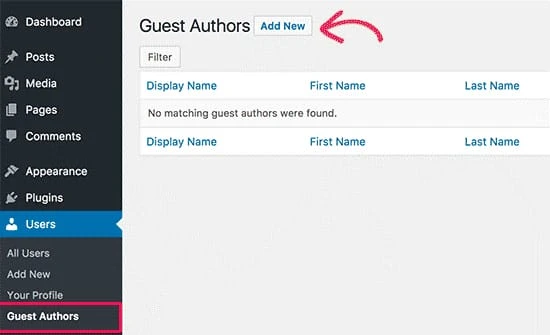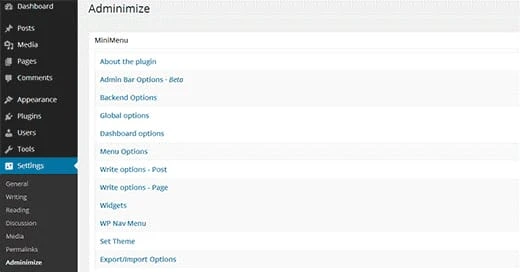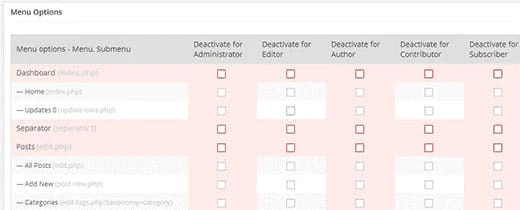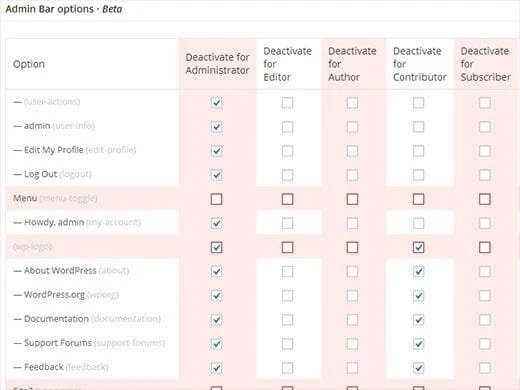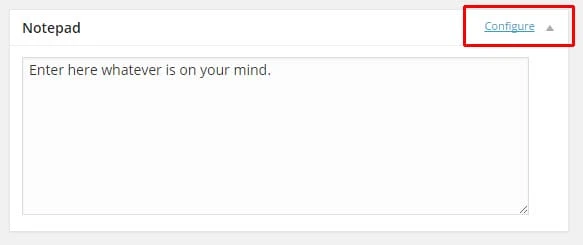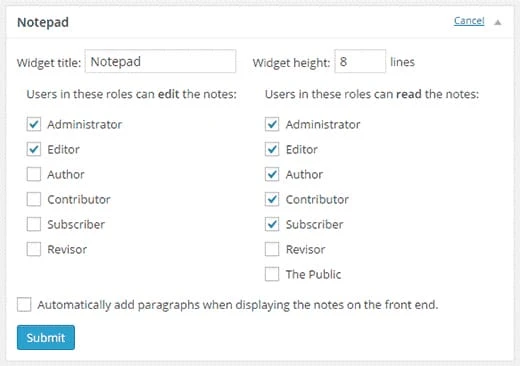Parhaat työkalut usean kirjoittajan WordPress-blogien tehokkaaseen hallintaan
Onko sinulla WordPress-alustalle rakennettu usean tekijän sivusto? Se on hienoa, mutta tällaisen verkkosivuston ylläpitäminen ei ole pelkkä painajainen. Siitä tulee vaikeaa, jos sivustolla ei ole omaa sisällönhallintaa. Et vain sinä joudu kohtaamaan ongelmia ja sinun olisi todella vaikea tehdä päätöksiä. Itse asiassa monet ihmiset ovat kokeneet saman.
Jos käsittelet usean tekijän sivustoa, olet saattanut kysyä itseltäsi monia kysymyksiä, kuten – onko turvallista antaa WordPressin hallintapaneelin käyttöoikeus kirjoittajalle? Kuinka seurata kirjoittajien toimintaa sivustolla? Kuinka parantaa työnkulkua?
No, olemme luoneet luettelon parhaista työkaluista, joiden avulla voit hallita monen tekijän WordPress-sivustoasi helposti. Katsotaanpa, mitä nämä työkalut ovat ja miten ne toimivat.
1 Käyttäjäroolieditori
Käyttäjäroolieditorin avulla voit helposti muuttaa tai säätää yhteiskirjoittajien rooleja. WordPressin ydinversiossa on viisi käyttäjäryhmää – järjestelmänvalvoja, kirjoittaja, toimittaja, tilaaja ja avustaja. Sillä ei kuitenkaan ole työkalua käyttäjien käyttöoikeuksien muuttamiseen. Sillä ei myöskään ole mahdollisuutta luoda lisää käyttäjäryhmiä.
Mutta User Role Editor -työkalun avulla voit määrittää tai peruuttaa tiettyjä rooleja mille tahansa käyttäjälle tai ryhmälle. Oletetaan, että et halua ladata logokuviota tai kuvaa jokaiseen kirjoittajan tiettyyn postaukseen, koska se on hektinen tehtävä. Anna kullekin heistä lupa ladata kuva(t) yksinään.
Koska se on WordPress-laajennus, sinun on ladattava ja asennettava se. Kun olet aktivoinut, hallintapaneeliisi tulee uusin lisäys. Siirry sivun yläreunaan ja valitse käyttäjärooli, jota haluat muokata. Luettelossa on kaikki oletusarvoiset ja mukautetut käyttäjäroolit.
Lataa käyttäjäprofiili ja katso luettelo määritetyistä rooleista. Muuta käyttäjien käyttöoikeuksia valitsemalla tai poistamalla valinta "Käyttökyky"-ruudusta. Voit ottaa kaikki ominaisuudet käyttöön tai poistaa ne käytöstä käyttämällä "Valitse kaikki"- tai "Poista kaikki" -painikkeita. Nämä painikkeet sijaitsevat sivusi oikealla puolella.
Älä huoli, jos haluat määrittää ominaisuudet yksi ja yksi tasolla. Voit määrittää rooleja ja käyttöoikeuksia tietylle tekijälle tämän ominaisuuden avulla.
Se on ihanteellinen tilanteessa, jossa WordPress-sivustollasi on monia yhteistyökumppaneita. Kaikki kirjoittajat noudattavat ohjeitasi julkaisun ajoituksessa, paitsi yksi, joka julkaisee joka toinen päivä. Tässä tapauksessa voit luoda uuden käyttäjäroolin kyseiselle tekijälle. Ja tämä on poistamalla julkaisuominaisuus.
Tässä tilannekuva samasta.
2 Muokkaa kulkua
Asetuksissa, joissa työskentelee useita kirjoittajia, editoinnista tulee vaikea tehtävä. Kirjoittajien ja toimittajien välillä on aina kommunikaatiokuilu, mikä tekee yhteistyöstä hieman sotkuista. Edit Flow tekee niiden välisestä yhteistyöstä kuitenkin helppoa. Monen kirjoittajan työkalussa on kalenteri ja mukautetut tilaominaisuudet ajoitusta ja julkaisuja varten. Siinä on myös kommentointimahdollisuus, jonka avulla toimittajat voivat kommentoida missä tahansa muokkausvaiheessa.
Kuten aikaisempi monen tekijän työkalu, sinun on ladattava, asennettava ja aktivoitava myös Edit Flow.
Kun olet valmis, ensimmäinen ominaisuus, johon saatat haluta tutustua, on kalenteri. Siirry Kalenteri-moduuliin ja valitse "Muokattava kalenteri" -vaihtoehto.
Voit lisätä uuden viestin kaksoisnapsauttamalla sopivaa päivättyä laatikkoa ja painamalla +-symbolia. Kun olet valmis, lisää otsikko uudelle viestille ja valitse joko "Muokkaa viestiä" tai "Luo viesti". Viesti luominen vie sinut hallintapaneelisi Viesti-osioon lisättyyn viestiin, kun taas Muokkaa viestiä vie sinut äskettäin luotuun viestiin.
Luo, hallinnoi käyttäjäryhmiä
Muokkaa kulkua voit luoda ja hallita editoriryhmääsi. Käynnistä muokkausprosessin etusivu hallintapaneelissasi. Valitse käyttäjäryhmät; paina "Hallinnoi käyttäjäryhmiä" -painiketta.
Luo uusia ryhmiä tai lisää yksittäisiä käyttäjiä muihin ryhmiin.
Seuraavan vaihtoehdon avulla voit määrittää uuden viestin mille tahansa tietylle editorille tai ryhmälle. Avaa sopiva postaus ja siirry sivun alaosaan. Löydät ilmoituslaatikon.
Ilmoitusvaihtoehdon avulla tietty käyttäjä tai käyttäjäryhmä voi vastaanottaa viestiin liittyviä päivityksiä sähköposti-ilmoituksina. Kun julkaisun tila muuttuu tai toimituksellinen kommentti julkaistaan, käyttäjät saavat ilmoituksen siitä.
Luo mukautettu postauksen tila
WordPressissä saat "Luonnos" ja "Odottaa" – oletuksena kaksi tilaa. Muokkaa kulkua voit kuitenkin luoda mukautettuja tiloja.
Ota tämä ominaisuus käyttöön valitsemalla Mukautetut tilat ja sitten Muokkaa tiloja -vaihtoehto. Sen avulla näet, mitä tiloja Edit Flow jo tarjoaa. Voit lisätä haluamasi mukautetun tilan tarpeidesi mukaan.
Kun olet valmis, avaa mikä tahansa viesti ja valitse mikä tahansa tila kohdasta Julkaise -> Tila.
3 mukana kirjoittajaa plus
Haluatko lisätä useita kirjoittajia WordPress-sivustollesi? Co-Authors Plus voisi olla tarvitsemasi laajennus. Sen mukana tulee Hae kirjoittaessasi -ruutu, jonka avulla voit määrittää sivuille, viesteille ja mukautetuille viesteille nimirivit (useita). Monien muiden kirjoittajien kirjoittamat viestit näkyvät tekijöiden syötteessä ja heidän arkistosivullaan. Laajennuksen avulla voit lisätä kirjoittajia luomatta täysimittaista WordPress-käyttäjätiliä. Sinun tarvitsee vain luoda tekijäprofiilit ja määrittää tekijän rivit.
Kyllä, sinun on ladattava, asennettava ja aktivoitava Co-Authors Plus -laajennus aloittaaksesi.
Siirry sivuille tai viesteihin, joilla haluat mainita useita kirjoittajia. Valitse Tekijät-osio.
Oletusarvoisesti käyttöliittymä näyttää viestiin liittyvän päätekijän. Voit kuitenkin lisätä useita kirjoittajia kirjoittamalla heidän nimensä kirjoita haun mukaan -ruutuun.
Kun kirjoitat, näet kirjoittajia. Valitse lisättävä kirjoittaja valitsemalla nimi.
Kun olet valmis, tallenna ja julkaise viestisi.
Lisää vierailevia kirjoittajia
Valitse vaihtoehto Käyttäjät -> Vierailijat ja paina Lisää uusi -painiketta.
Anna yleiset tekijän tiedot, kuten nimi, sähköpostiosoite, verkkosivusto ja sosiaalisen median tilitiedot ja paljon muuta. Kun olet valmis, napsauta "Lisää uusi vierastekijä" -painiketta ottaaksesi muutokset käyttöön.
Näin Co-Authors Plus auttaa sinua lisäämään ja hallitsemaan tekijöitä usean tekijän sivustollasi.
4 Hallitse
Adminimizen päätehtävä on piilottaa ei-toivotut kohteet hallinta-alueeltasi. Se yksinkertaistaa kohteiden poistamista näkymäalueelta käyttäjän roolin mukaisesti. Se muuttaa hallintaa ja antaa sinun määrittää tiettyjä oikeuksia tietyille osiolle.
Sen avulla voit jopa luoda erilaisen järjestelmänvalvojan käyttöliittymän käyttäjille, joilla on erilaiset roolit ja ominaisuudet.
Kun olet asentanut ja aktivoinut tämän laajennuksen, siirry asetuksiin ja valitse Adminimize määrittääksesi sen asetukset.
Laajennuksen alla näet minivalikon, joka jakaa asetukset eri osiin eri järjestelmänvalvojan näytöille. Napsauttamalla jokaista MiniMenu-vaihtoehdon linkkiä ohjaat sinut sen tiettyyn osioon. Jokaisessa osiossa on useita kohteita, joita voidaan muuttaa tai muokata. Siinä on valintaruutu, jolla muutokset voidaan tehdä.
Kun muutokset on tehty, paina Päivitysasetukset-painiketta ottaaksesi muutokset käyttöön.
Huomautus: Tekemäsi muutokset eivät näy laajennuksen asetussivulla. Nähdäksesi sen, sinun on avattava järjestelmänvalvojasivu toisessa välilehdessä.
MiniMenun eri vaihtoehdot
Hallintapalkin asetukset – kun siirryt alas Tietoja laajennusvaihtoehdosta, näet Hallintapalkin asetukset. Se on työkalupalkki, joka näkyy kojelaudan yläosassa.
Voit ottaa käyttöön tai poistaa käytöstä jokaisen hallintapalkin kohteen jokaiselle käyttäjäroolille.
Ensimmäinen vaihtoehto on piilottaa oikeassa yläkulmassa näkyvä valikko ja sen kohteet. Päävalikot on korostettu vaaleanpunaisella sävyllä. Jos poistat päävalikon käytöstä, myös sen alivalikot piilotetaan. Jos esimerkiksi poistat Muokkaa profiiliani -vaihtoehdon käytöstä, kaikki tämän valikon linkit piilotetaan.
Lisäksi voit piilottaa tietyn alivalikon kohdan. Oletetaan, että haluat säilyttää +Uusi-valikon hallintapalkissa, mutta haluat piilottaa sen sivut. Sinun tarvitsee vain tarkistaa sivut. Se deaktivoi sivut valituista käyttäjärooleista.
Taustavaihtoehdot — jokaisessa Adminimize-asetusten osiossa ei ole valintaruutuja. Verrattuna hallintapalkin vaihtoehtoihin taustavaihtoehdoilla on erilainen ulkonäkö. Tämän osion avulla voit määrittää käyttäjillesi yleisiä asetuksia WordPressin hallinta-alueella.
Ensimmäinen vaihtoehto on määrittää käyttäjätiedot. Tämä valikko tulee näkyviin järjestelmänvalvojan näytön oikeaan yläkulmaan. Siinä on käyttäjän avatar. Omien mieltymystesi perusteella voit piilottaa avatarin, näyttää käyttäjän ja kirjautua ulos linkin tai kirjautua ulos.
Seuraavassa vaihtoehdossa voit päättää, minne ohjaat käyttäjäsi uudelleen, jos he napsauttavat käyttäjätietolinkkiä. Sinun on ensin säädettävä käyttäjätietovalikkoa muulla tavoin kuin piilottamalla se tai käyttämällä sen oletuskäyttäytymistä vasta sitten voit muuttaa uudelleenohjausvaihtoehtoa.
Kun olet muuttanut käyttäjätietoja, aseta uudelleenohjausvaihtoehto sivustosi etusivulle. Siirry seuraavaan vaihtoehtoon, joka on alatunniste. Sen avulla voit tehdä alatunnisteen näkymätön jokaiselta järjestelmänvalvojasivulta.
Kun työskentelet postauksen parissa, aikaleimavaihtoehto pysyy piilossa "muokkaa"-linkin takana. Se on Julkaise-osion vieressä. Jos haluat ajoittaa julkaisuja, sinun on näytettävä aikaleimavaihtoehto napsauttamalla Muokkaa-linkkiä.
Yleiset asetukset — tässä osiossa voit ottaa käyttöön tai poistaa käytöstä tiettyjä asetuksia tietyille käyttäjärooleille. Täällä voit ottaa käyttöön tai poistaa käytöstä hallintapalkin, näytön asetukset, näytön sisällön sekä kontekstuaalisen ohjeen.
Vastaavasti voit piilottaa kojelautawidgetin, näyttää tai piilottaa valikkokohteita ja muokata kirjoitusasetuksia, widget-asetuksia, asettaa teemoja ja paljon muuta.
5 Kojelaudan muistilehtiö
Tämän usean kirjoittajan työkalun avulla voit lisätä nopean muistiinpanon WordPress-sivustollesi muille tekijöille. Ensinnäkin sinun on ladattava, asennettava ja aktivoitava Dashboard Notepad -laajennus. Kun se on aktivoitu, siirry kojelautaan. Muistio löytyy näytön alatunnisteosiosta.
Sinun tarvitsee vain kirjoittaa muistiinpanot ja tallentaa ne.
Koska työkalussa on yksi ikkuna, uusimmat muistiinpanosi näkyvät juuri vanhempien alla.
Kokoonpano
Voit määrittää tämän widgetin napsauttamalla widgetin oikeassa yläkulmassa olevaa konfigurointilinkkiä. Sinun on vietävä hiirtä nähdäksesi sen.
Kun napsautat, asetusnäyttö tulee näkyviin. Määritä käyttäjäroolit muokkausta ja lukemista varten.
Näytetään muistiinpanot etuosassa
Kaikki kirjoittajat, jotka ovat kirjautuneet tililleen WordPress-sivustollasi ja joilla on siihen lupa, voivat nähdä muistiinpanot. Se näkyy järjestelmänvalvojan hallintapaneelissa. Mutta voit näyttää sen myös sivustosi etuosassa.
Tässä on lyhytkoodi [dashboard_notes], jota voit käyttää sivulla, viestissä tai tekstiwidgetissä. Jos se ei toimi, lisää alla oleva koodi sivustosi teeman functions.php-tiedostoon.
add_filter('widget_text', 'do_shortcode');Voit lisätä koodin myös sivustokohtaiseen laajennukseen.
Huomautus: Varmista, että tarkistat tämän laajennuksen yhteensopivuuden, jos sivustosi perustuu WordPressin uusimpaan versioon.
Johtopäätös
Nämä tiedot WordPress-sivustosi monen tekijän työkaluista eivät kata kaikkea. Siellä on monia muita työkaluja.
Toivomme, että täällä jaetut tiedot auttavat sinua löytämään oikean työkalun monen tekijän alustallesi.