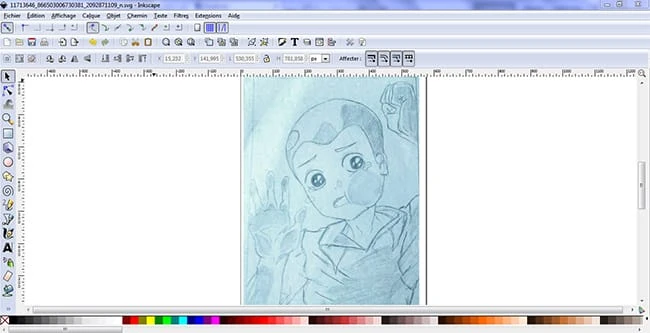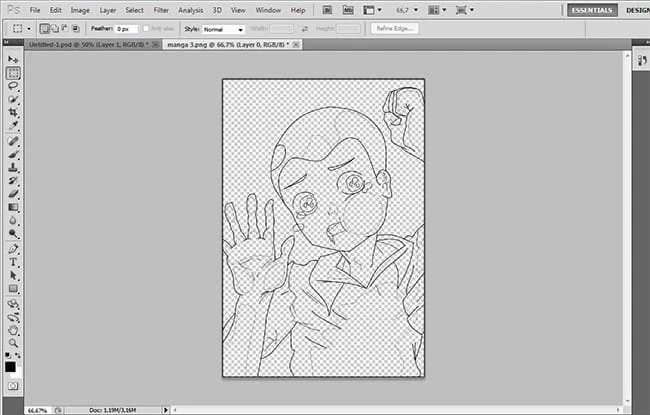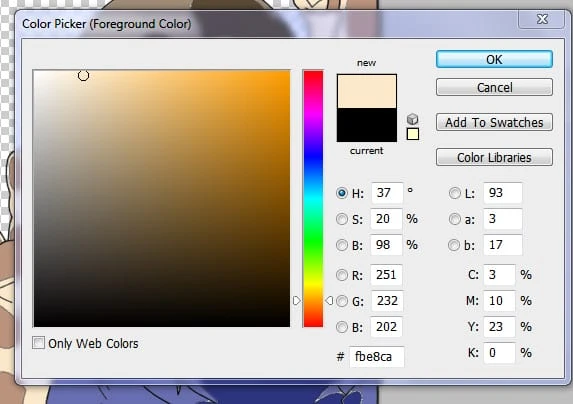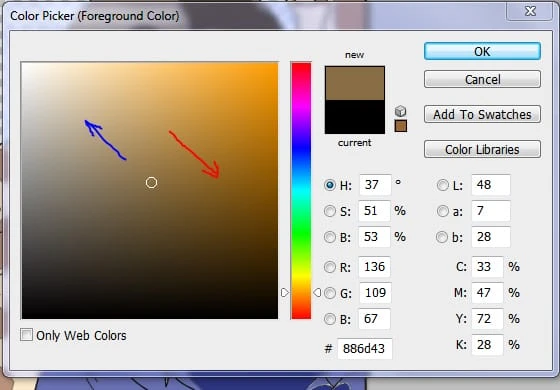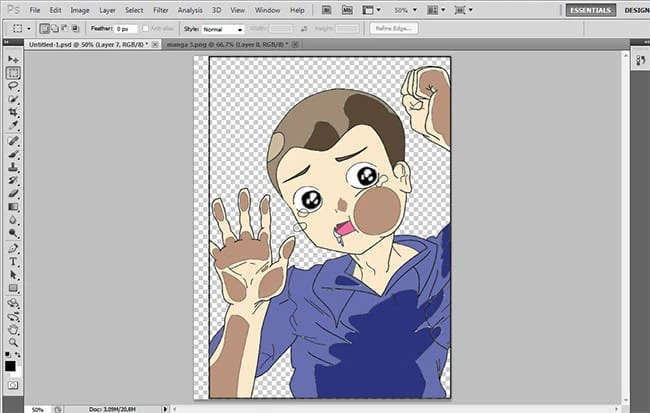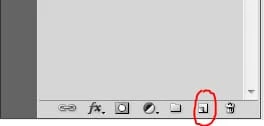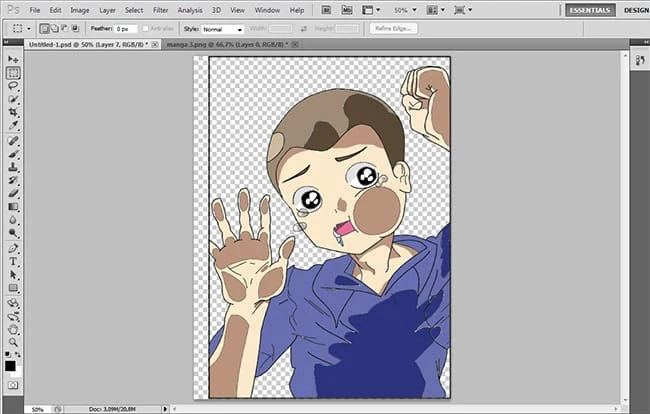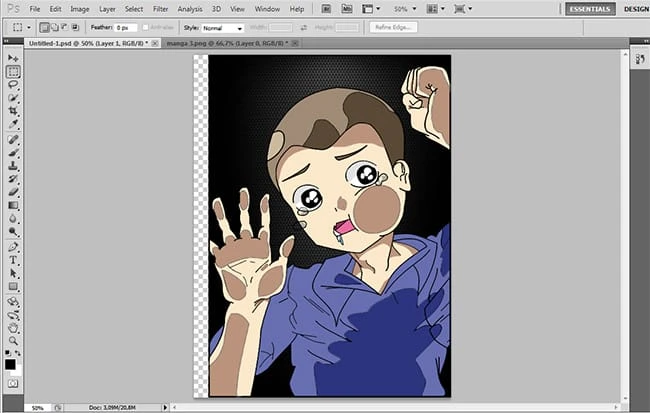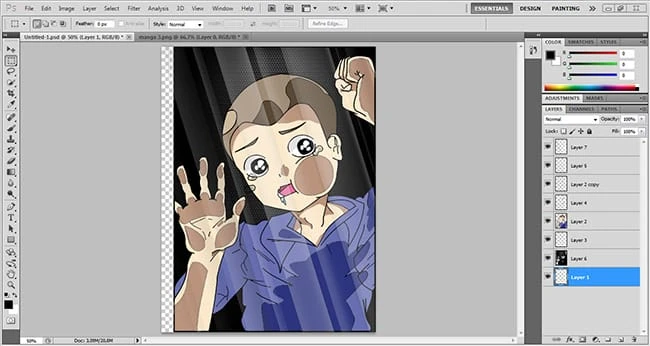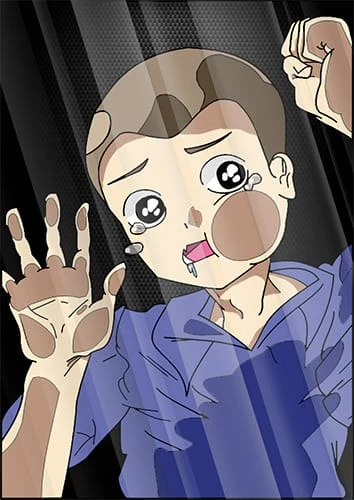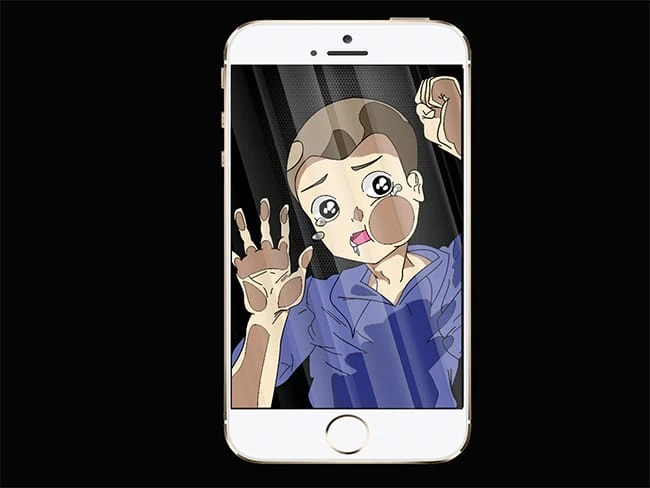Crie o personagem ‘A Kid Stuck on Glass’ no Adobe Photoshop
Oi pessoal! Bem, a arte digital ou a arte vetorial geralmente são baseadas em sua vontade de obter o trabalho perfeito. Tudo o que você precisa é de um pouco de confiança e muita paciência e não se preocupe, você vai NAIL IT!
Estes são os passos que você deve seguir para fazer essa foto de criança: É uma espécie de criança no estilo anime (e para quem não sabe o que é anime, o que duvido, são quadrinhos japoneses).
Resultado final
Vamos ver o que você criará neste tutorial.
Crie o personagem ‘A Kid Stuck On Glass’ no Photoshop
1 Para começar, você deve fazer o seu desenho:
Na verdade, todos os meus desenhos são feitos à mão (exceto personagens de design plano que são feitos diretamente no Inkscape). É por isso que não se preocupe se você não tiver mesa gráfica, porque não é nada difícil trabalhar manualmente.
FAÇA o esboço usando um lápis 2b (você pode usar B ou F ou 4h, mas 2B é o meu favorito) e um papel branco simples. O esboço deve ser claro e simples, as linhas devem ser claras quando você escaneia a imagem para que você possa pintá-la facilmente.
2 A tinta:
Depois de carregar o desenho para o seu computador usando um scanner ou uma câmera, você abrirá o software “Inkscape” (ou Adobe illustrator). no botão destacado como mostrado na figura abaixo ou pressione (Maj+F6).
Agora, clique no topo de alguma linha aleatória na foto e outro clique na outra borda da mesma linha. Você obterá uma linha reta. Para deixá-lo macio e ondulado clique no botão destacado conforme a figura abaixo ou aperte (F2).
Repita o mesmo processo até pintar toda a imagem.
Por fim, selecione a imagem no arquivo inkscape e pressione delete. Você obterá apenas a imagem com tinta pura que está pronta para ser preenchida e colorida.
3 Colorir, preencher e editar a imagem:
Abra o Adobe Photoshop (a versão que estou usando é Ps cs5), abra sua foto em um novo arquivo.
Selecione a camada da foto e clique com o botão direito do mouse e selecione camada duplicada nomeie a nova camada: “tinta final” e mantenha-a no topo do painel de camadas e bloqueie-a clicando na imagem de bloqueio na parte superior do painel de camadas.
Agora você trabalhará na primeira camada.
Comece a preenchê-lo usando as cores do painel de cores à direita. Para preencher áreas vazias, use a ferramenta balde de tinta usual: a cor da pele deve ficar mais escura quando chegar às áreas coladas ao vidro.
Para tornar a cor da pele mais escura facilmente sem escolher uma nova cor, você clicará na ferramenta de cor branco/preto no final do painel de ferramentas e uma janela aparecerá para você: chamada “seletor de cores (cor de primeiro plano)”. Agora clique na cor da pele em sua foto.
Agora, para escurecer, puxe o cursor para a direção marcada pela seta vermelha. para ficar mais claro, puxe o cursor para a direção marcada pela seta azul conforme a figura abaixo.
Agora após preencher toda a figura você obterá este resultado na figura abaixo.
Você vai sentir que está faltando algo né? Sim, claro, porque o que torna a foto mais realista são as sombras. É por isso que você vai escolher a mesma cor de pele escura e adicionar outra camada e preencher alguns espaços sob o pescoço e a face frontal.
E não devemos esquecer os olhos! então vamos pegar outra cor que seja meio cinza (#fffffe) e preencher um espaço na parte de cima dos olhos conforme a foto abaixo.
4 Obtenha o efeito de vidro!
Agora vamos adicionar um fundo escuro (preto será ótimo!) e adicionar uma nova camada na parte inferior do painel de camadas. Assim, a imagem ficará como na imagem.
E, finalmente, vamos adicionar o efeito de vidro. Peguei uma foto da internet (porque estava com um pouco de pressa.. você pode encontrar efeitos diferentes apenas pesquisando “efeito vidro”) no Google. Ajuste a imagem baixada para a sua imagem e LÁ VAMOS… NÓS CONSEGUIMOS!
Para obter a imagem final em qualquer resolução desejada, clique em Arquivo. Clique em Salvar como e escolha o formato (eu sempre prefiro o formato png)
E pronto, seu resultado final ficará conforme as fotos abaixo.
Espero que meu tutorial tenha sido útil e obrigado!