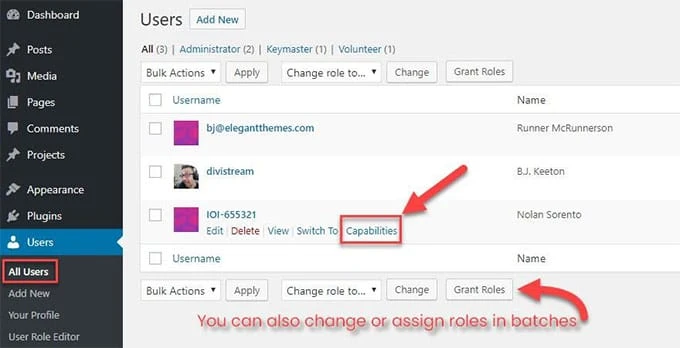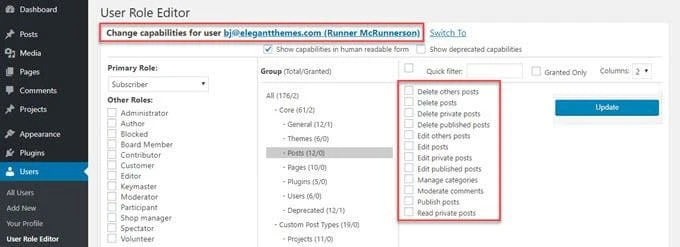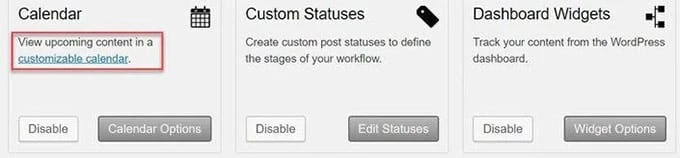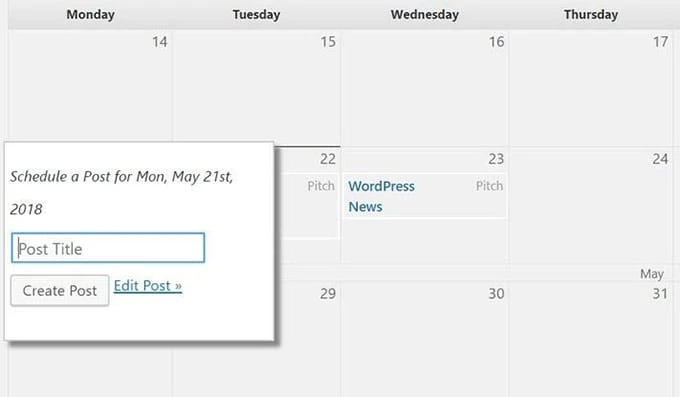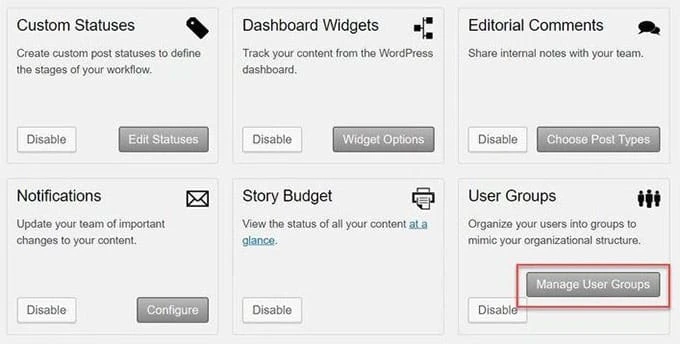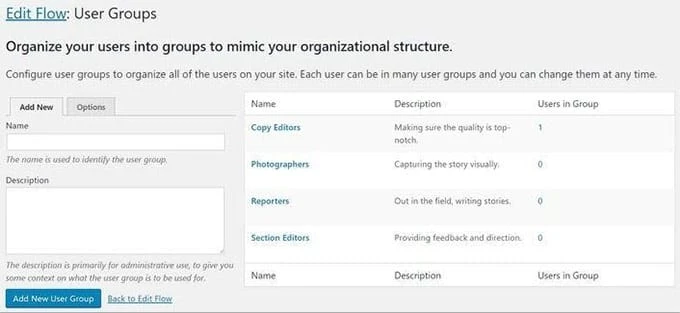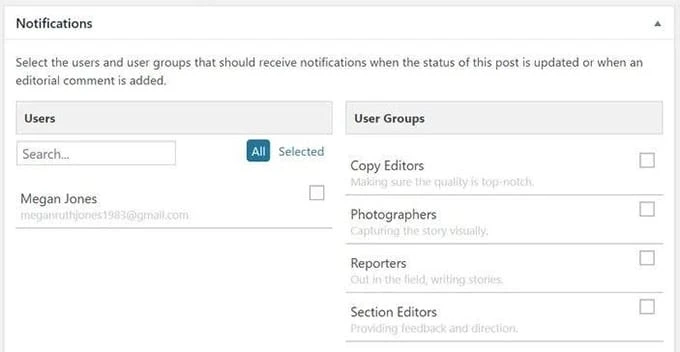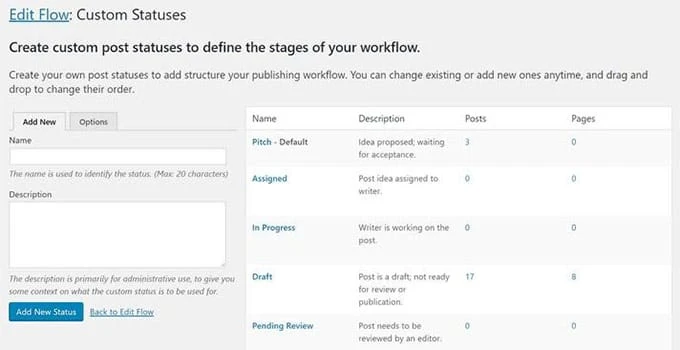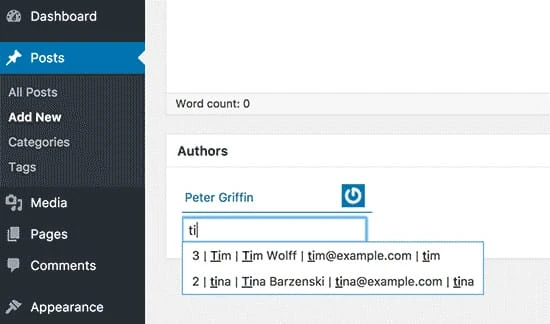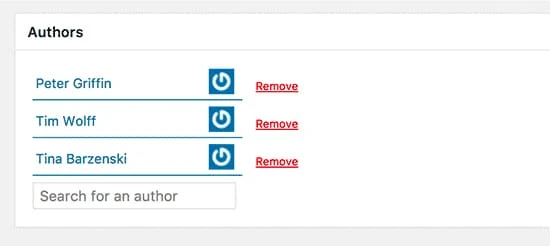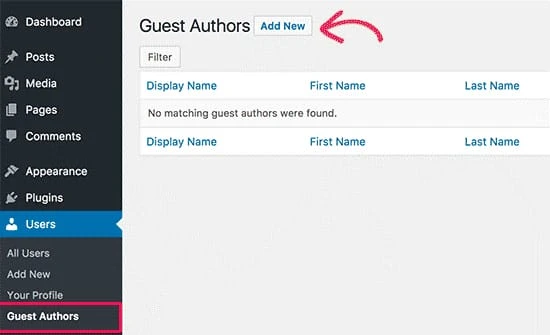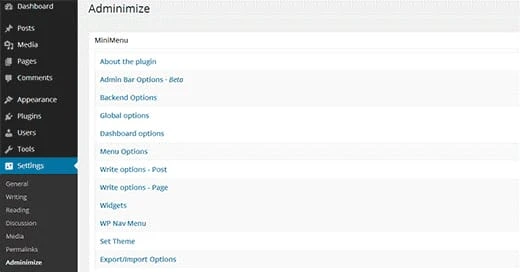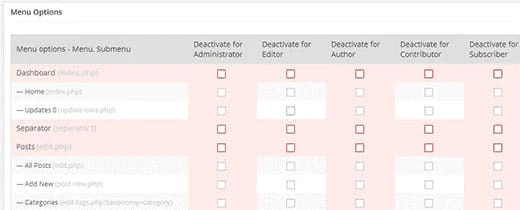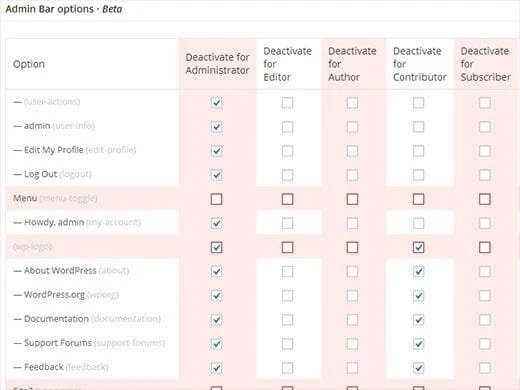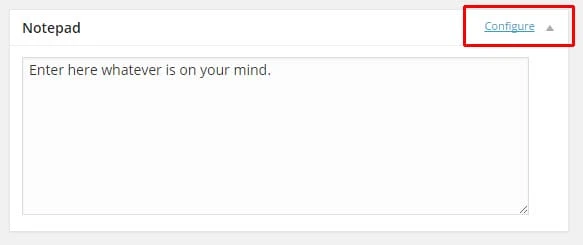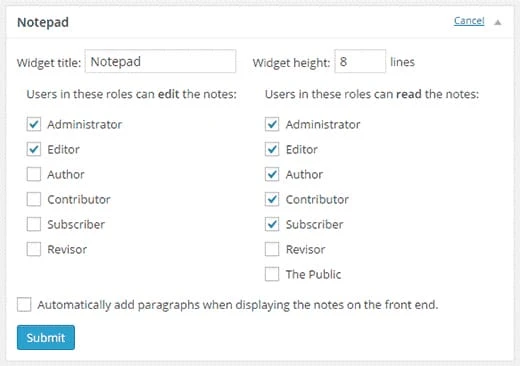Najlepsze narzędzia do efektywnego zarządzania blogami wielu autorów WordPress
Czy masz witrynę z wieloma autorami zbudowaną na platformie WordPress? To świetnie, ale prowadzenie takiej strony to koszmar. Staje się to trudne, jeśli witryna nie ma dedykowanego menedżera treści. Nie tylko Ty będziesz mieć problemy i trudno będzie Ci podejmować decyzje. W rzeczywistości jest wiele osób, które doświadczają tego samego.
Jeśli zajmujesz się witryną z wieloma autorami, być może zadałeś sobie wiele pytań, na przykład — czy udostępnianie pulpitu nawigacyjnego WordPress współautorowi jest bezpieczne? Jak monitorować działania współtwórców na stronie? Jak usprawnić przepływ pracy?
Cóż, stworzyliśmy listę najlepszych narzędzi, które pomogą Ci z łatwością zarządzać witryną WordPress z wieloma autorami. Zobaczmy, czym są te narzędzia i jak działają.
1 Edytor roli użytkownika
Edytor ról użytkownika pomaga łatwo zmieniać lub dostosowywać role współautorów. Podstawowa wersja WordPress ma pięć grup użytkowników — Administrator, Autor, Redaktor, Subskrybent i Współtwórca. Nie ma jednak żadnego narzędzia do zmiany uprawnień użytkowników. Nie ma również możliwości tworzenia większej liczby grup użytkowników.
Ale narzędzie User Role Editor umożliwia definiowanie lub odwoływanie określonych ról dla i od dowolnego użytkownika lub grupy. Załóżmy, że nie chcesz przesyłać projektu logo ani zdjęcia dla każdego konkretnego posta autora, ponieważ jest to gorączkowe zadanie. Daj każdemu z nich pozwolenie na samodzielne przesyłanie obrazów.
Ponieważ jest to wtyczka WordPress, musisz ją pobrać i zainstalować. Po aktywacji na pulpicie nawigacyjnym pojawi się najnowszy dodatek. Przejdź na górę strony i wybierz rolę użytkownika, którą chcesz edytować. Lista zawiera wszystkie domyślne i niestandardowe role użytkowników.
Załaduj profil użytkownika i zobacz listę przypisanych ról. Zaznacz lub odznacz pole „Możliwości”, aby zmienić uprawnienia użytkownika. Możesz włączyć lub wyłączyć wszystkie funkcje za pomocą przycisków „Zaznacz wszystko” lub „Odznacz wszystko”. Przyciski te znajdują się po prawej stronie Twojej strony.
Nie martw się, jeśli chcesz zdefiniować możliwości na jednym poziomie. Korzystając z tej funkcji, możesz zdefiniować role i uprawnienia dla określonego współautora.
Jest idealny w sytuacji, gdy Twoja witryna WordPress ma wielu współautorów. Wszyscy autorzy przestrzegają Twoich wskazówek dotyczących planowania postów, z wyjątkiem jednego, który publikuje co drugi dzień. W takim przypadku możesz utworzyć nową rolę użytkownika dla tego konkretnego autora. I to poprzez usunięcie możliwości publikowania.
Oto migawka tego samego.
2 Edytuj przepływ
W konfiguracji, w której pracuje wielu autorów, edycja staje się trudnym zadaniem. Zawsze istnieje luka w komunikacji między autorami a redaktorami, co utrudnia współpracę. Edit Flow ułatwia jednak współpracę między nimi. Narzędzie dla wielu autorów jest wyposażone w kalendarz i niestandardowe funkcje statusu odpowiednio do planowania i publikowania. Posiada również opcję komentarzy, która pozwala redaktorom na komentowanie na każdym etapie edycji.
Podobnie jak wcześniejsze narzędzie dla wielu autorów, musisz również pobrać, zainstalować i aktywować Edit Flow.
Po zakończeniu pierwszą funkcją, z którą możesz się zapoznać, jest kalendarz. Przejdź do modułu Kalendarz i wybierz opcję „Konfigurowalny kalendarz”.
Aby dodać nowy post, kliknij dwukrotnie odpowiednie pole z datą i naciśnij symbol „+”. Po zakończeniu dodaj tytuł nowego posta i wybierz opcję „Edytuj post” lub „Utwórz post”. Podczas gdy tworzenie posta przeniesie Cię do posta dodanego w sekcji Post na pulpicie nawigacyjnym, Edytuj post przeniesie Cię do ostatnio utworzonego posta.
Twórz i zarządzaj grupami użytkowników
Edit Flow umożliwia tworzenie i zarządzanie grupą redaktorów. Uruchom stronę główną Edytuj przepływ na pulpicie nawigacyjnym. Wybierz grupy użytkowników; naciśnij przycisk „Zarządzaj grupami użytkowników”.
Twórz nowe grupy lub dodawaj pojedynczych użytkowników do innych grup.
Kolejna opcja pozwala przypisać nowy post do dowolnego edytora lub grupy. Otwórz odpowiedni post i przejdź na dół strony. Znajdziesz okno powiadomień.
Opcja powiadomień umożliwia określonemu użytkownikowi lub grupie użytkowników otrzymywanie aktualizacji związanych z postem za pośrednictwem powiadomień e-mail. Gdy status posta zostanie zmieniony lub zostanie opublikowany komentarz redakcyjny, użytkownicy otrzymają powiadomienie o tym samym.
Utwórz niestandardowy status postu
W WordPress masz domyślnie dwa statusy „Wersja robocza” i „Oczekujący”. Jednak Edit Flow umożliwia tworzenie niestandardowych statusów.
Aby włączyć tę funkcję, wybierz „Statusy niestandardowe” i wybierz opcję „Edytuj statusy”. Pozwala zobaczyć, jakie statusy już zapewnia Edit Flow. W zależności od potrzeb możesz dodać dowolny niestandardowy status.
Po zakończeniu otwórz dowolny post i wybierz dowolny status w opcji Publikuj -> Status.
3 współautorów Plus
Chcesz dodać wielu autorów do swojej witryny WordPress? Co-Authors Plus może być wtyczką, której potrzebujesz. Jest wyposażony w pole wyszukiwania podczas pisania, które pomaga przypisywać wiersze (wiele) do stron, postów i niestandardowych postów. Posty napisane przez wielu współautorów pojawiają się w kanale autorów i na ich stronie archiwum. Wtyczka umożliwia dodawanie pisarzy bez tworzenia pełnoprawnego konta użytkownika WordPress. Wszystko, co musisz zrobić, to utworzyć profile autorów i przypisać bylines.
Tak, aby rozpocząć, musisz pobrać, zainstalować i aktywować wtyczkę Co-Authors Plus.
Przejdź do stron lub postów, w których chcesz przypisać wielu autorom. Wybierz sekcję Autorzy.
Domyślnie interfejs pokazuje głównego autora powiązanego z postem. Możesz jednak dodać wielu autorów, wpisując ich nazwiska w polu wpisywania podczas wyszukiwania.
Podczas pisania zobaczysz autorów. Wybierz autora, którego chcesz dodać, wybierając nazwisko.
Po zakończeniu zapisz i opublikuj swój post.
Dodaj autorów gościnnych
Wybierz opcję Użytkownicy -> Autorzy gości i naciśnij przycisk Dodaj nowy.
Podaj wspólne dane autora, w tym imię i nazwisko, adres e-mail, stronę internetową i informacje o koncie w mediach społecznościowych i inne. Po zakończeniu kliknij przycisk „Dodaj nowego autora-gościa”, aby zastosować zmiany.
W ten sposób Co-Authors Plus pomaga dodawać autorów i zarządzać nimi w witrynie z wieloma autorami.
4 Administruj
Główną rolą Adminimize jest ukrywanie niechcianych elementów przed obszarem administracyjnym. Upraszcza zadanie usuwania elementów z obszaru widoku zgodnie z rolą użytkownika. Modyfikuje administrację i umożliwia przypisanie określonych uprawnień do poszczególnych sekcji.
Pozwala nawet stworzyć inny interfejs administratora dla użytkowników o różnych rolach i możliwościach.
Po zainstalowaniu i aktywowaniu tej wtyczki przejdź do ustawień i wybierz Administruj, aby skonfigurować jej ustawienia.
Pod wtyczką zobaczysz Mini Menu, które dzieli ustawienia na różne sekcje dla różnych ekranów administracyjnych. Kliknięcie każdego linku opcji MiniMenu przekierowuje do określonej sekcji. Każda sekcja zawiera kilka elementów, które można zmienić lub zmodyfikować. Jest wyposażony w opcję pola wyboru, aby wprowadzić zmiany.
Po wprowadzeniu zmian naciśnij przycisk Opcje aktualizacji, aby zastosować zmiany.
Uwaga: wprowadzone zmiany nie są widoczne i nie pojawiają się na stronie ustawień wtyczki. Aby to zobaczyć, musisz otworzyć stronę administratora w innej karcie.
Różne opcje MiniMenu
Opcje paska administracyjnego — po przejściu w dół opcji Informacje o wtyczce zobaczysz Opcje paska administracyjnego. Jest to pasek narzędzi, który jest widoczny w górnej części pulpitu nawigacyjnego.
Możesz włączyć lub wyłączyć każdy element na pasku administratora dla każdej roli użytkownika.
Pierwszą opcją jest ukrycie menu i jego elementów pojawiających się w prawym górnym rogu. Główne menu są podświetlone różowym odcieniem. Jeśli wyłączysz menu główne, jego podmenu również zostanie ukryte. Na przykład, jeśli wyłączysz opcję Edytuj mój profil, wszystkie linki w tym menu zostaną ukryte.
Ponadto możesz ukryć określoną pozycję podmenu. Załóżmy, że chcesz zachować menu +Nowy na pasku administracyjnym, ale chcesz ukryć jego strony. Wszystko, co musisz zrobić, to sprawdzić strony. Spowoduje to dezaktywację stron z wybranych ról użytkownika.
Opcje zaplecza — każda sekcja w ustawieniach Administracji nie ma pól wyboru. W porównaniu do opcji paska administracyjnego, opcje zaplecza mają inny wygląd. W tej sekcji możesz ustawić globalne opcje dla swoich użytkowników w obszarze administracyjnym WordPress.
Pierwszą opcją jest skonfigurowanie informacji o użytkowniku. To menu pojawia się w prawym górnym rogu ekranu administratora. Ma awatar użytkownika. W zależności od preferencji możesz ukryć awatar, pokazać użytkownikowi i wylogować link lub wylogować się.
W następnej opcji możesz zdecydować, gdzie przekierować użytkowników, jeśli klikną link do informacji o użytkowniku. Musisz najpierw dostosować menu informacji o użytkowniku poza ukrywaniem go lub używaniem jego domyślnego zachowania, dopiero wtedy będziesz mógł zmienić opcję przekierowania.
Po zmianie informacji o użytkowniku ustaw opcję przekierowania na stronę główną witryny. Przejdź do następnej opcji, którą jest stopka. Pozwala uczynić stopkę niewidoczną z każdej strony administratora.
Podczas pracy nad postem opcja znacznika czasu pozostaje ukryta za linkiem „edytuj”. Sąsiaduje z sekcją „opublikuj”. Jeśli chcesz zaplanować posty, musisz odkryć opcję znacznika czasu, klikając link edytuj.
Opcje globalne — ta sekcja umożliwia aktywację lub dezaktywację określonych ustawień dla określonych ról użytkownika. Tutaj możesz włączyć lub wyłączyć pasek administratora, opcje ekranu, meta ekranu wraz z pomocą kontekstową.
Podobnie możesz ukryć widżet pulpitu nawigacyjnego, pokazać lub ukryć elementy menu oraz zmodyfikować opcje zapisu, opcje widżetów, ustawić motywy i nie tylko.
5 Notatnik deski rozdzielczej
To narzędzie dla wielu autorów umożliwia dodanie szybkiej notatki do witryny WordPress dla innych autorów. Przede wszystkim musisz pobrać, zainstalować i aktywować wtyczkę Dashboard Notepad . Po aktywacji przejdź do pulpitu nawigacyjnego. Notatnik znajdziesz w stopce ekranu.
Wszystko, co musisz zrobić, to napisać notatki i zapisać je.
Ponieważ narzędzie ma jedno okno, Twoje najnowsze notatki pojawią się tuż pod starszymi.
Konfiguracja
Aby skonfigurować ten widżet, kliknij łącze konfiguracji podane w prawym górnym rogu widżetu. Aby to zobaczyć, musisz najechać myszką.
Po kliknięciu pojawi się ekran konfiguracji. Zdefiniuj role użytkowników do edycji i czytania.
Wyświetlanie notatek dotyczących interfejsu użytkownika
Wszyscy autorzy, którzy zalogowali się na swoje konto w Twojej witrynie WordPress i mają odpowiednie uprawnienia, będą mogli zobaczyć notatki. Pojawi się na pulpicie administratora. Ale możesz to również pokazać na froncie swojej witryny.
Oto krótki kod — [dashboard_notes], którego możesz użyć na stronie, poście lub widżecie tekstowym. Jeśli to nie zadziała, dodaj poniższy kod do pliku functions.php motywu swojej witryny.
add_filter('widget_text', 'do_shortcode');Możesz również dodać kod do wtyczki specyficznej dla witryny.
Uwaga: sprawdź kompatybilność tej wtyczki, jeśli Twoja witryna jest oparta na najnowszej wersji WordPress.
Wniosek
Te informacje na temat narzędzi dla wielu autorów dla Twojej witryny WordPress nie obejmują wszystkich. Istnieje wiele innych narzędzi.
Mamy nadzieję, że udostępnione tutaj informacje pomogą Ci znaleźć odpowiednie narzędzie dla Twojej platformy dla wielu autorów.