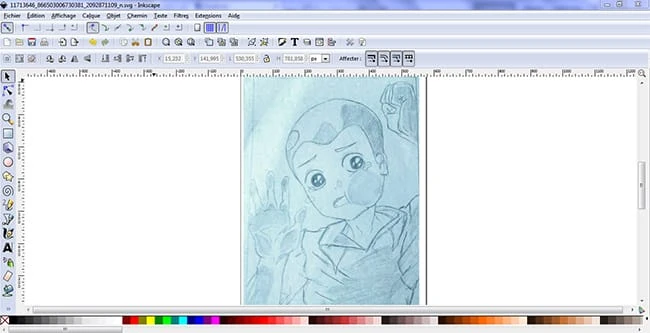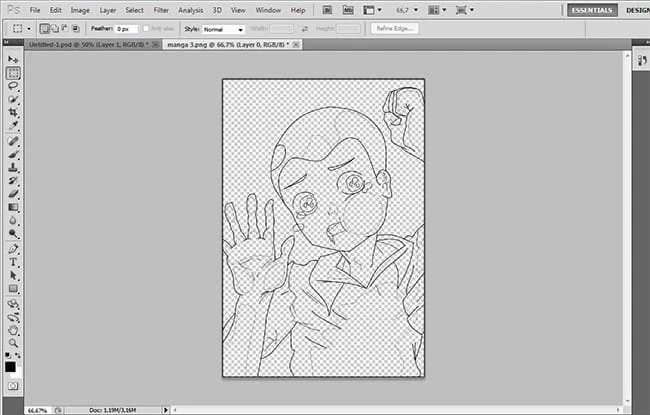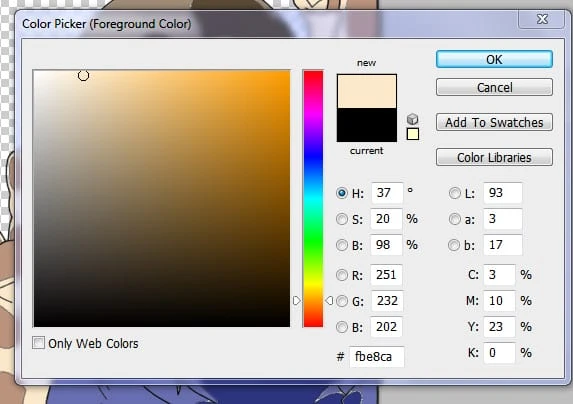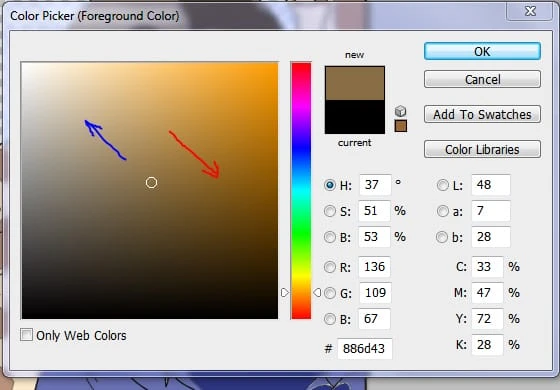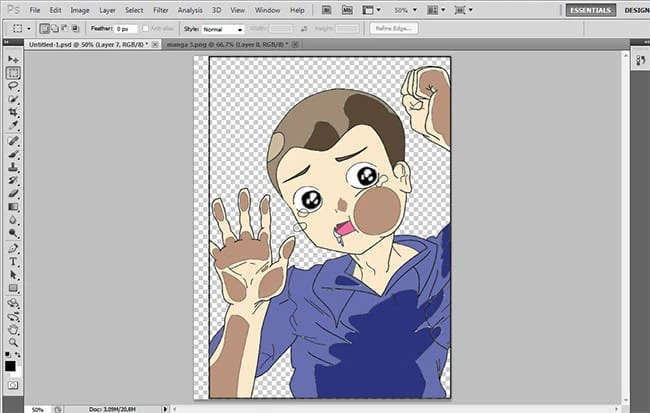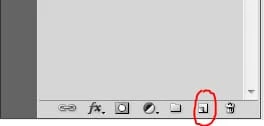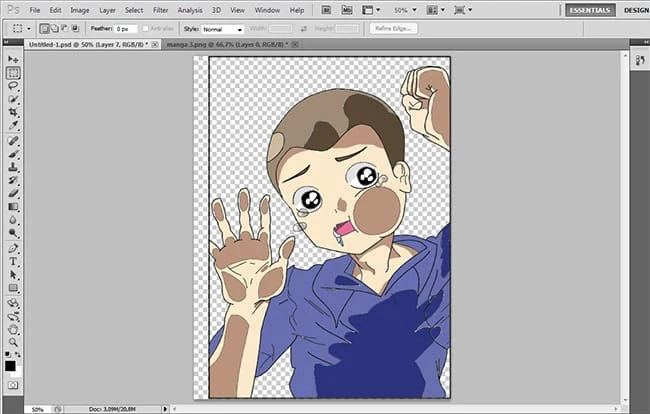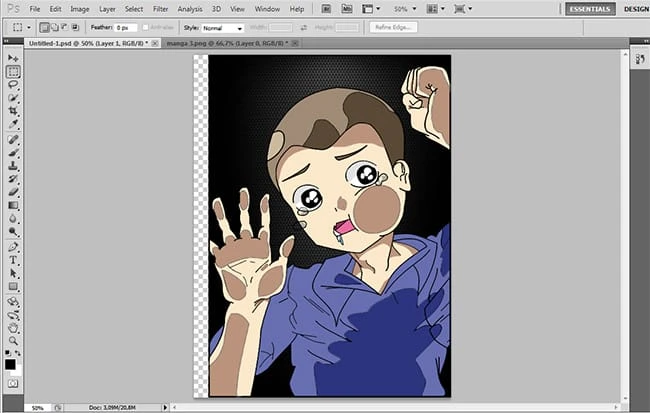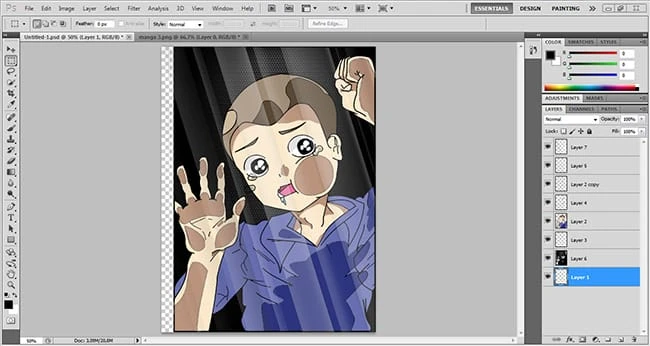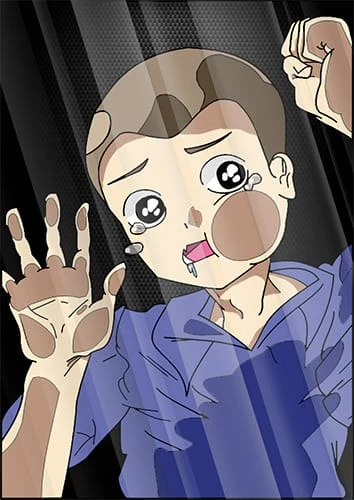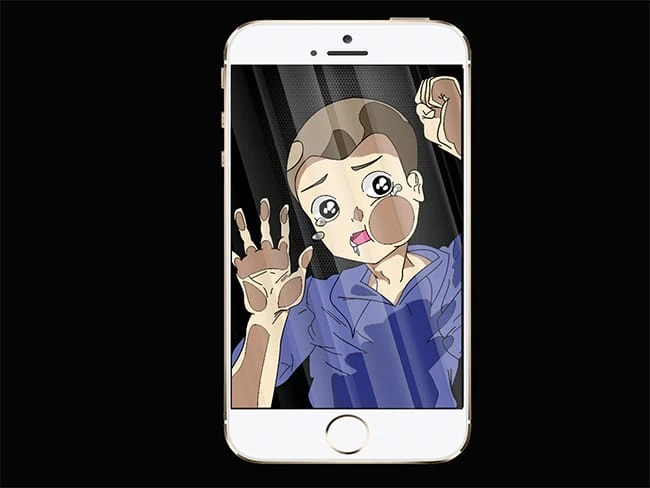Créer un personnage « A Kid Stuck On Glass » dans Adobe Photoshop
Salut tout le monde! Eh bien, l’art numérique ou l’art vectoriel reposent généralement sur votre volonté d’obtenir le travail parfait. Tout ce dont vous avez besoin, c’est d’un peu de confiance et de beaucoup de patience et ne vous inquiétez pas, vous allez y arriver !
Voici les étapes que vous devez suivre pour obtenir la photo de cet enfant : c’est une sorte d’enfant dans le style anime (et pour les personnes qui ne savent pas ce qu’est l’anime, ce dont je doute, ses bandes dessinées japonaises).
Résultat final
Voyons ce que vous allez créer dans ce tutoriel.
Créer un personnage «A Kid Stuck On Glass» dans Photoshop
1 Pour commencer, vous devez terminer votre dessin :
En fait, tous mes dessins sont faits à la main (sauf les personnages en flat design qui sont réalisés directement avec Inkscape). C’est pourquoi ne vous inquiétez pas si vous n’avez pas de tablette graphique car il n’est pas du tout difficile de travailler manuellement.
FAITES le croquis à l’aide d’un crayon 2b (vous pouvez utiliser B ou F ou 4h mais 2B est mon préféré) et un simple papier blanc. Le croquis doit être clair et simple, les lignes doivent être claires lorsque vous numérisez l’image afin que vous puissiez l’encrer facilement.
2 L’encrage :
Après avoir téléchargé le dessin sur votre ordinateur à l’aide d’un scanner ou d’un appareil photo, vous ouvrirez le logiciel « Inkscape » (ou Adobe illustrator). Je préfère travailler avec Inkscape pour encrer ce type d’images car c’est facile à utiliser et rapide : cliquez sur sur le bouton en surbrillance comme indiqué dans l’image ci-dessous ou appuyez sur (Maj+F6).
Maintenant, cliquez sur le haut d’une ligne aléatoire dans l’image et un autre clic sur l’autre bord de la même ligne. Vous obtiendrez une ligne droite. Pour le rendre doux et ondulé, cliquez sur le bouton en surbrillance comme indiqué dans l’image ci-dessous ou appuyez sur (F2).
Répétez le même processus jusqu’à ce que vous encrez toute l’image.
Enfin, sélectionnez l’image dans le fichier inkscape et appuyez sur supprimer. Vous n’obtiendrez que l’image encrée pure qui est prête à être remplie et colorée.
3 Colorier, remplir et éditer l’image :
Ouvrez Adobe Photoshop (la version que j’utilise est Ps cs5), ouvrez votre image dans un nouveau fichier.
Sélectionnez le calque de l’image et cliquez sur le bouton droit de la souris et sélectionnez le calque dupliqué, nommez le nouveau calque : « encrage final » et conservez-le en haut du panneau des calques et verrouillez-le en cliquant sur le verrou d’image en haut du panneau de couches.
Vous allez maintenant travailler sur la première couche.
Commencez à le remplir en utilisant les couleurs du panneau de couleurs sur la droite. Pour remplir les zones vides, utilisez l’outil pot de peinture habituel : la couleur de la peau doit devenir plus foncée lorsqu’il s’agit des zones collées au verre.
Pour rendre la couleur de la peau plus foncée facilement sans choisir une nouvelle couleur, vous cliquerez sur l’outil de couleur blanc/noir à la fin du panneau d’outils et une fenêtre vous apparaîtra: appelée « sélecteur de couleur (couleur de premier plan) ». Cliquez maintenant sur la couleur de peau dans votre photo.
Maintenant, pour le rendre plus sombre, tirez le curseur dans la direction indiquée par la flèche rouge. pour le rendre plus clair, tirez le curseur dans la direction marquée par la flèche bleue comme mentionné dans l’image ci-dessous.
Maintenant, après avoir rempli toute l’image, vous obtiendrez ce résultat dans l’image ci-dessous.
Vous aurez l’impression qu’il manque quelque chose, n’est-ce pas ? Oui, bien sûr, car ce qui rend la photo plus réaliste, ce sont les ombres. C’est pourquoi vous choisirez la même couleur de peau foncée et ajouterez une autre couche et remplirez certains espaces sous le cou et la face avant.
Et il ne faut pas oublier les yeux! nous allons donc choisir une autre couleur qui est une sorte de gris (# fffffe) et remplir un peu d’espace dans le haut des yeux comme mentionné dans l’image ci-dessous.
4 Obtenez l’effet de verre !
Nous allons maintenant ajouter un arrière-plan sombre (le noir sera parfait !) Et ajouter un nouveau calque au bas du panneau des calques. Ainsi, l’image ressemblera à l’image.
Et enfin, ajoutons l’effet de verre. J’ai choisi une image sur Internet (parce que j’étais un peu pressé… vous pouvez trouver différents effets en cherchant simplement « effet de verre » sur Google). Ajustez l’image téléchargée à votre image et C’EST PARTI… NOUS L’AVONS FAIT !
Pour obtenir l’image finale dans la résolution de votre choix, cliquez sur Fichier. Cliquez sur Enregistrer sous et choisissez le format (je préfère toujours le format png)
Et voilà, votre résultat final sera comme sur les photos ci-dessous.
J’espère que mon tuto vous a été utile et merci !