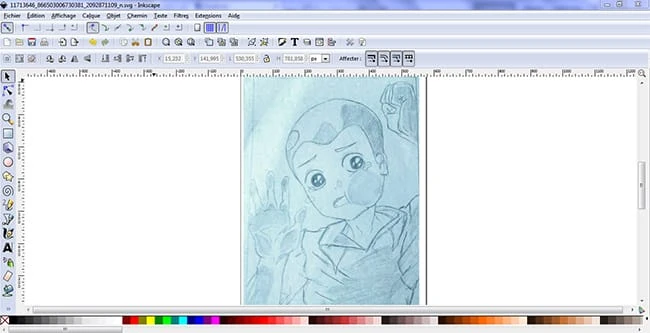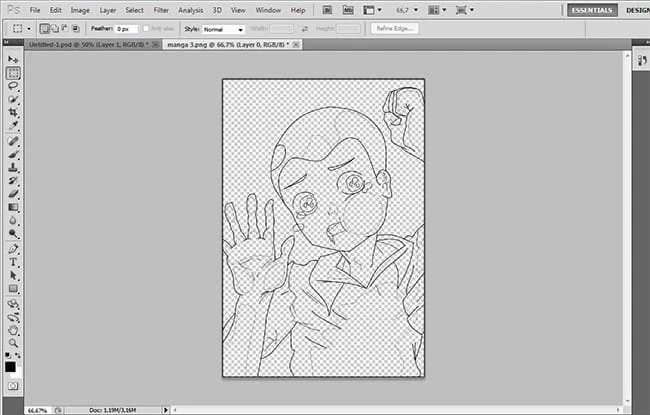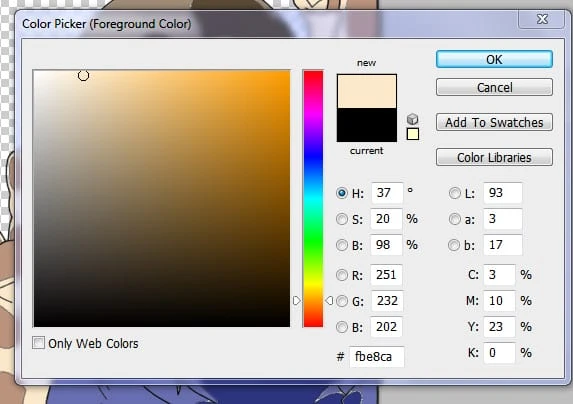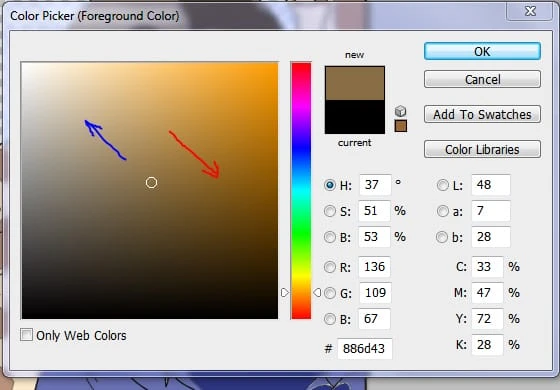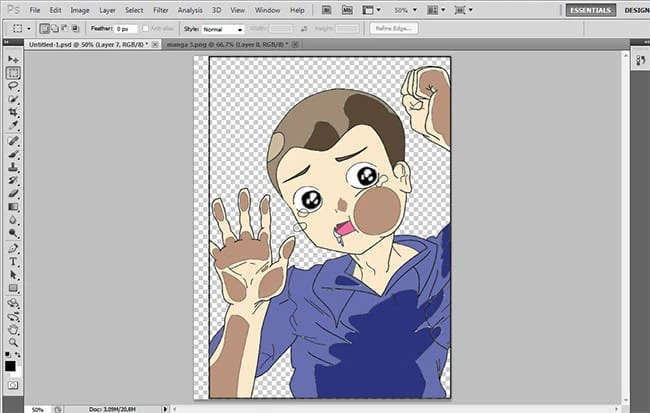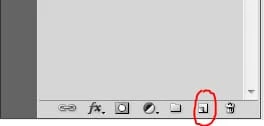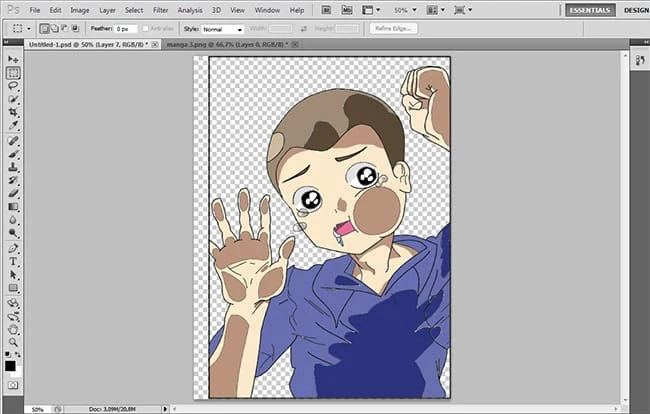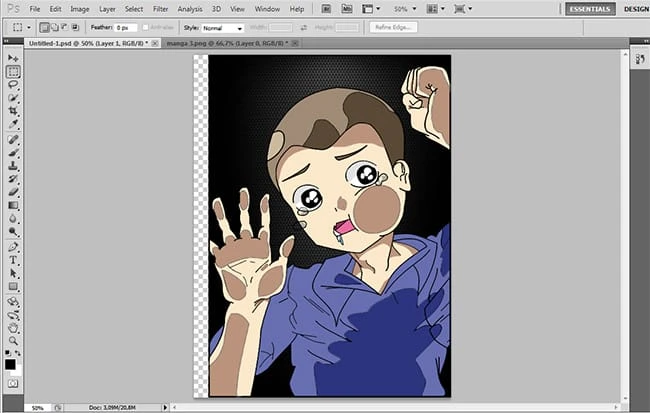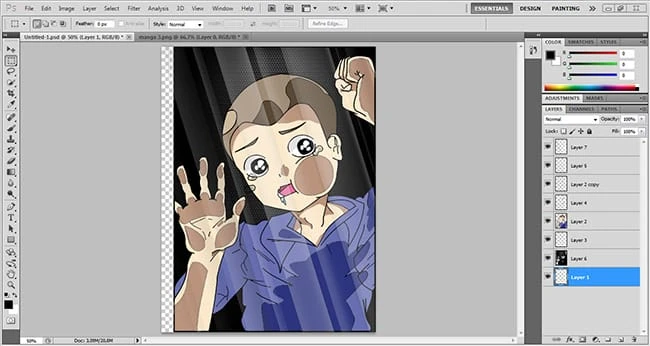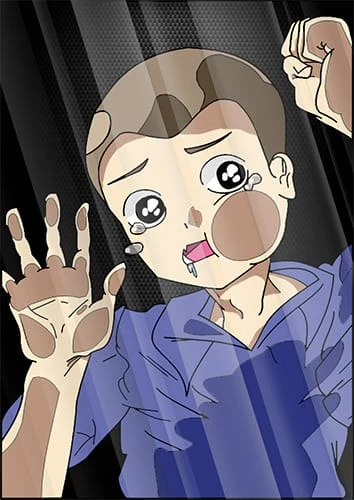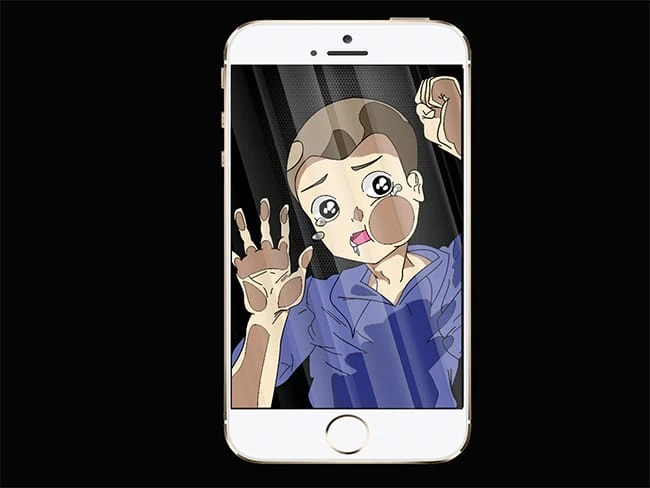Looge Adobe Photoshopis tegelane „Klaasile kinni jäänud laps”.
Tere kõigile! Digitaalkunst või vektorkunst põhinevad üldiselt teie soovil saada täiuslik töö. Kõik, mida vajate, on enesekindlus ja palju kannatlikkust ning ärge muretsege, te saate SELLE NAELADA!
Need on sammud, mida peaksite selle lapse pildi tegemiseks järgima: see on omamoodi anime stiilis laps (ja inimestele, kes ei tea, mis anime on, milles ma kahtlen, selle Jaapani koomiksid).
Lõpptulemus
Vaatame, mida te selles õpetuses loote.
Looge Photoshopis tegelane „Klaasile kinni jäänud laps”.
1 Alustuseks peaksite oma joonise valmis saama:
Tegelikult on kõik minu joonistused käsitsi valmistatud (v.a lamedad tegelased, mis on tehtud otse Inkscape’i abil). Sellepärast ärge muretsege, kui teil pole graafilist tahvelarvutit, sest käsitsi töötamine pole üldse keeruline.
Visandage 2b pliiatsiga (võite kasutada B või F või 4h, kuid 2B on minu lemmik) ja lihtsat valget paberit. Visandamine peaks olema selge ja lihtne, jooned peaksid olema pildi skannimisel selged, et saaksite seda hõlpsalt tindiga tindida.
2 Tint:
Pärast joonise skanneri või kaamera abil arvutisse laadimist avate tarkvara “Inkscape” (või Adobe illustrator). Eelistan seda tüüpi piltide tindimiseks kasutada Inkscape’i, kuna seda on lihtne ja kiire kasutada: klõpsake nuppu alloleval pildil esiletõstetud nupul või vajutage (Maj+F6).
Nüüd klõpsake pildil mõne juhusliku rea ülaosas ja veel üks klõps sama rea teises servas. Saate sirge joone. Selle pehmeks ja laineliseks muutmiseks klõpsake alloleval pildil näidatud viisil esiletõstetud nuppu või vajutage (F2).
Korrake sama protsessi, kuni tindite kogu pildi.
Lõpuks valige Inkscape-failist pilt ja vajutage Kustuta. Saate ainult puhta tindiga pildi, mis on täitmiseks ja värvimiseks valmis.
3 Pildi värvimine, täitmine ja redigeerimine:
Avage Adobe Photoshop (minu versioon on Ps cs5), avage oma pilt uues failis.
Valige pildi kiht ja klõpsake hiire paremat nuppu ja valige duplikaatkiht, nimetage uus kiht: “final inking” ja hoidke seda kihipaneeli ülaosas ja lukustage see, klõpsates üleval lukupildil kihtpaneelist.
Nüüd töötate esimese kihiga.
Alustage selle täitmist värvide abil paremal asuvast värvipaneelist. Tühjade alade täitmiseks kasutage tavalist värviämbri tööriista: klaasi külge kleepunud piirkondade nahavärv peaks muutuma tumedamaks.
Nahavärvi hõlpsaks tumedamaks muutmiseks ilma uut värvi valimata klõpsate tööriistade paneeli lõpus valge/must värvi tööriistal ja teile ilmub aken nimega “värvivalija (esiplaani värv)”. Nüüd klõpsake oma pildil nahavärvil.
Nüüd, et muuta see tumedamaks, tõmmake kursor punase noolega tähistatud suunas. selgemaks muutmiseks tõmmake kursor sinise noolega tähistatud suunas, nagu on näidatud alloleval pildil.
Nüüd pärast kogu pildi täitmist saate selle tulemuse alloleval pildil.
Kas tunnete, et midagi on puudu, eks? Jah, muidugi, sest varjud muudavad pildi realistlikumaks. Sellepärast valite sama tumeda nahavärvi ja lisate veel ühe kihi ning täitke mõned ruumid kaela ja esikülje all.
Ja me ei tohiks unustada silmi! seega valime teise värvi, mis on halli (# fffffe) ja täidame silmade ülaosas ruumi, nagu on näidatud alloleval pildil.
4 Hankige klaasiefekt!
Nüüd lisame tumeda tausta (must on suurepärane!) ja lisame kihipaneeli allossa uue kihi. Niisiis, pilt näeb välja selline, nagu pildil.
Ja lõpuks lisame klaasiefekti. Pildi valisin netist (sest mul oli natuke kiire.. erinevaid efekte leiab lihtsalt “klaasiefekti”) guugeldades. Kohandage allalaaditud pilt oma pildi järgi ja SIIN WE GO … ME DID SE !
Lõpliku pildi saamiseks soovitud eraldusvõimega klõpsake nuppu Fail. Klõpsake nuppu Salvesta kui ja valige vorming (ma eelistan alati png-vormingut)
Ja ongi kõik, teie lõpptulemus on selline, nagu allolevatel piltidel.
Loodan, et minu õpetus oli kasulik ja tänan teid!