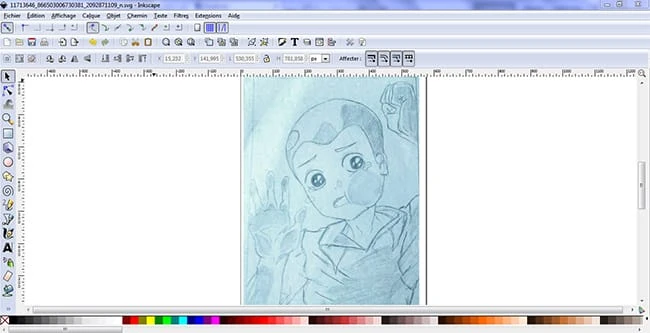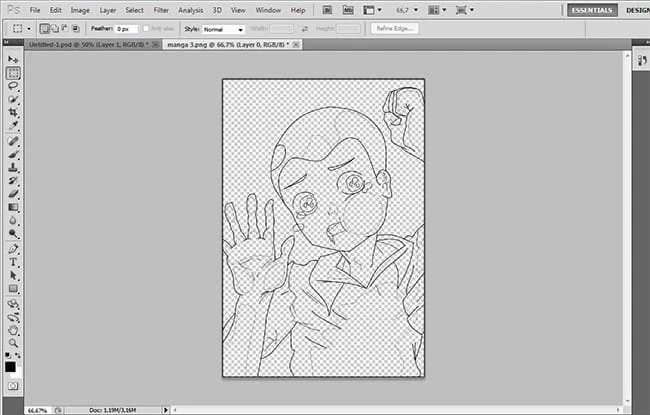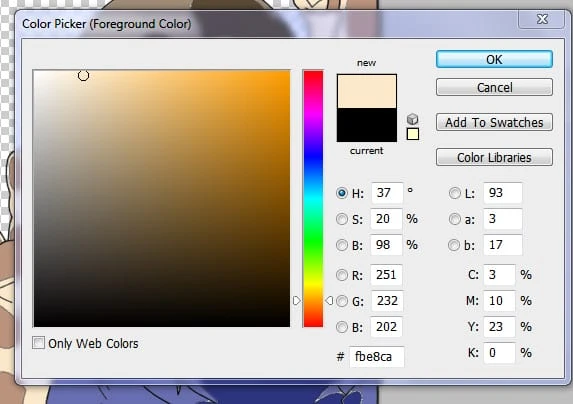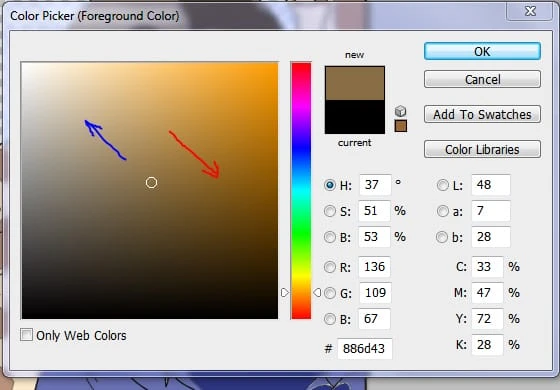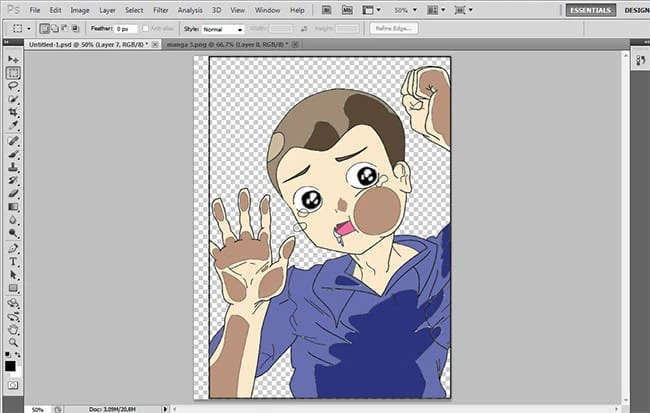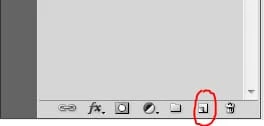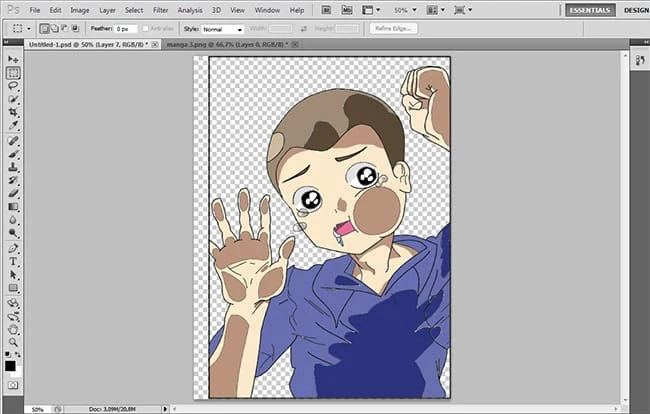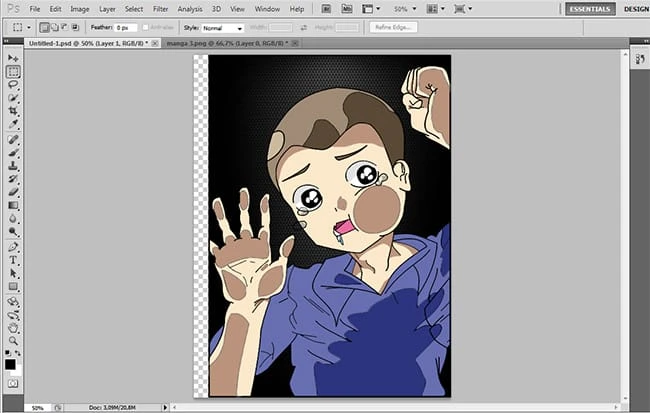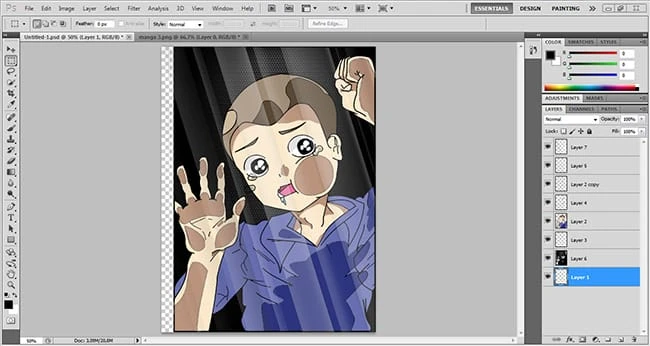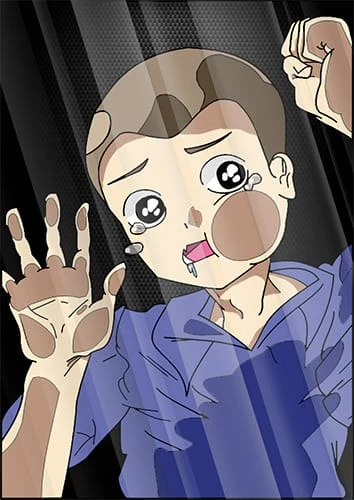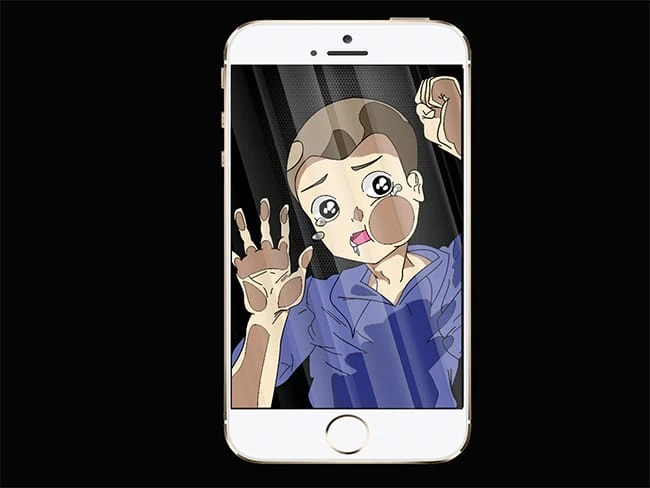Lag «A Kid Stuck On Glass»-karakter i Adobe Photoshop
Hei alle sammen! Vel, digital kunst eller vektorkunst er generelt basert på din vilje til å få det perfekte arbeidet. Alt du trenger er litt selvtillit og mye tålmodighet, og ikke bekymre deg, du kommer til å NAIL DET!
Dette er trinnene du bør følge for å få dette barnets bilde gjort: Det er en slags gutt i anime-stil (og for folk som ikke vet hva anime er, som jeg tviler på, dens japanske tegneserier).
Endelig resultat
La oss se hva du skal lage i denne opplæringen.
Lag «A Kid Stuck On Glass»-karakter i Photoshop
1 Til å begynne med bør du få tegnet ferdig:
Egentlig er alle tegningene mine håndlagde (unntatt flate designkarakterer som er laget direkte ved hjelp av Inkscape). Det er derfor ikke bekymre deg hvis du ikke har noe grafisk nettbrett, for det er ikke vanskelig i det hele tatt å jobbe manuelt.
GJØR skissen med en 2b blyant (du kan bruke B eller F eller 4h, men 2B er min favoritt) og et enkelt hvitt papir. Skissen skal være tydelig og enkel, linjene skal være klare når du skanner bildet, slik at du enkelt kan tusjer det.
2 Tegningen:
Etter at du har lastet opp tegningen til datamaskinen din ved hjelp av en skanner eller et kamera, åpner du programvaren «Inkscape» (eller Adobe illustrator). Jeg foretrekker å bruke Inkscape for å farge denne typen bilder fordi den er enkel å bruke og rask: klikk på knappen uthevet som vist på bildet nedenfor eller trykk (Maj+F6).
Klikk nå på toppen av en tilfeldig linje i bildet og et klikk i den andre kanten av samme linje. Du får en rett linje. For å gjøre den myk og bølget, klikk på knappen uthevet som vist på bildet nedenfor eller trykk på (F2).
Gjenta den samme prosessen til du har farget hele bildet.
Velg til slutt bildet i inkscape-filen og trykk på delete. Du får bare det rene blekket bildet som er klart til å fylles og farges.
3 Fargelegg, fylle og redigere bildet:
Åpne Adobe Photoshop (versjonen jeg bruker er Ps cs5), åpne bildet i en ny fil.
Velg laget av bildet og klikk på høyre knapp på musen og velg dupliser lag navngi det nye laget: «final inking» og hold det øverst i lagpanelet og lås det ved å klikke på låsebildet øverst av lagpanelet.
Nå skal du jobbe med det første laget.
Begynn å fylle den med farger fra fargepanelet til høyre. For å fylle tomme områder, bruk det vanlige malingsbøtteverktøyet: hudfargen skal bli mørkere når det gjelder områdene som sitter fast på glass.
For å gjøre hudfargen mørkere enkelt uten å velge en ny farge, klikker du på verktøyet hvit/svart farge på slutten av verktøypanelet og et vindu vil dukke opp for deg: kalt «fargevelger(forgrunnsfarge)». Klikk nå på hudfargen på bildet ditt.
Nå for å gjøre det mørkere, trekk markøren til retningen merket med den røde pilen. for å gjøre det tydeligere, trekk markøren til retningen markert med den blå pilen som nevnt på bildet nedenfor.
Nå etter å ha fylt ut alle bildene vil du få dette resultatet på bildet nedenfor.
Du vil føle at noe mangler ikke sant? Ja selvfølgelig fordi det som gjør bildet mer realistisk er skyggene. Det er derfor du velger den samme mørke hudfargen og legger til et nytt lag og fyller noen mellomrom under halsen og fronten.
Og vi bør ikke glemme øynene! så vi velger en annen farge som er litt grå (# fffffe) og fyller litt plass i toppen av øynene som nevnt på bildet nedenfor.
4 Få glasseffekten!
Nå skal vi legge til en mørk bakgrunn (svart vil være flott!) og legge til et nytt lag i bunnen av lagpanelet. Så bildet vil se ut som på bildet.
Og til slutt, la oss legge til glasseffekten. Jeg plukket et bilde fra internett (fordi jeg hadde det litt travelt.. du kan finne forskjellige effekter ved å bare google «glasseffekt»). Juster det nedlastede bildet til bildet ditt og HER GÅR VI … VI GJORDE DET!
For å få det endelige bildet i hvilken oppløsning du ønsker, klikk på Fil. Klikk Lagre som og velg formatet (jeg foretrekker alltid png-format)
Og det er det, det endelige resultatet blir som bildene nedenfor.
Jeg håper opplæringen min var nyttig og takk!