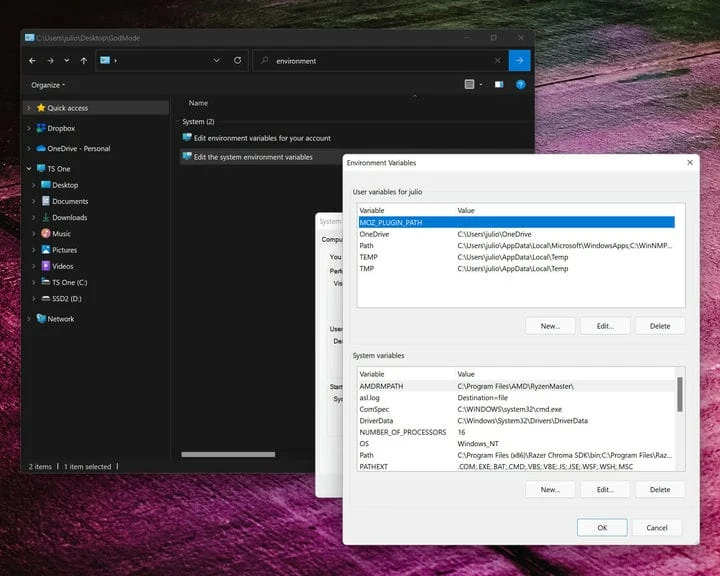Jumala režiimi aktiveerimine opsüsteemides Windows 10 ja Windows 11
Paljud teist võivad Windowsi jumalarežiimiga tuttavad olla. See ei muuda teie arvutit surematuks ega anna teile lõpmatut laskemoona. Selle asemel paneb Windows God Mode teie töölauale ikooni, mis annab teile kiire kaheastmelise juurdepääsu mis tahes seadetele, mida vajate. Saadaval on üle 200 seadistusmenüü.
Windows God Mode sai alguse Windows Vistaga 2007. aastal. Sellest ajast peale on see muutmata jäänud ja seda saab aktiveerida operatsioonisüsteemides Windows 10 ja Windows 11. God Mode menüü loomine on lihtne, kuid seda võib olla raske meeles pidada, kuna see nõuab pikka tähemärkide jada sisestamist. .
Asetage oma töölauale jumalarežiimi ikoon, vajutades “üles, üles, alla, alla, vasakule, paremale, vasakule, paremale, B, A”. Ei, oota. Vale petukood. Järgige lihtsalt neid kahte lihtsat sammu.
- Paremklõpsake töölaual ja valige Loo kaust.
- Nüüd nimetage see: GodMode.{ED7BA470-8E54-465E-825C-99712043E01C}
Kopeerige ja kleepige ülaltoodud nimi, et teie jaoks oleks lihtsam. Kausta ikoon muutub väikeseks juhtpaneeliks. Palju õnne! Olete aktiveerinud Jumala režiimi!
Mis nüüd?
Jumalarežiim on üsna mugav, kui teile ei meeldi püüda navigeerida pidevalt muutuvas Windowsi juhtpaneeli ehk seadete menüüs. Tegelikult on God Mode lihtsalt hüüdnimi. Selle tegelik nimi on “Windowsi peamise juhtpaneeli otsetee”, kuid 2010. aasta paiku lõid ajaveebipidajad nime Windows God Mode, millele on palju lihtsam viidata.
Kui see avastati (või lekkis), peeti seda “energiakasutaja” funktsiooniks, kuid see on lihtsalt kiire juurdepääs kõigile Windowsi kohandatavatele sätetele. Näiteks saate jaotises „Kuupäev ja kellaaeg” automaatse suveaja välja või sisse lülitada või määrata ajavööndi, kuupäeva ja kellaaja. Samuti saate lisada kellasid erinevatele ajavöönditele. Muidugi on ka täpsemaid sätteid, nagu keskkonnamuutujad või kõvaketta partitsioonide loomine ja vormindamine.
Miks mitte lihtsalt pääseda nendele sätetele tavalise juhtpaneeli kaudu? Nagu varem mainitud, annab jumalarežiim teile kohese juurdepääsu kõigile Windowsi juhtelementidele, sealhulgas mõnele, mida te tavalises seadete rakenduses ei leia. Mõned valikud on sügavale alammenüüdesse maetud ja neid pole lihtne leida.
Näiteks tee ülalmainitud keskkonnamuutujate juurde jõudmiseks on Sätted > Süsteem > Teave > Süsteemi täpsemad sätted. Veidi lühem marsruut on Juhtpaneel > Süsteem > Süsteemi täpsemad sätted. Ja vastupidi, see on Jumala režiimi kaustas vaid ühe klõpsu kaugusel.
Teine peamise juhtpaneeli aktiveerimise eelis on see, et see võimaldab teil hõlpsalt luua otsetee mis tahes seadistusele.
Näiteks kui kasutate Bluetoothi sätteid sageli, lohistage see põhijuhtpaneelilt töölauale ja oletegi valmis. Saate ühe klõpsuga juurdepääsu sellele konkreetsele seadistusele. Alternatiivne viis sama saavutamiseks oleks navigeerida kausta System32 (Kohalik ketas> Windows> System32), leida fsquirt.exe ja paremklõpsake seda. Valige kontekstimenüüst “Loo otsetee”. Seejärel teatab Windows teile, et seal ei saa otseteed luua, ja küsib, kas soovite selle asemel töölauale ilmuda. Valige “Jah”.
Ilmselgelt on jumalarežiimi kaustas palju sätteid, mida te kunagi ei kasuta – tõenäoliselt enamik neist –, kuid mõned neist on sageli kasulikud.
Varundamise ja taastamise valikud on kena käeulatuses. Abiks on ka enamik jaotises Kuvamine loetletud üksustest. Olen korduvalt kasutanud valikuid “Näita või peida faililaiend” ja “Kuva peidetud failid ja kaustad”.
Algajatele või Windows 11 uutele kasutajatele on jaotises Alustamine informatiivne.
Isegi kui viimati jumalarežiimi kasutamisest on juba mõnda aega möödas, võib täna olla lõbus valikute loendit sirvida. Võib-olla leiate sealt midagi uut, mis oleks ühe kliki kaugusel hädavajalik.