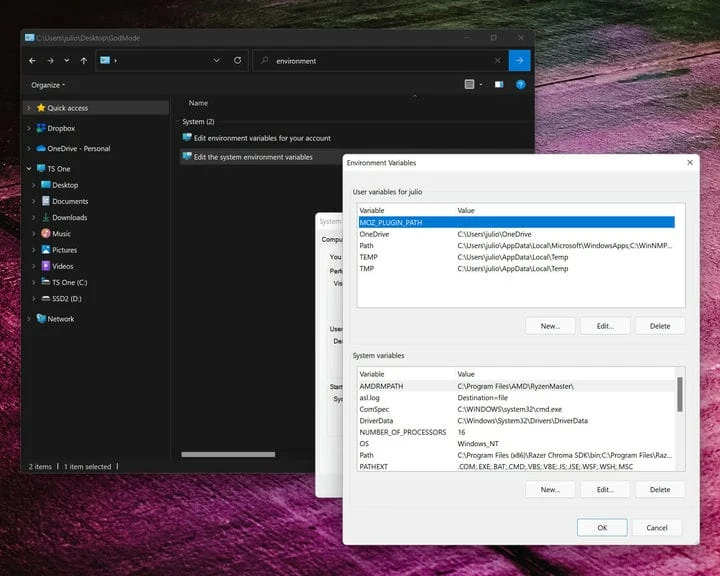Kuinka aktivoida jumalatila Windows 10:ssä ja Windows 11:ssä
Monille teistä saattaa olla tuttu Windows God Mode. Se ei tee tietokoneestasi kuolematonta eikä anna sinulle loputtomasti ammuksia. Sen sijaan Windows God Mode asettaa työpöydällesi kuvakkeen, joka antaa sinulle nopean kaksivaiheisen pääsyn kaikkiin mahdollisesti tarvittaviin asetuksiin. Saatavilla on yli 200 asetusvalikkoa.
Windows God Mode sai alkunsa Windows Vistasta vuonna 2007. Se on sittemmin jumissa muuttumatta, ja se voidaan aktivoida Windows 10:ssä ja Windows 11:ssä. God Mode -valikon luominen on vaivatonta, mutta sitä voi olla vaikea muistaa, koska se vaatii pitkän merkkijonon syöttämisen. .
Aseta God Mode -kuvake työpöydällesi painamalla "ylös, ylös, alas, alas, vasen, oikea, vasen, oikea, B, A". Ei, odota. Väärä huijauskoodi. Seuraa vain näitä kahta yksinkertaista vaihetta.
- Napsauta työpöytääsi hiiren kakkospainikkeella ja valitse Luo kansio.
- Nimeä se nyt: GodMode.{ED7BA470-8E54-465E-825C-99712043E01C}
Kopioi ja liitä yllä oleva nimi helpottaaksesi sitä. Kansion kuvake muuttuu pieneltä ohjauspaneelilta. Onnittelut! Olet aktivoinut jumalatilan!
Mitä nyt?
God Mode on varsin kätevä, jos vihaat yrittää selata jatkuvasti muuttuvaa Windowsin Ohjauspaneelia eli Asetukset-valikkoa. Itse asiassa God Mode on vain lempinimi. Sen oikea nimi on "Windows Master Control Panel -pikakuvake", mutta vuoden 2010 tienoilla bloggaajat loivat nimen Windows God Mode, johon on paljon helpompi viitata.
Kun se löydettiin (tai vuodatettiin), sitä pidettiin "tehokäyttäjän" ominaisuutena, mutta se on vain nopea pääsy kaikkiin Windowsin säädettäviin asetuksiin. Esimerkiksi Päivämäärä ja aika -kohdassa voit ottaa automaattisen kesäajan käyttöön tai poistaa sen käytöstä tai määrittää aikavyöhykkeen, päivämäärän ja kellonajan. Voit myös lisätä kelloja eri aikavyöhykkeille. Tietenkin on olemassa kehittyneempiä asetuksia, kuten ympäristömuuttujat tai kiintolevyosioiden luominen ja alustaminen.
Mikset vain käytä näitä asetuksia tavallisen ohjauspaneelin kautta? Kuten aiemmin mainittiin, God Mode antaa sinulle välittömän pääsyn kaikkiin Windowsin säätimiin, mukaan lukien joihinkin, joita et löydä tavallisesta Asetukset-sovelluksesta. Jotkut vaihtoehdot ovat syvällä alivalikoissa, eikä niitä ole helppo löytää.
Esimerkiksi polku yllä mainittuihin ympäristömuuttujiin on Asetukset > Järjestelmä > Tietoja > Järjestelmän lisäasetukset. Hieman lyhyempi reitti on Ohjauspaneeli > Järjestelmä > Järjestelmän lisäasetukset. Sitä vastoin se on vain yhden napsautuksen päässä God Mode -kansiossa.
Toinen pääohjauspaneelin aktivoinnin etu on, että sen avulla voit helposti luoda pikakuvakkeen mihin tahansa asetukseen.
Jos esimerkiksi käytät Bluetooth-asetuksia usein, vedä ja pudota se pääohjauspaneelista työpöydälle, ja olet valmis. Pääset kyseiseen asetukseen yhdellä napsautuksella. Vaihtoehtoinen tapa saavuttaa sama olisi siirtyä System32-kansioon (Paikallinen levy > Windows > System32), etsiä fsquirt.exe ja napsauttaa sitä hiiren kakkospainikkeella. Valitse pikavalikosta "Luo pikakuvake". Windows kertoo sitten, että sinne ei voi luoda pikakuvaketta, ja kysyy, haluatko sen sijaan työpöydälle. Valitse "Kyllä".
On selvää, että God Mode -kansiossa on paljon asetuksia, joita et koskaan käytä – luultavasti useimpia niistä – mutta muutamia niistä on usein hyötyä.
Varmuuskopiointi- ja palautusvaihtoehdot ovat mukavasti käden ulottuvilla. Useimmat Näyttö-osiossa luetellut kohteet ovat myös hyödyllisiä. Olen käyttänyt "Näytä tai piilota tiedostotunniste" ja "Näytä piilotetut tiedostot ja kansiot" useaan otteeseen.
Aloittelijoille tai Windows 11:n uusille käyttäjille kaikki Aloitus-osiossa on informatiivista.
Vaikka viimeisimmästä God Moden käytöstäsi onkin kulunut aikaa, saattaa olla hauskaa selata vaihtoehtojen luetteloa tänään. Saatat löytää sieltä jotain uutta, joka olisi välttämätön yhden napsautuksen päässä.