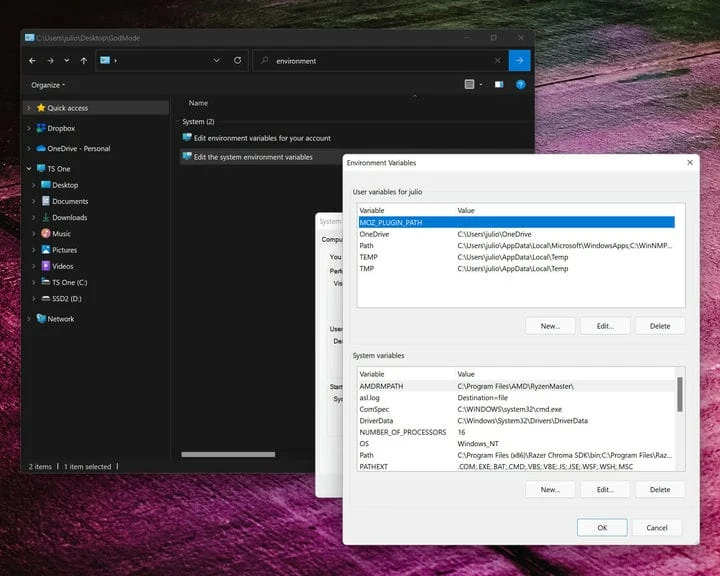Slik aktiverer du God Mode i Windows 10 og Windows 11
Mange av dere er kanskje kjent med Windows God Mode. Det gjør ikke PC-en din udødelig, og gir deg heller ikke uendelig ammunisjon. I stedet setter Windows God Mode et ikon på skrivebordet ditt som gir deg rask to-trinns tilgang til alle innstillinger du måtte trenge, med over 200 tilgjengelige innstillingsmenyer.
Windows God Mode har sin opprinnelse med Windows Vista i 2007. Den har siden sittet fast uten å endre seg og kan aktiveres i Windows 10 og Windows 11. God Mode-menyen er enkel å lage, men kan være vanskelig å huske ettersom den krever inntasting av en lang sekvens med tegn .
Sett et God Mode-ikon på skrivebordet ditt ved å trykke "opp, opp, ned, ned, venstre, høyre, venstre, høyre, B, A." Nei vent. Feil juksekode. Bare følg disse to enkle trinnene.
- Høyreklikk på skrivebordet og velg Opprett mappe.
- Gi det et navn: GodMode.{ED7BA470-8E54-465E-825C-99712043E01C}
Kopier og lim inn navnet ovenfor for å gjøre det enklere for deg. Mappeikonet vil forvandles til det som ser ut som et lite kontrollpanel. Gratulerer! Du har aktivert God Mode!
Hva nå?
God Mode er ganske nyttig hvis du hater å prøve å navigere gjennom den stadig skiftende Windows Kontrollpanel aka Innstillinger-menyen. Faktisk er God Mode bare et kallenavn. Det virkelige navnet er «Windows Master Control Panel-snarvei», men rundt 2010 skapte bloggere navnet Windows God Mode, som er mye lettere å referere til.
Da det ble oppdaget (eller lekket), ble det ansett som en "power-user"-funksjon, men det er bare rask tilgang til alle innstillingene som kan justeres i Windows. For eksempel, under «Dato og klokkeslett» kan du slå automatisk sommertid av eller på eller angi tidssone, dato og klokkeslett. Du kan også legge til klokker for forskjellige tidssoner. Det er selvfølgelig mer avanserte innstillinger som miljøvariabler eller å lage og formatere harddiskpartisjoner.
Hvorfor ikke bare få tilgang til disse innstillingene via det vanlige kontrollpanelet? Som nevnt før, gir God Mode deg umiddelbar tilgang til alle kontroller i Windows, inkludert noen du ikke finner i den vanlige Innstillinger-appen. Noen alternativer er begravet dypt i undermenyer og er ikke lette å finne.
For eksempel er banen for å komme til miljøvariablene nevnt ovenfor Innstillinger > System > Om > Avanserte systeminnstillinger. En litt kortere rute er Kontrollpanel > System > Avanserte systeminnstillinger. Omvendt er det bare ett klikk unna i God Mode-mappen.
En annen fordel med å aktivere hovedkontrollpanelet er at det lar deg enkelt lage en snarvei til en hvilken som helst innstilling.
For eksempel, hvis du bruker Bluetooth-innstillinger ofte, dra og slipp det fra hovedkontrollpanelet til skrivebordet, og du er ferdig. Du vil få tilgang med ett klikk til den spesifikke innstillingen. Den alternative måten å oppnå det samme på ville være å navigere til System32-mappen (Lokal disk > Windows > System32), finne fsquirt.exe og høyreklikke på den. I kontekstmenyen velger du "Opprett snarvei." Windows vil da fortelle deg at en snarvei ikke kan opprettes der og spørre om du vil ha den på skrivebordet i stedet. Velg "Ja".
Det er klart at det kommer til å være tonnevis av innstillinger i God Mode-mappen du aldri vil bruke – sannsynligvis de fleste av dem – men det er noen som ofte kommer til nytte.
Alternativer for sikkerhetskopiering og gjenoppretting er fine å ha for hånden. De fleste av elementene som er oppført under Display-delen er også nyttige. Jeg har brukt "Vis eller skjul filtype" og "Vis skjulte filer og mapper" ved mange anledninger.
For nybegynnere, eller de som er nye til Windows 11, er alt under Komme i gang-delen informativ.
Selv om det er en stund siden sist du brukte God Mode, kan det være morsomt å bla gjennom listen over alternativer i dag. Du kan finne noe nytt der inne som ville være uunnværlig å ha ett klikk unna.