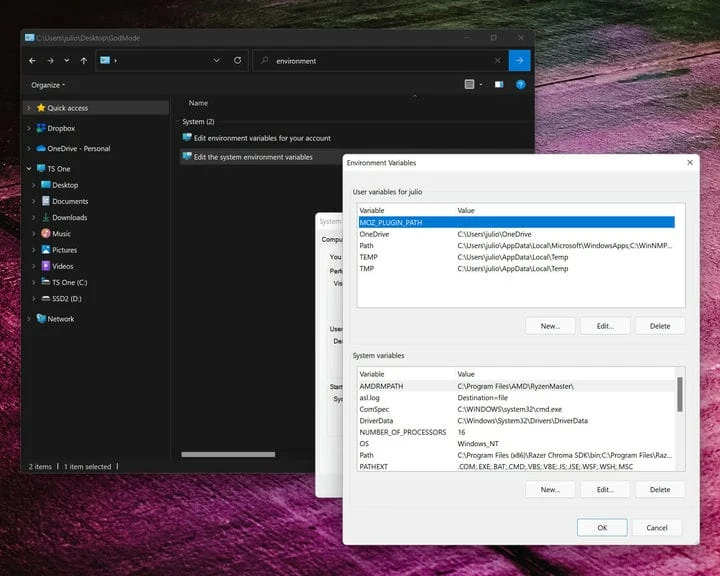Comment activer le mode Dieu dans Windows 10 et Windows 11
Beaucoup d'entre vous connaissent peut-être le mode Dieu de Windows. Cela ne rend pas votre PC immortel et ne vous accorde pas de munitions infinies. Au lieu de cela, Windows God Mode place une icône sur votre bureau qui vous donne un accès rapide en deux étapes à tous les paramètres dont vous pourriez avoir besoin, avec plus de 200 menus de paramètres disponibles.
Le mode Dieu de Windows est né avec Windows Vista en 2007. Il est depuis resté sans changement et peut être activé dans Windows 10 et Windows 11. Le menu du mode Dieu est facile à créer mais peut être difficile à retenir car il nécessite la saisie d'une longue séquence de caractères. .
Mettez une icône God Mode sur votre bureau en appuyant sur "haut, haut, bas, bas, gauche, droite, gauche, droite, B, A". Non attends. Mauvais code de triche. Suivez simplement ces deux étapes simples.
- Faites un clic droit sur votre bureau et sélectionnez Créer un dossier.
- Nommez-le maintenant : GodMode.{ED7BA470-8E54-465E-825C-99712043E01C}
Copiez et collez le nom ci-dessus pour vous faciliter la tâche. L'icône du dossier se transformera en ce qui ressemble à un petit panneau de contrôle. Toutes nos félicitations! Vous avez activé le mode divin !
Maintenant quoi?
Le mode Dieu est très pratique si vous détestez essayer de naviguer dans le menu Paramètres du Panneau de configuration Windows en constante évolution. En fait, God Mode n'est qu'un surnom. Son vrai nom est "raccourci du panneau de configuration principal de Windows", mais vers 2010, les blogueurs ont inventé le nom de Windows God Mode, auquel il est beaucoup plus facile de se référer.
Lorsqu'il a été découvert (ou divulgué), il était considéré comme une fonctionnalité "utilisateur expérimenté", mais il s'agit simplement d'un accès rapide à tous les paramètres modifiables de Windows. Par exemple, sous "Date et heure", vous pouvez activer ou désactiver l'heure d'été automatique ou définir votre fuseau horaire, la date et l'heure. Vous pouvez également ajouter des horloges pour différents fuseaux horaires. Il existe, bien sûr, des paramètres plus avancés comme les variables d'environnement ou la création et le formatage des partitions de disque dur.
Pourquoi ne pas simplement accéder à ces paramètres via le panneau de contrôle normal ? Comme mentionné précédemment, le mode Dieu vous donne un accès immédiat à tous les contrôles de Windows, y compris certains que vous ne trouverez pas dans l'application Paramètres habituelle. Certaines options sont profondément enfouies dans des sous-menus et ne sont pas faciles à trouver.
Par exemple, le chemin d'accès aux variables d'environnement mentionnées ci-dessus est Paramètres > Système > À propos > Paramètres système avancés. Un itinéraire légèrement plus court est Panneau de configuration > Système > Paramètres système avancés. Inversement, il n'y a qu'un clic dans le dossier God Mode.
Un autre avantage de l'activation du panneau de configuration principal est qu'il vous permet de créer facilement un raccourci vers n'importe quel paramètre.
Par exemple, si vous utilisez fréquemment les paramètres Bluetooth, faites-le glisser et déposez-le du panneau de configuration principal sur le bureau, et vous avez terminé. Vous obtiendrez un accès en un clic à ce paramètre spécifique. L'autre moyen d'obtenir la même chose serait de naviguer vers le dossier System32 (Disque local> Windows> System32), de trouver fsquirt.exe et de cliquer dessus avec le bouton droit. Dans le menu contextuel, sélectionnez "Créer un raccourci". Windows vous dira alors qu'un raccourci ne peut pas y être créé et vous demandera si vous le voulez sur le bureau à la place. Sélectionnez "Oui".
De toute évidence, il y aura des tonnes de paramètres dans le dossier God Mode que vous n'utiliserez jamais – probablement la plupart d'entre eux – mais il y en a quelques-uns qui sont souvent utiles.
Les options de sauvegarde et de restauration sont agréables à avoir à portée de main. La plupart des éléments répertoriés dans la section Affichage sont également utiles. J'ai utilisé à plusieurs reprises "Afficher ou masquer l'extension de fichier" et "Afficher les fichiers et dossiers cachés".
Pour les utilisateurs novices ou ceux qui découvrent Windows 11, tout ce qui se trouve dans la section Mise en route est informatif.
Même si cela fait un moment que vous n'avez pas utilisé le mode Dieu pour la dernière fois, il peut être amusant de faire défiler la liste des options aujourd'hui. Vous pourriez y trouver quelque chose de nouveau qu'il serait indispensable d'avoir en un clic.