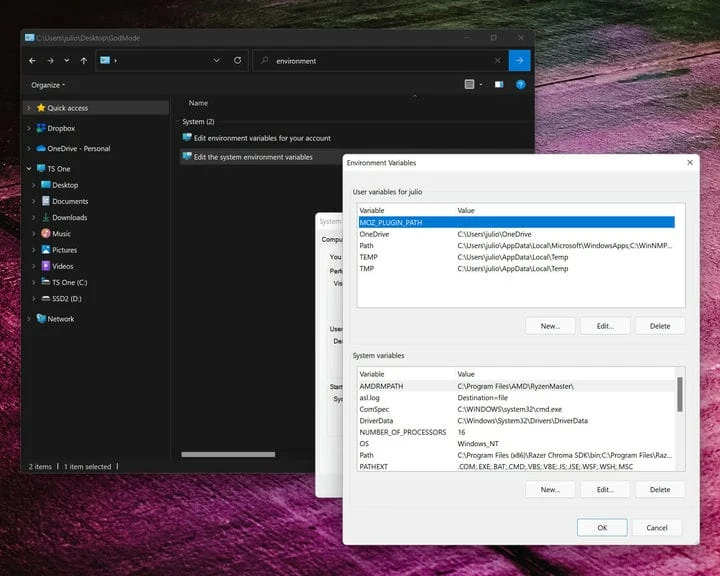So aktivieren Sie den Gottmodus in Windows 10 und Windows 11
Viele von Ihnen sind vielleicht mit dem Gottmodus von Windows vertraut. Es macht Ihren PC weder unsterblich noch gewährt es Ihnen unendlich viel Munition. Stattdessen legt Windows God Mode ein Symbol auf Ihrem Desktop ab, das Ihnen schnellen Zwei-Schritt-Zugriff auf alle Einstellungen ermöglicht, die Sie möglicherweise benötigen, mit über 200 verfügbaren Einstellungsmenüs.
Der Windows-God-Modus entstand 2007 mit Windows Vista. Seitdem ist er unverändert geblieben und kann in Windows 10 und Windows 11 aktiviert werden. Das God-Mode-Menü ist mühelos zu erstellen, kann aber schwer zu merken sein, da es die Eingabe einer langen Zeichenfolge erfordert .
Platzieren Sie ein Symbol für den Gottmodus auf Ihrem Desktop, indem Sie „hoch, hoch, runter, runter, links, rechts, links, rechts, B, A“ drücken. Nein, warte. Falscher Cheatcode. Folgen Sie einfach diesen zwei einfachen Schritten.
- Klicken Sie mit der rechten Maustaste auf Ihren Desktop und wählen Sie Ordner erstellen.
- Nennen Sie es jetzt: GodMode.{ED7BA470-8E54-465E-825C-99712043E01C}
Kopieren Sie den obigen Namen und fügen Sie ihn ein, um es Ihnen einfacher zu machen. Das Ordnersymbol verwandelt sich in etwas, das wie ein kleines Bedienfeld aussieht. Herzliche Glückwünsche! Du hast den Gottmodus aktiviert!
Was jetzt?
Der Gott-Modus ist ziemlich praktisch, wenn Sie es hassen, durch die sich ständig ändernde Windows-Systemsteuerung, auch bekannt als Einstellungsmenü, zu navigieren. Tatsächlich ist God Mode nur ein Spitzname. Sein richtiger Name ist „Windows Master Control Panel Shortcut“, aber um 2010 prägten Blogger den Namen Windows God Mode, auf den man sich viel einfacher beziehen kann.
Als es entdeckt (oder durchgesickert) wurde, wurde es als „Power-User“-Funktion betrachtet, aber es ist nur ein schneller Zugriff auf alle anpassbaren Einstellungen in Windows. Beispielsweise können Sie unter „Datum und Uhrzeit“ die automatische Sommerzeit ein- oder ausschalten oder Ihre Zeitzone, Datum und Uhrzeit einstellen. Sie können auch Uhren für verschiedene Zeitzonen hinzufügen. Natürlich gibt es erweiterte Einstellungen wie Umgebungsvariablen oder das Erstellen und Formatieren von Festplattenpartitionen.
Warum greifen Sie nicht einfach über das normale Bedienfeld auf diese Einstellungen zu? Wie bereits erwähnt, bietet Ihnen der Gottmodus sofortigen Zugriff auf alle Steuerelemente in Windows, einschließlich einiger, die Sie in der regulären Einstellungs-App nicht finden. Einige Optionen sind tief in Untermenüs vergraben und nicht leicht zu finden.
Der Pfad zu den oben erwähnten Umgebungsvariablen lautet beispielsweise Einstellungen > System > Info > Erweiterte Systemeinstellungen. Eine etwas kürzere Route ist Systemsteuerung > System > Erweiterte Systemeinstellungen. Umgekehrt ist es im God Mode-Ordner nur einen Klick entfernt.
Ein weiterer Vorteil der Aktivierung des Master Control Panels besteht darin, dass Sie auf einfache Weise eine Verknüpfung zu jeder Einstellung erstellen können.
Wenn Sie beispielsweise die Bluetooth-Einstellungen häufig verwenden, ziehen Sie sie per Drag-and-Drop aus dem Master Control Panel auf den Desktop, und Sie sind fertig. Sie erhalten mit einem Klick Zugriff auf diese spezifische Einstellung. Der alternative Weg, dasselbe zu erreichen, wäre, zum Ordner System32 zu navigieren (Lokaler Datenträger > Windows > System32), fsquirt.exe zu finden und mit der rechten Maustaste darauf zu klicken. Wählen Sie im Kontextmenü „Verknüpfung erstellen“. Windows teilt Ihnen dann mit, dass dort keine Verknüpfung erstellt werden kann und fragt, ob Sie diese stattdessen auf dem Desktop haben möchten. Wählen Sie „Ja“.
Offensichtlich gibt es im God Mode-Ordner unzählige Einstellungen, die Sie nie verwenden werden – wahrscheinlich die meisten davon –, aber es gibt einige, die sich häufig als nützlich erweisen.
Sicherungs- und Wiederherstellungsoptionen sind praktisch, wenn Sie sie zur Hand haben. Die meisten der im Abschnitt Anzeige aufgeführten Elemente sind ebenfalls hilfreich. Ich habe bei vielen Gelegenheiten Gebrauch von „Dateierweiterung anzeigen oder ausblenden“ und „Versteckte Dateien und Ordner anzeigen“ gemacht.
Für Anfänger oder Neulinge in Windows 11 ist alles im Abschnitt „Erste Schritte“ informativ.
Auch wenn es schon eine Weile her ist, seit Sie den Gott-Modus zuletzt verwendet haben, macht es vielleicht Spaß, heute durch die Liste der Optionen zu blättern. Vielleicht finden Sie dort etwas Neues, das für einen Klick unverzichtbar wäre.