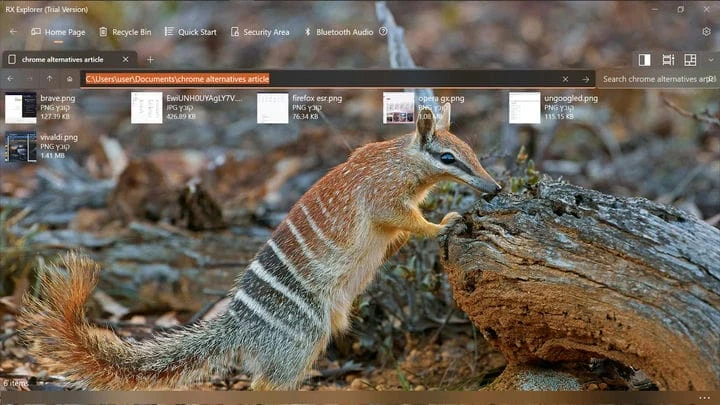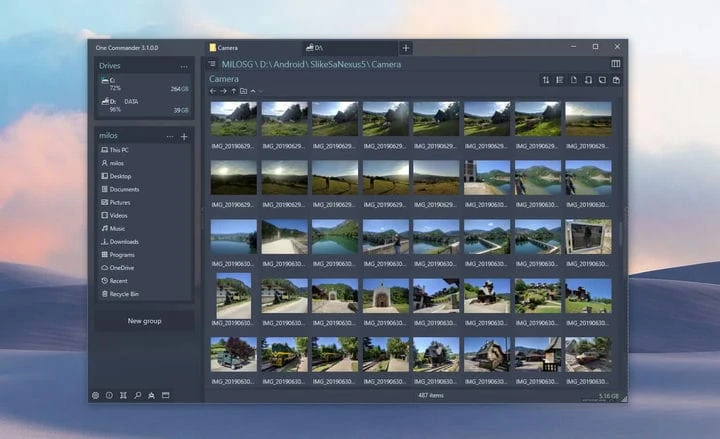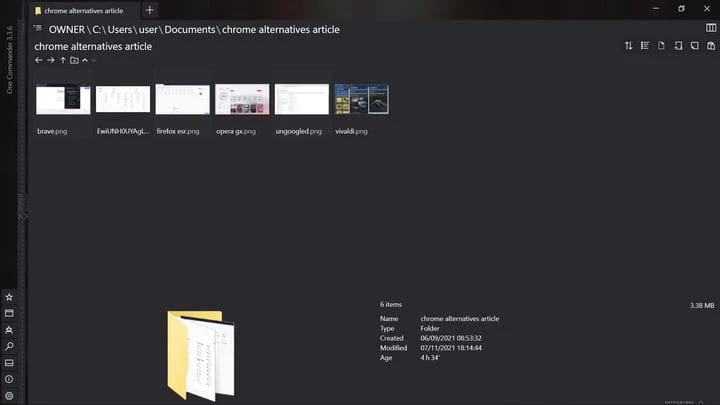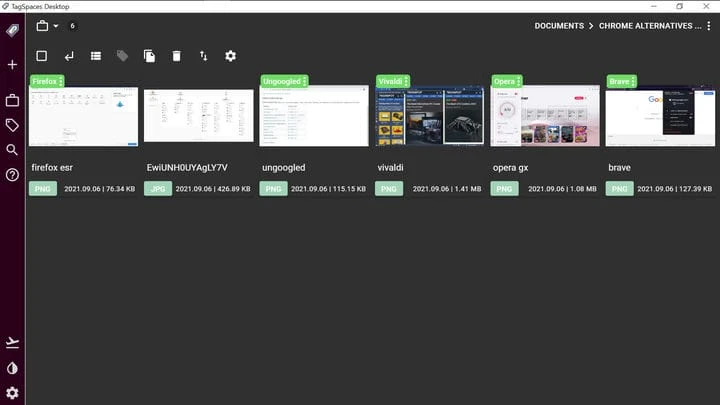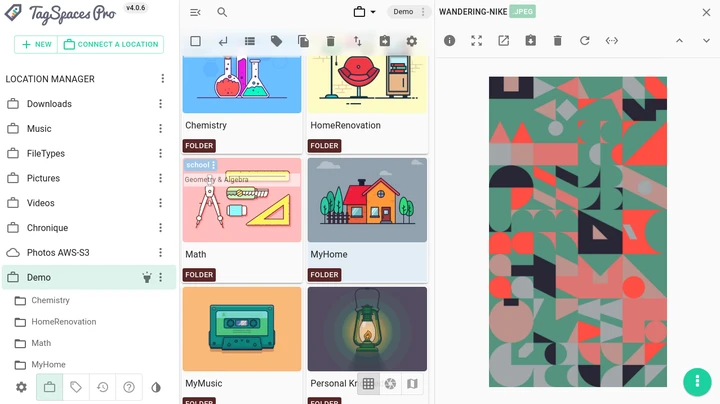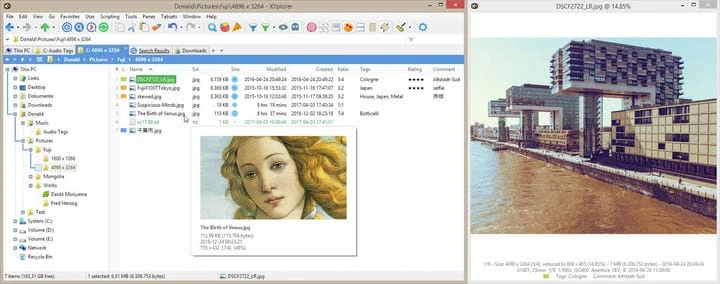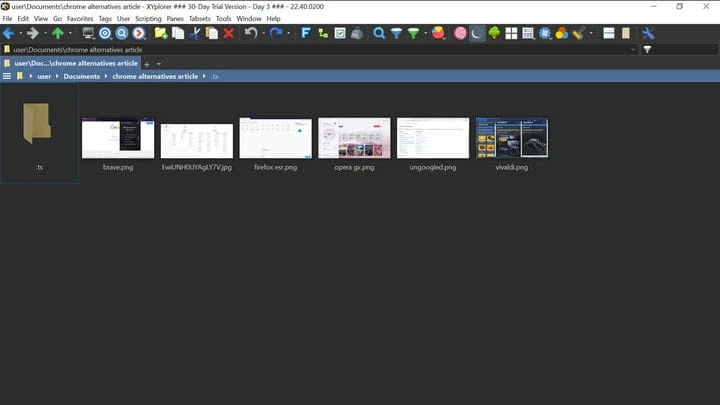5 উইন্ডোজ ফাইল এক্সপ্লোরার বিকল্প আপনার চেষ্টা করা উচিত
উইন্ডোজের একটি মূল উপাদান যা বছরের পর বছর ধরে মৌলিকভাবে পরিবর্তিত হয়নি তা হল ফাইল এক্সপ্লোরার। মাইক্রোসফ্টের ওয়েব ব্রাউজারটি 15 বছর আগে ইন্টারনেট এক্সপ্লোরার 7 এর সাথে ট্যাব যুক্ত করেছিল, অপারেটিং সিস্টেমের ফাইল এক্সপ্লোরার এখনও বৈশিষ্ট্যটি বাস্তবায়ন করতে পারেনি। এটি ডুয়াল-পেন ব্রাউজিংকেও সমর্থন করে না, যার অর্থ হল দুটি ফোল্ডারের মধ্যে একটি ফাইল সরানোর মতো সহজ কিছু আপনাকে দুটি এক্সপ্লোরার উইন্ডো খুলতে সাহায্য করতে পারে।
ফাইল এক্সপ্লোরার ফাইল ট্যাগিংকে সহজ করে তোলে না, যা আপনাকে কেবলমাত্র আপনার ফাইলগুলিকে সংগঠিত রাখতে অনেকগুলি সাব-ফোল্ডার তৈরি করতে বাধ্য করতে পারে (এবং সেই ক্রিয়াটির জন্য এটির চেয়ে বেশি ক্লিকের প্রয়োজন হয়)। অন্যান্য মৌলিক বিকল্পগুলি যেমন ফাইলগুলির জন্য চেকবক্স এবং স্টার্টআপে পূর্ববর্তী উইন্ডোটি পুনরুদ্ধার করা এতটাই অসুবিধাজনক যে আপনি সেগুলি সম্পর্কে শুনেননি৷
ভাগ্যক্রমে, অনেক বিকল্প উইন্ডোজ ফাইল ম্যানেজার বিনামূল্যে পাওয়া যায়, বা অন্তত চেষ্টা করার জন্য। এই নিবন্ধটি তাদের মধ্যে সেরা কিছু পরীক্ষা করার জন্য আপনাকে গাইড করবে।
নথি পত্র
ওপেন-সোর্স ফাইল অ্যাপটি মূলত উইন্ডোজ 11 এর ফাইল এক্সপ্লোরার যা হওয়া উচিত ছিল: ডিজাইনটি উইন্ডোজ 11 এর আরও পালিশড UI এর সাথে সামঞ্জস্যপূর্ণ, এটি ট্যাব এবং প্যানগুলিকে সমর্থন করে এবং এর সেটিংস মেনুটি আরও ব্যবহারকারী-বান্ধব।
আপনি যদি একটি ফাইলে ডান-ক্লিক করেন, তাহলে আপনি “নির্বাচন সহ ফোল্ডার তৈরি করুন” বিকল্পটি দেখতে পাবেন – প্রথমে একটি নতুন ফোল্ডার তৈরি করার দরকার নেই এবং তারপরে ফাইলটি এতে সরানোর দরকার নেই। আপনি ফাইল এক্সপ্লোরারের চেয়ে আরও সহজে চেকবক্সগুলি সক্ষম করতে পারেন৷ প্রিভিউ প্যান (Ctrl + P) একই উইন্ডোতে ভিডিও চালাতে সক্ষম।
সেটিংস > চেহারার অধীনে, আপনি উইন্ডোজ থেকে স্বাধীনভাবে অন্ধকার বা হালকা মোড সেট করতে পারেন এবং ডান-ক্লিক প্রসঙ্গ মেনুতে একটি সাব-মেনু থাকবে কিনা তা চয়ন করতে পারেন। আপনি থিম অ্যাড-অন ইনস্টল করলে, আপনি একটি থিম চয়ন করতে সক্ষম হবেন। সেটিংস > স্টার্টআপে, আপনি অ্যাপ চালু করার সময় যেখানে ছেড়েছিলেন সেখানে চালিয়ে যেতে বেছে নিতে পারেন।
সেটিংস > মাল্টিটাস্কিং-এ, আপনি ডুয়াল-পেন ভিউ সক্ষম করতে পারেন (এলিপিসিস চিহ্নে ক্লিক করার পরে আপনি যে কোনও সময় বন্ধ করতে পারেন)। সেটিংস > পরীক্ষামূলক এর অধীনে, আপনি ট্যাগ সক্ষম করতে পারেন এবং ফাইলগুলিকে OS এর ডিফল্ট ফাইল এক্সপ্লোরার করতে পারেন৷
আরএক্স এক্সপ্লোরার
আপনি যদি উইন্ডোজের ডিফল্টের চেয়ে বেশি স্টাইল সহ কিছু চান তবে RX এক্সপ্লোরার একটি আকর্ষণীয় বিকল্প। মূল বৈশিষ্ট্যগুলির মধ্যে ট্যাব এবং অ্যাপ-মধ্যস্থ সরঞ্জামগুলি অন্তর্ভুক্ত যা আপনাকে ছবি এবং ভিডিওগুলি দেখতে এবং সম্পাদনা করতে দেয় এবং এমনকি সেগুলিকে বিভিন্ন ফাইল ফর্ম্যাটে ট্রান্সকোড করতে দেয় ৷ প্রদত্ত সংস্করণ ($2.50) এছাড়াও একটি ডুয়াল-পেন মোড এবং অ্যাপ-মধ্যস্থ এনক্রিপশন বৈশিষ্ট্যগুলিকে সমর্থন করে৷
সেটিংস > বেসিকের অধীনে, আপনি আরও উল্লম্ব স্থানের জন্য নেভিগেশন মেনুটিকে স্ক্রিনের বাম দিকে সরাতে পারেন (আপনি সেই মেনু থেকে আইকনগুলিকে যে কোনওটিতে ডান ক্লিক করে এবং তারপরে “কাস্টমাইজ” করে সরিয়ে ফেলতে পারেন), এবং আরও ভাল, ইন-অ্যাপ পাঠ্যের ফন্ট নির্বাচন করুন।
সেটিংস > অ্যাডভান্সড-এ, আপনি বর্ধিত প্রসঙ্গ মেনু নিষ্ক্রিয় করতে বেছে নিতে পারেন এবং অ্যাপটি শুরু করতে Win + E-কে একটি Windows শর্টকাট হিসেবে সেট করতে পারেন। সেটিংস > ব্যক্তিগতকরণে, আপনি মেনুগুলির জন্য শুধুমাত্র সাদা এবং কালো পটভূমির রঙের মধ্যে নয়, যেকোনো স্তরের স্বচ্ছতার সাথে যেকোনো অ্যাক্রিলিক পটভূমির রঙ, আপনার পছন্দের একটি পটভূমির ছবি বা Bing-এর দিনের ছবি ব্যবহার করতে বেছে নিতে পারেন। সেখানে আপনি স্টার্টআপে শেষ খোলা ট্যাবটি পুনরুদ্ধার করতেও বেছে নিতে পারেন।
অ্যাপটির সীমিত ট্যাগিং ক্ষমতা রয়েছে, কারণ আপনি ফাইলগুলিতে নীল, বেগুনি, সবুজ এবং কমলা ট্যাগগুলিকে ডান-ক্লিক করে এবং তারপরে হার্ট আইকনে ক্লিক করে রাখতে পারেন, কিন্তু অ্যাপটি মৌখিক ট্যাগ বা ট্যাগ দ্বারা অনুসন্ধান সমর্থন করে না, যাতে বৈশিষ্ট্যটি শুধুমাত্র আপনাকে উপকৃত করবে যদি আপনি মনে রাখবেন প্রতিটি রঙ আপনার কাছে কী বোঝায়।
অ্যাপটির প্রধান ত্রুটি হল এটি এমন বৈশিষ্ট্যগুলির সাথে ফুলে গেছে যা আপনি সম্ভবত কোনও ফাইল এক্সপ্লোরারে খুঁজছেন না, যেমন ব্লুটুথের মাধ্যমে অন্য ডিভাইস থেকে অডিও স্ট্রিম করার ক্ষমতা। অ্যাপটি লোড হতে কয়েক সেকেন্ড সময় নেয়, এমনকি একটি আধুনিক সিস্টেমেও, কিন্তু আপনি যদি এটি এমন কিছুর জন্য ব্যবহার করেন যা একটি একক ফাইল খোলার চেয়ে বেশি সময় নেয়, তাহলে সেই সেকেন্ডগুলি আপনার কাছে বেশি অর্থ বহন করবে না।
একজন কমান্ডার
আপনি যদি শৈলী এবং পদার্থের একটি ভারসাম্যপূর্ণ সমন্বয় চান তবে আপনার ওয়ান কমান্ডার পরীক্ষা করা উচিত। এই অ্যাপের মাধ্যমে, ট্যাব এবং একটি অন্ধকার মোড মাত্র শুরু। অ্যাপটিতে সর্বদা দুটি প্যান খোলা থাকে, তবে আপনি এর প্রান্তে থাকা ছোট তীরগুলিতে ক্লিক করে তাদের যেকোনটি লুকিয়ে রাখতে পারেন।
আপনি যদি Microsoft স্টোরের মাধ্যমে এটি না পান, অ্যাপটি পোর্টেবল, যার মানে আপনি এটিকে একটি বাহ্যিক ড্রাইভে সংরক্ষণ করতে পারেন, এবং তারপরে ইনস্টলেশন ছাড়াই আপনি সেই ড্রাইভটি সংযোগ করেন এমন যেকোনো কম্পিউটারে এটি ব্যবহার করতে পারেন। একইভাবে RX Explorer-এর মতো, আপনি ফাইলগুলিতে ডান-ক্লিক করার পরে 7 টি রঙের মধ্যে একটি দিয়ে ট্যাগ করতে পারেন। আপনি অ্যাপের মধ্যে ভিডিও ফাইলগুলিও দেখতে পারেন।
উপরের-ডান দিকের কোণায়, “ফাইল ভিউ পরিবর্তন করুন”-এর অধীনে, অ্যাপটি যেভাবে ফোল্ডারের ফাইলগুলি প্রদর্শন করে সে সম্পর্কে আপনি সবকিছু সম্পাদনা করতে পারেন৷ একই এলাকায়, আপনি যে ফোল্ডারটি দেখছেন তার জন্য আপনি একটি নোট তৈরি করতে পারেন (নোটটি একটি ছোট ফাইল হিসাবে ফোল্ডারে সংরক্ষিত থাকে যা অ্যাপটি পড়তে পারে)।
নীচে-বাম কোণায়, আপনি একটি কলাম ভিউ টগল করতে সক্ষম হবেন যা আপনার ফোল্ডারগুলিকে শারীরিক ফোল্ডারগুলির মতো অনুভব করবে৷ ফাইল অটোমেটর আপনাকে ফাইলগুলির পুনঃনামকরণ বা JPG ফর্ম্যাটে ছবিগুলিকে গণ-রূপান্তর করার অনুমতি দেবে৷ আপনি যদি প্রো সংস্করণ ($8) কিনে থাকেন তবে আপনি অনেক ফাইলের ধরনকে আরও অনেক ফরম্যাটে রূপান্তর করতে পারবেন, বা তাদের উপর একটি স্ক্রিপ্ট চালাতে পারবেন।
সেটিংস > থিমের অধীনে, আপনি উইন্ডোজের আইকনগুলির সাথে অ্যাপের আইকনগুলি প্রতিস্থাপন করতে, অ্যাপ উইন্ডোর অ্যাক্রিলিক প্রভাবকে টগল করতে, এর অ্যাকসেন্ট রঙ চয়ন করতে বা স্ক্রলবারের প্রস্থ পরিবর্তন করতে সক্ষম হবেন। সেটিংস > সাধারণ এ, আপনি অ্যানিমেশনের সময়কাল পরিবর্তন করতে পারেন বা সম্পূর্ণরূপে অক্ষম করতে পারেন৷ এটি শুধুমাত্র আইসবার্গের টিপ যা আপনি অ্যাপের চেহারাতে করতে পারেন এমন পরিবর্তনগুলি। শুধুমাত্র টেক্সট ফন্ট পরিবর্তন করার জন্য প্রো সংস্করণ প্রয়োজন।
আপনি যদি ট্যাগের ধারণা পছন্দ করেন, তাহলে TagSpaces আপনার জন্য চূড়ান্ত অ্যাপ হতে পারে, যদিও এটি সম্পূর্ণরূপে Windows ফাইল এক্সপ্লোরারকে প্রতিস্থাপন করতে পারে না। অ্যাপটি শুধু বহনযোগ্য নয়, ম্যাকওএস, লিনাক্স এবং অ্যান্ড্রয়েডকেও সমর্থন করে।
অ্যাপটি ইমেজ-ফাইল থাম্বনেইলের জন্য অপারেটিং সিস্টেমের উপর নির্ভর করে না। পরিবর্তে, প্রতিবার আপনি এটির সাথে একটি ফোল্ডার দেখেন, অ্যাপটি আপনি যে ফোল্ডারটি দেখেন তার মধ্যে থাকা চিত্র ফাইলগুলির জন্য থাম্বনেইল চিত্র সহ .ts নামে একটি লুকানো ফোল্ডার তৈরি করে৷ যদি এটি আপনার কাছে আবেদন না করে, তাহলে আপনি সেটিংস > সাধারণের অধীনে থাম্বনেইল ছবি তৈরি করা অক্ষম করতে পারেন৷
অ্যাপটি দুটি উপায়ের মধ্যে একটিতে মৌখিক ট্যাগ তৈরি করতে পারে: হয় প্রাসঙ্গিক .ts ফোল্ডারে একটি ছোট “সাইডকার” ফাইল তৈরি করে (সাইডকার ফাইলটি ট্যাগ করা ফাইলটিকে অনুসরণ করবে যখন আপনি এটিকে ফোল্ডারের চারপাশে নিয়ে যাবেন, তবে শুধুমাত্র যদি আপনি এটি করেন অ্যাপ), অথবা ফাইলের নামের সাথে বন্ধনীতে ট্যাগের নাম যোগ করা। আপনি যদি ইতিমধ্যেই ফাইল নামের মধ্যে বন্ধনী ব্যবহার করে থাকেন, তাহলে অ্যাপটি বন্ধনীর মধ্যে থাকা অংশগুলোকে ট্যাগ হিসেবে চিনবে।
আপনি ডান-ক্লিক মেনু বা ফোল্ডারের উপরের মেনু দিয়ে একটি ফাইল ট্যাগ করতে পারেন। “ট্যাগ যোগ করুন” এ ক্লিক করার আগে, একটি নতুন ট্যাগ তৈরি করার পরে Enter ক্লিক করতে ভুলবেন না।
ওয়ান কমান্ডারের মতো, আপনি ফোল্ডারের মধ্যে একটি ছোট ফাইল হিসাবে একটি নোট তৈরি করতে পারেন যা সাইডবার ব্যবহার করে অ্যাপে দেখা যেতে পারে। একই সাইডবার দিয়ে আপনি আপনার তৈরি করা সমস্ত ট্যাগ দেখতে পারবেন এবং যে কোনো ট্যাগ আছে এমন সব ফাইলে ক্লিক করে দেখতে পারবেন। সাইডবার আপনাকে অন্ধকার এবং হালকা থিমের মধ্যে দ্রুত পরিবর্তন করতে দেয়।
TagSpaces এর প্রধান সমস্যা হল এটি আপনার ড্রাইভগুলিকে স্বয়ংক্রিয়ভাবে ম্যাপ করে না। যদি কোনও ফাইল আপনার ডেস্কটপে বা ডকুমেন্টস বা ডাউনলোডের মতো ফোল্ডারের মধ্যে না থাকে, তাহলে সেটি অ্যাক্সেস করতে আপনাকে ম্যানুয়ালি তার অবস্থান যোগ করতে হবে। একটি অ-উইন্ডোজ-নির্দিষ্ট অ্যাপ হিসাবে, এটি আপনাকে নথির অস্থায়ী সংস্করণগুলি দেখাবে যা আপনি সংরক্ষণ করেননি, যা উইন্ডোজ দেখায় না।
অ্যাপটি উইন্ডোজ ক্লিপবোর্ডের উপরও নির্ভর করে না, যার মানে আপনি একে অপরের থেকে স্বাধীনভাবে কাট, কপি বা পেস্ট ক্রিয়াগুলি ব্যবহার করতে পারবেন না এবং উপরের বা ডান-ক্লিকের মাধ্যমে সম্মিলিত “কপি বা সরানো” ফাংশনটি ব্যবহার করতে হবে। তালিকা. এছাড়াও, অ্যাপটি যেমন ধরে নেয় না যে আপনার কাছে একটি মাউস আছে, আপনি কার্সার টেনে বেশ কয়েকটি ফাইল বেছে নিতে পারবেন না। আপনি যদি একবারে একাধিক ফাইল বাছাই করতে চান, তাহলে আপনাকে হয় শীর্ষ ফোল্ডার মেনুতে তালিকা ভিউ (চেকবক্স সহ) ব্যবহার করতে হবে, অথবা Ctrl বা Shift ব্যবহার করতে হবে।
সেটিংসে, আপনি অ্যাপের ডিফল্ট রঙ এবং কী বাইন্ডিংগুলিতে পরিবর্তন করতে পারেন৷ আপনি যদি প্রো সংস্করণগুলির একটি কিনে থাকেন তবে আপনার আরও বৈশিষ্ট্যগুলিতে অ্যাক্সেস থাকবে, যেমন জিওট্যাগ, ফাইলগুলিতে বিবরণ যোগ করা এবং প্রতিটি ফোল্ডারের পটভূমির রঙ পরিবর্তন করা। প্রতি বছর $48 থেকে শুরু করে, যদিও, আমরা মনে করি এটি খুব অল্পের জন্য একটু বেশি।
XYplorer
একটি ফাইল এক্সপ্লোরারের জন্য অর্থ প্রদান করে আপনি কী পান? XYplorer এর 30-দিনের ট্রায়াল সংস্করণ সম্ভবত খুঁজে বের করার সেরা উপায়। এই পোর্টেবল অ্যাপটি মেনুগুলির মধ্যে এর সেরা বৈশিষ্ট্যগুলি লুকিয়ে রাখে না, তবে এটির শীর্ষ টুলবারে আপনার প্রয়োজনীয় প্রায় সবকিছুই দেখায়, যা আপনি এটিতে ডান-ক্লিক করে কাস্টমাইজ করতে পারেন।
এই বৈশিষ্ট্যগুলির মধ্যে রয়েছে একটি ডুয়াল-পেন মোড, একটি ডার্ক মোড, একটি টাচস্ক্রিন মোড; ফাইল বা ফোল্ডারের তাৎক্ষণিক মার্কিং যা সম্প্রতি তৈরি বা পরিবর্তিত হয়েছে, খালি ডাইরস, অথবা যে ফাইলগুলির অত্যধিক লম্বা নাম রয়েছে; বিভিন্ন কলাম লেআউট যা বিভিন্ন ধরণের ফাইল সহ ফোল্ডারগুলির জন্য আরও উপযুক্ত; ফোল্ডারটিতে প্রতিটি ফরম্যাটের কতগুলি ফাইল রয়েছে তা দেখানো; নির্দিষ্ট ধরনের, আকার বা বয়সের ফাইল ফিল্টারিং; এবং সম্প্রতি দেখা অবস্থানগুলির একটি তালিকা৷
উপরের মেনুতে, “প্যান” এর অধীনে, আপনি অনুভূমিক এবং উল্লম্ব প্যানের মধ্যে বেছে নিতে পারেন। একই মেনুতে, “ট্যাগ” এর অধীনে আপনি নির্বাচিত ফাইলগুলিতে রঙের লেবেল বা মৌখিক ট্যাগ যোগ করতে পারেন। আপনি পরে “ফাইন্ড ফাইল” (Ctrl + F) দিয়ে লেবেল বা ট্যাগ দ্বারা ফাইলগুলি অনুসন্ধান করতে পারেন৷ কনফিগারেশন > ট্যাগ-এ, আপনি সেই মেনুতে যোগ করতে 31টি পর্যন্ত রঙের লেবেল বেছে নিতে পারেন। কনফিগারেশন মেনুতে ফন্ট, রঙ এবং শৈলী সম্পর্কিত অনেকগুলি বিকল্প রয়েছে।
অ্যাপটির সাইটে একটি সক্রিয় স্ক্রিপ্ট-এক্সচেঞ্জ ফোরাম রয়েছে, যেখানে আপনি ব্যবহারকারীর তৈরি স্ক্রিপ্টগুলি খুঁজে পেতে পারেন যা আপনি ব্যবহার করতে চান৷ আপনি যদি অ্যাপটি কিনতে চান, তাহলে যেকোনো সংখ্যক পিসি এবং এক বছরের আপডেটের জন্য বৈধ লাইসেন্সের জন্য এটি $40 বা আজীবন আপডেট সহ $80 হবে।