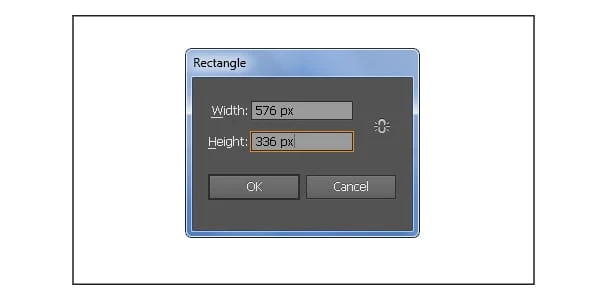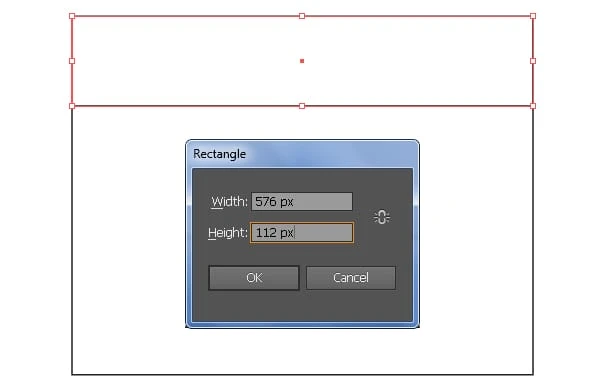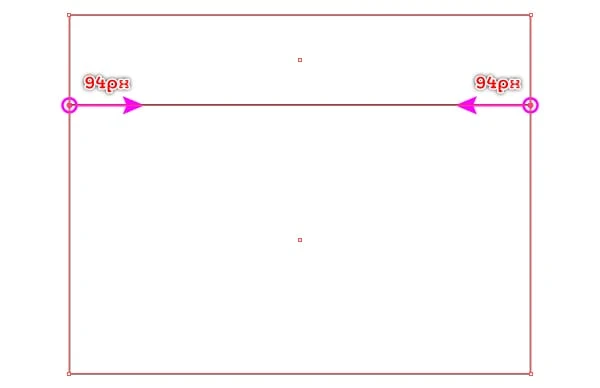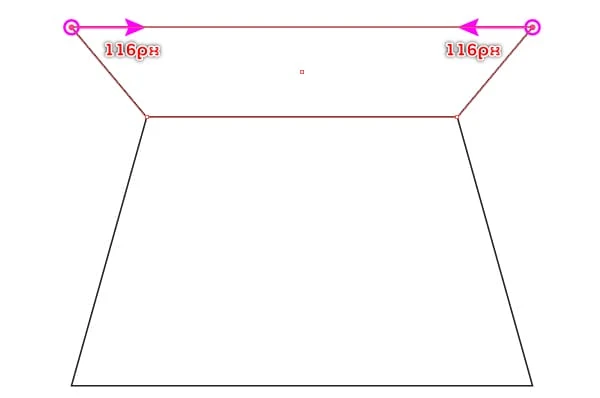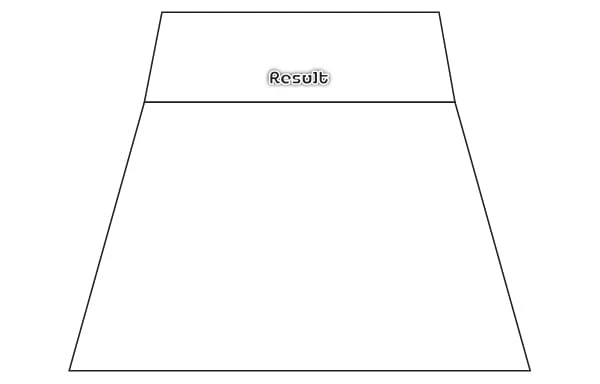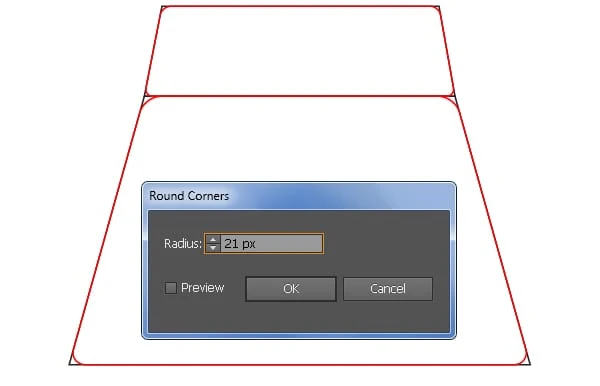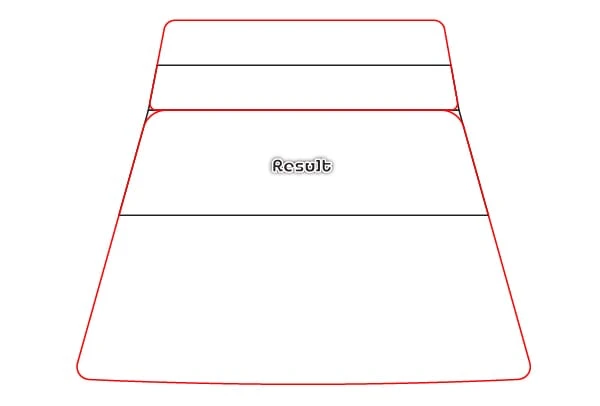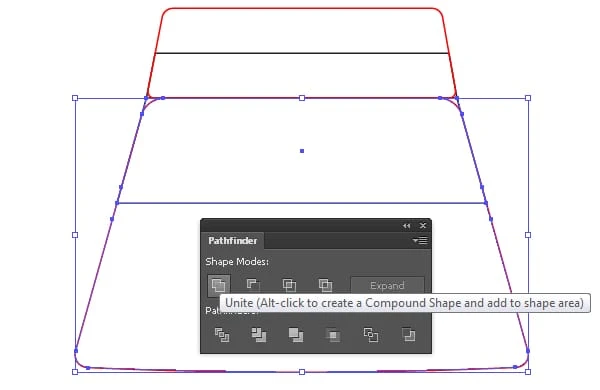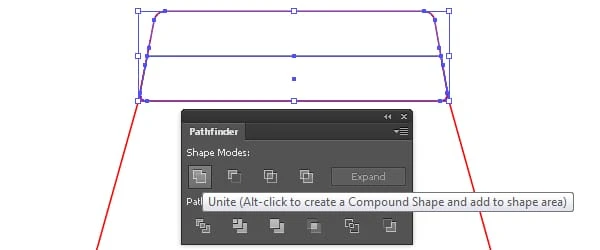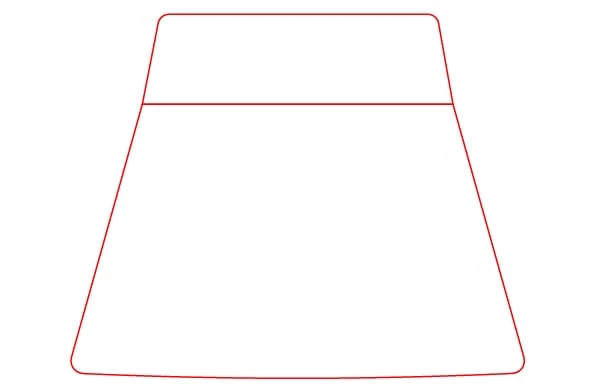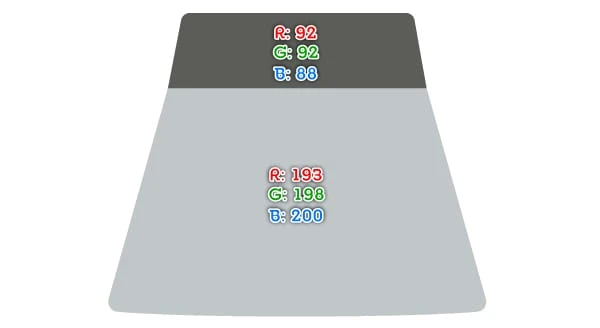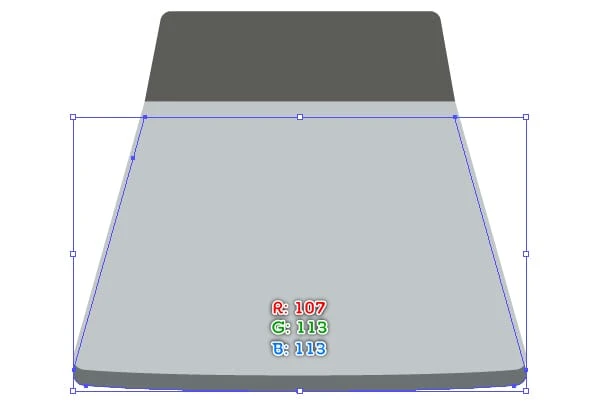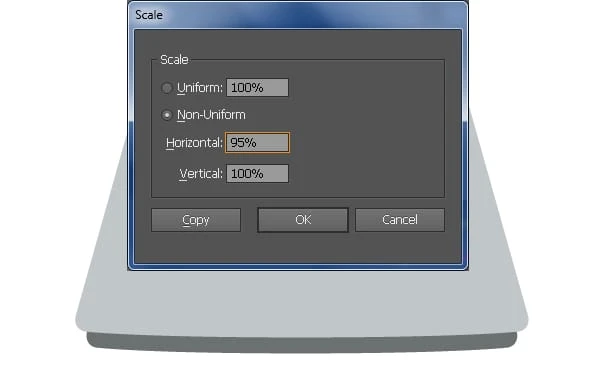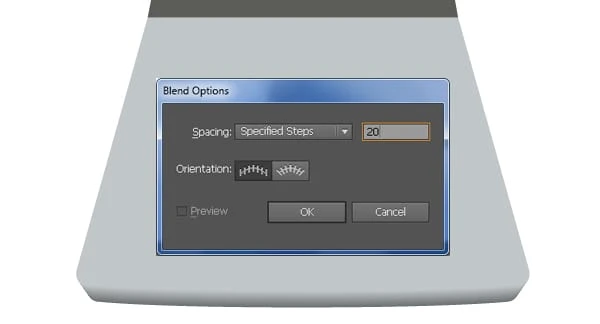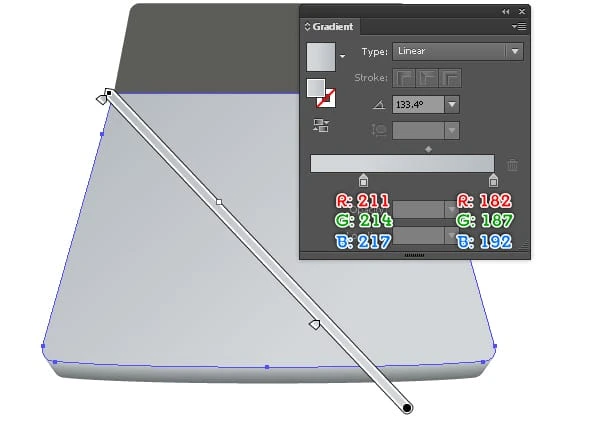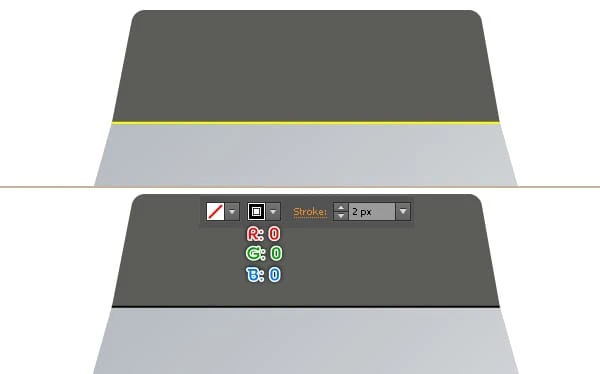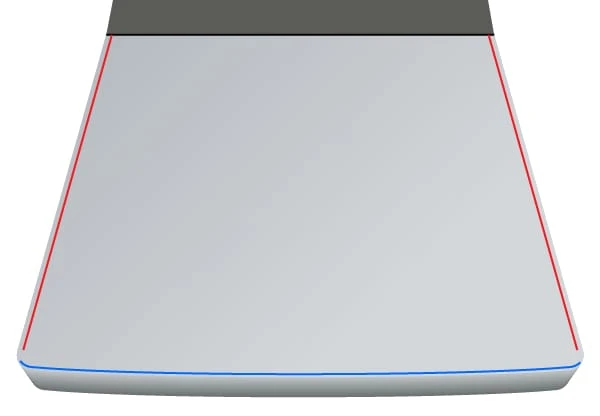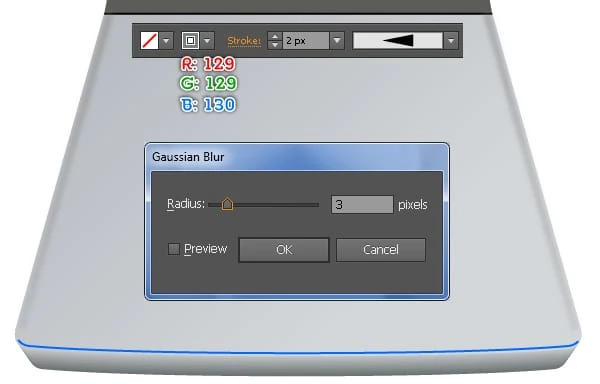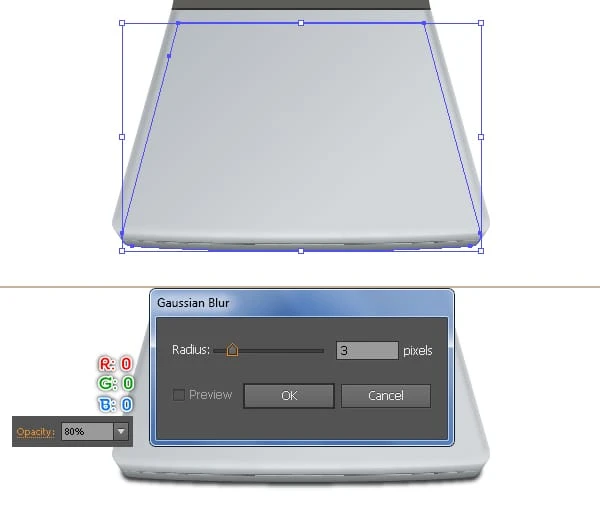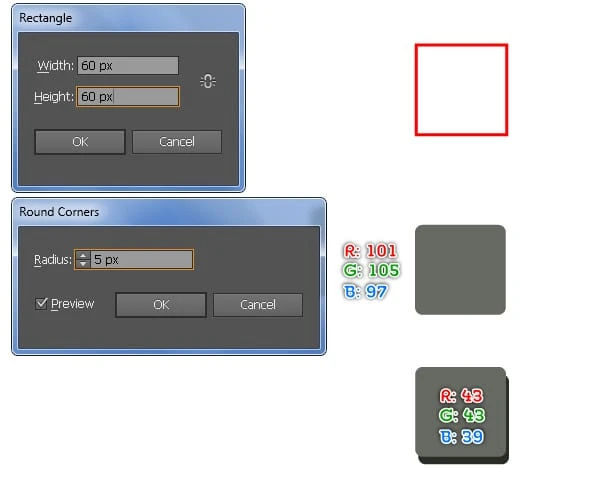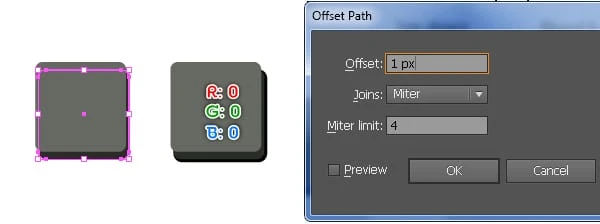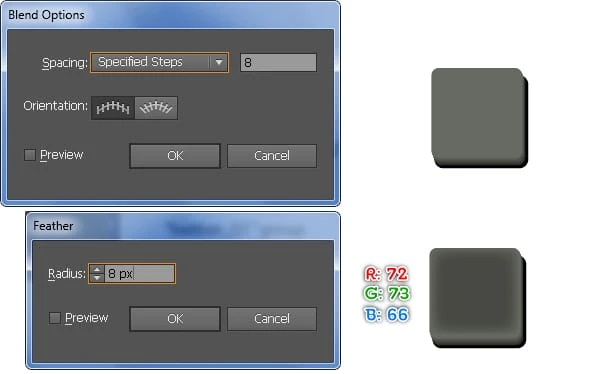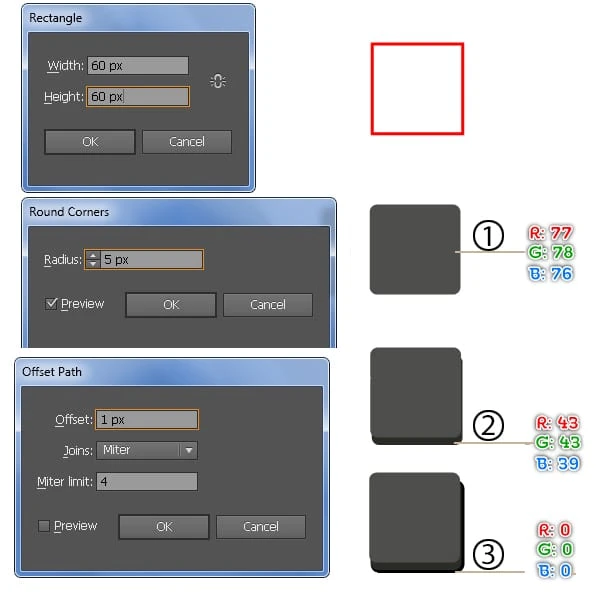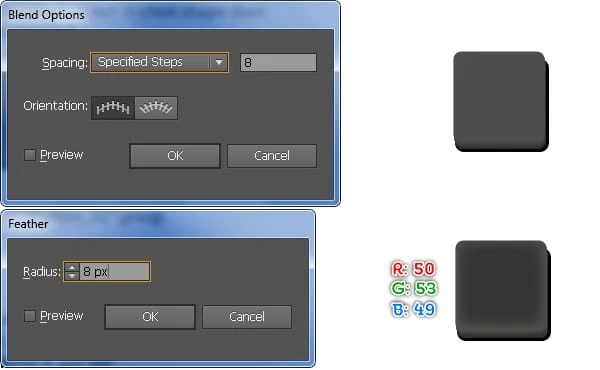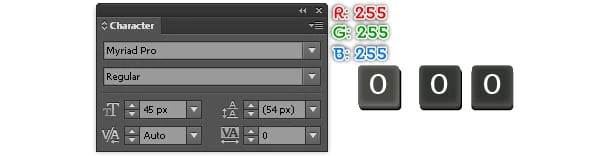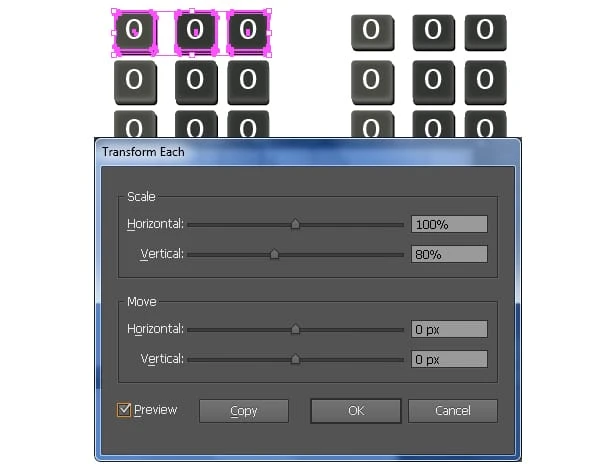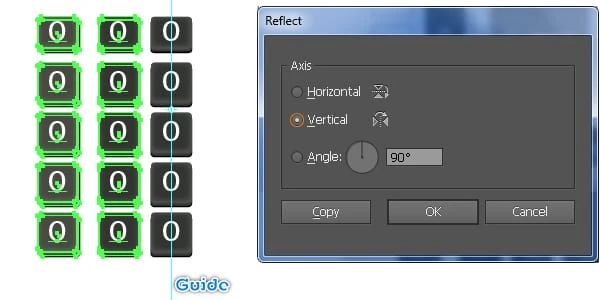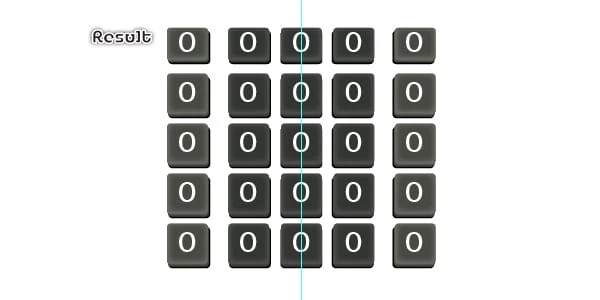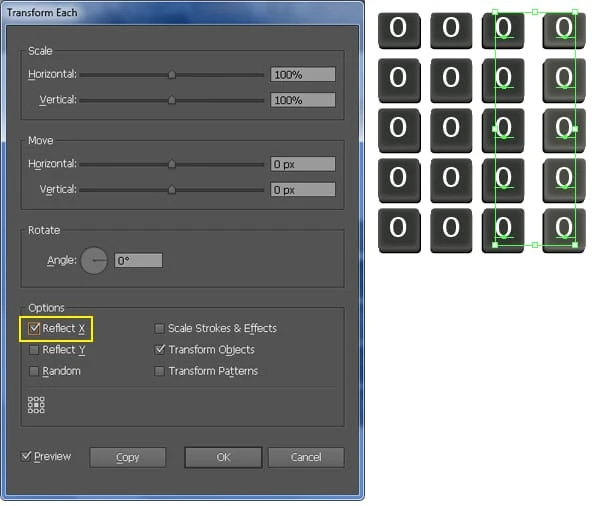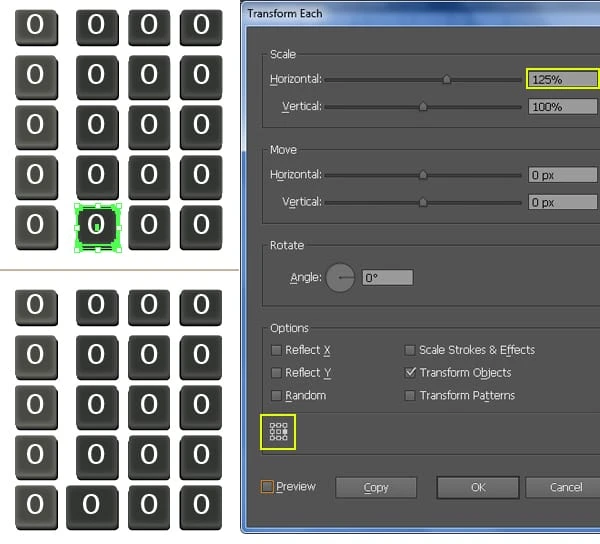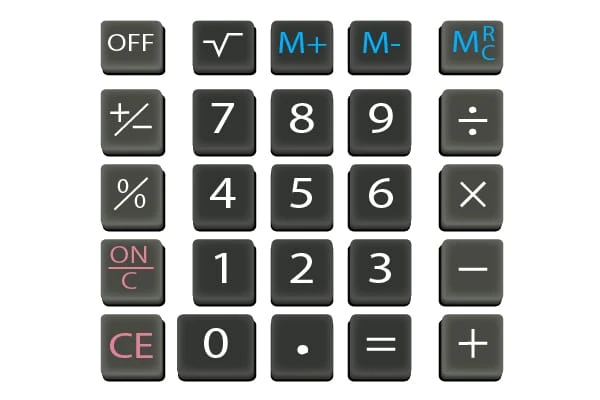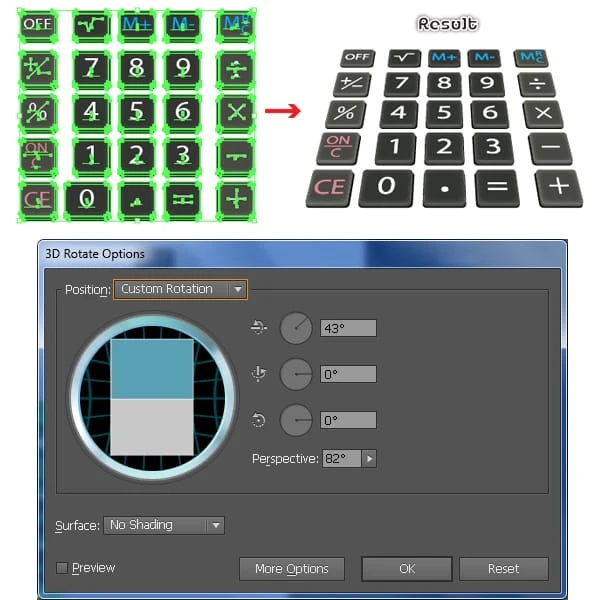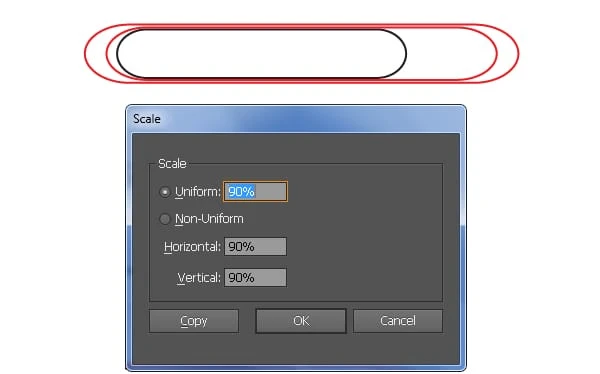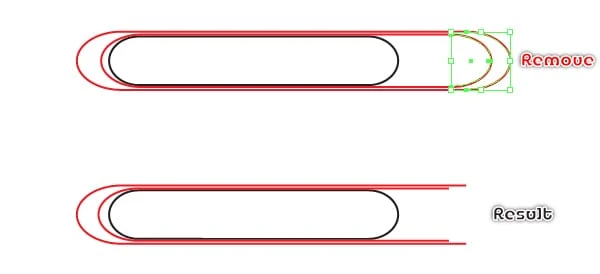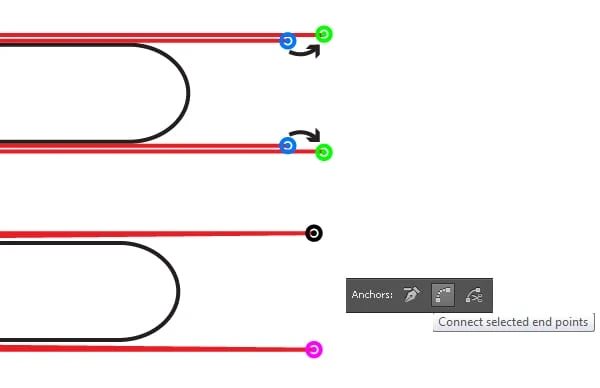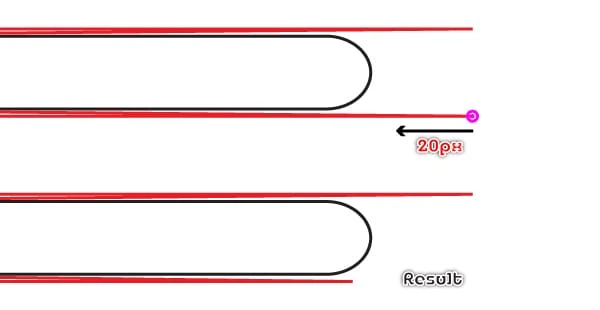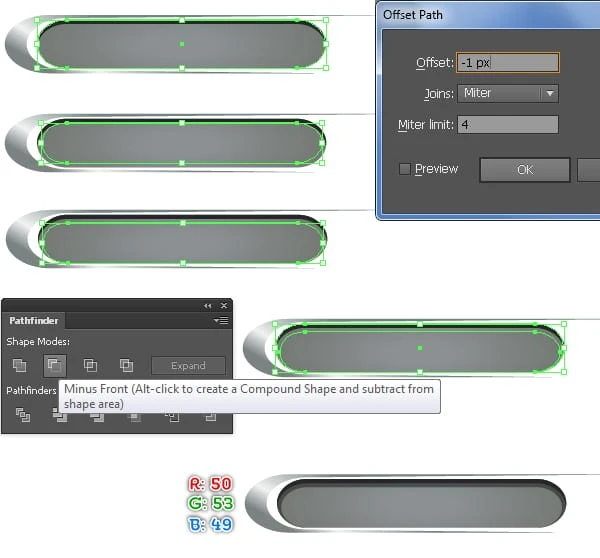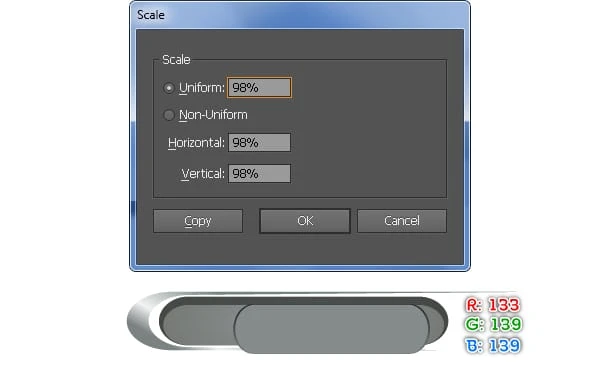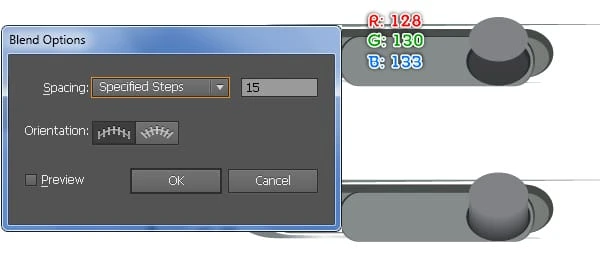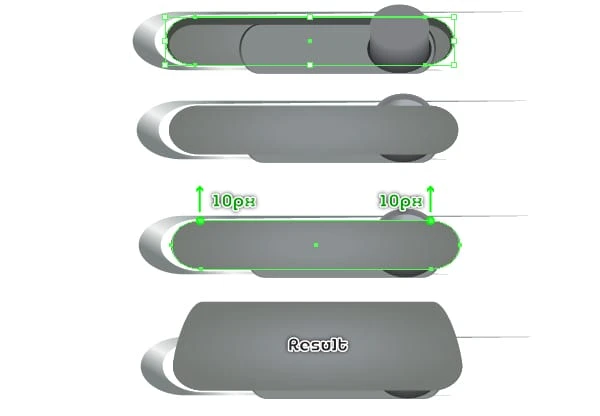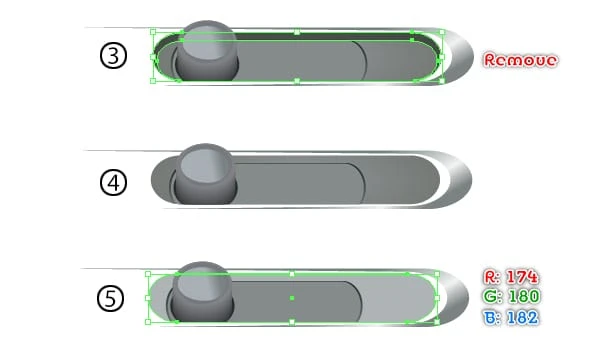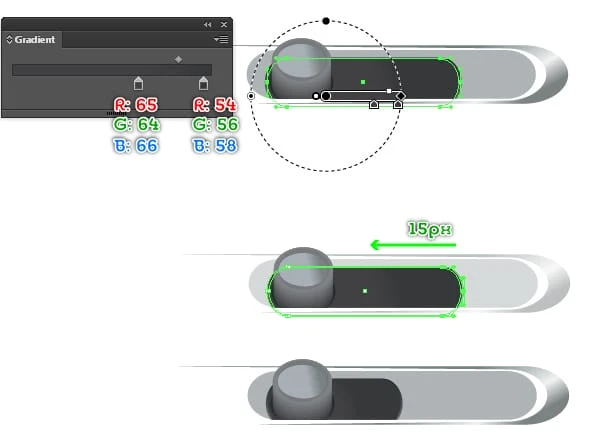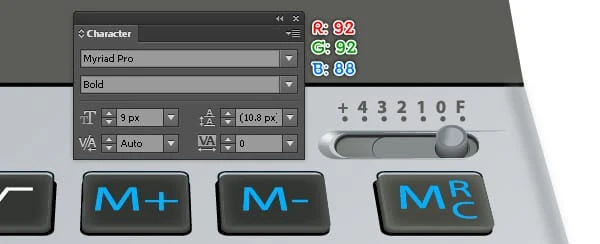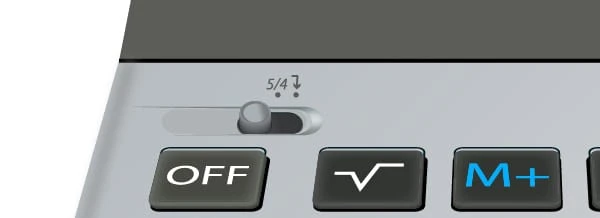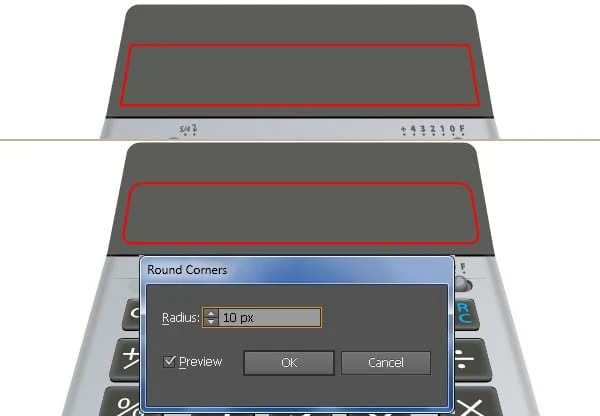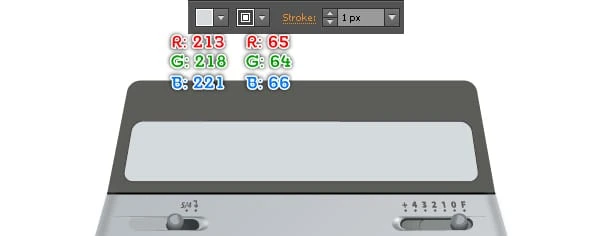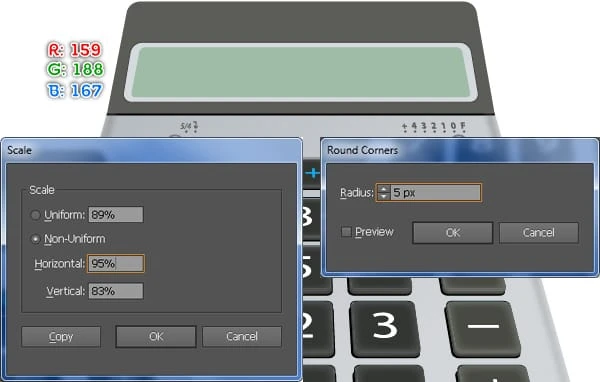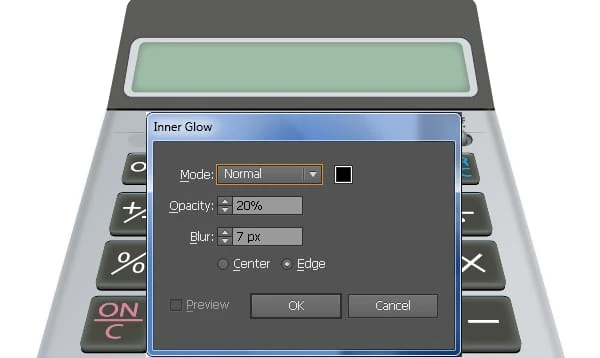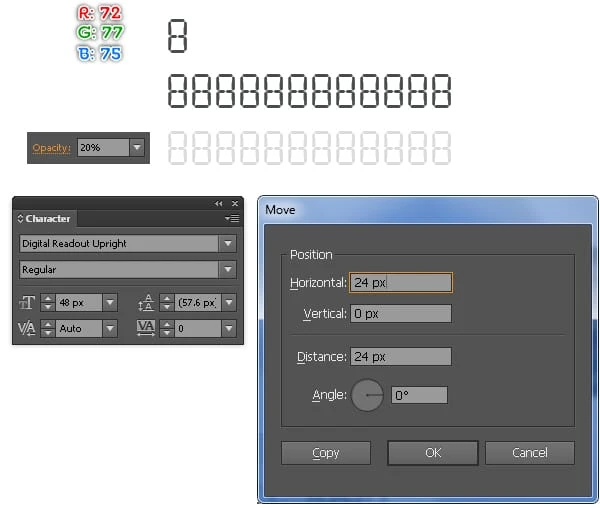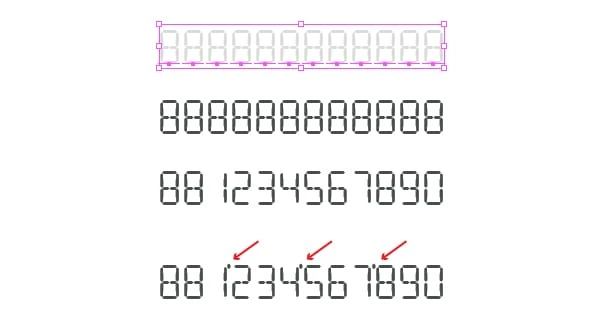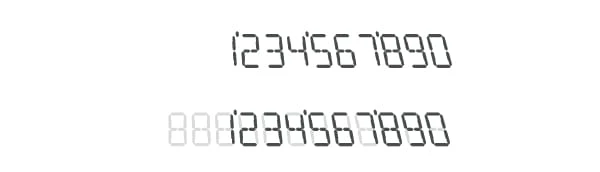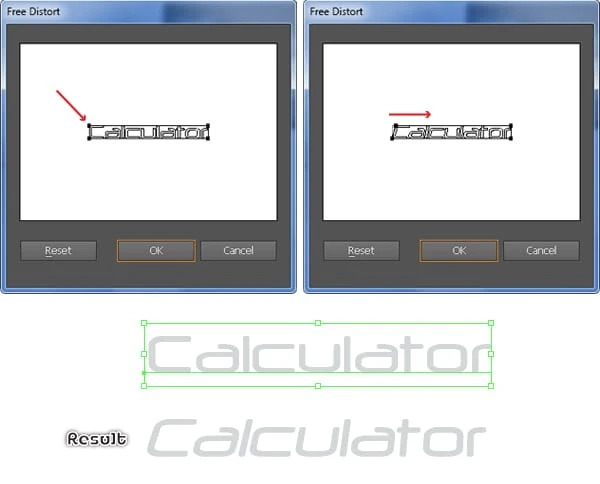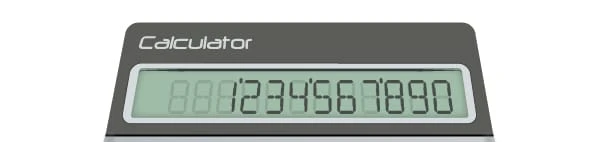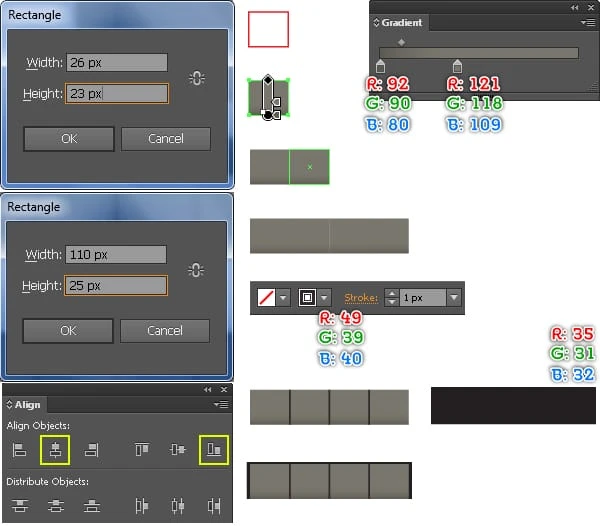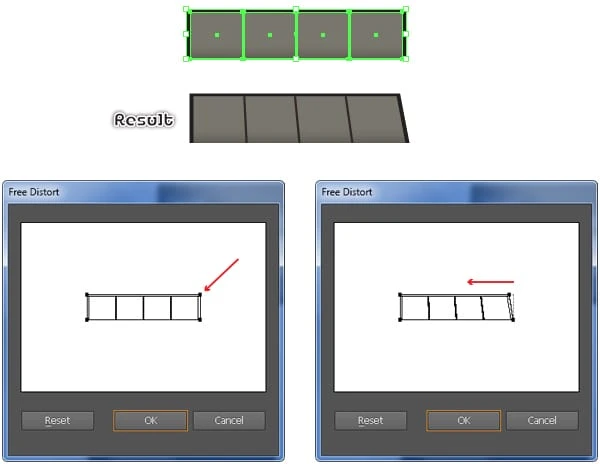Підручник Illustrator: як створити реалістичний 3D-калькулятор
Робити будь-що в Adobe Illustrator справді займає вдвічі більше часу, оскільки це може бути трохи складніше. У наступному посібнику ви дізнаєтеся, як створити реалістичний 3D-калькулятор в Adobe Illustrator.
У наступному підручнику ви дізнаєтеся, як створити реалістичний 3D-калькулятор за допомогою деяких основних інструментів, палітри Pathfinder, градієнтів, дубльованих форм і 3D-ефекту. Тож почнемо.
Остаточний результат
Давайте подивимося, що ви будете створювати в цьому уроці.
Створіть реалістичний 3D-калькулятор в Illustrator
Створіть новий документ
1 Запустіть Illustrator, а потім натисніть (Ctrl + N ), щоб створити новий документ. У розкривному меню «Одиниці» виберіть пікселі, введіть 680 у поле ширини та 570 у поле висоти, а потім натисніть кнопку «Додатково ». Виберіть «RGB », «Екран» (72 ppi) і переконайтеся, що прапорець «Вирівняти нові об’єкти за піксельною сіткою» знято, перш ніж натиснути « ОК».
Створіть основні форми
2 Почніть із малювання двох об’єктів (576 на 336 пікселів і 576 на 112 пікселів) за допомогою інструмента «Прямокутник» (M). Далі розмістіть два щойно створених об’єкта в правильні позиції, як показано на другому зображенні.
3 Виберіть інструмент «Пряме виділення» (A) і використовуйте цей інструмент, щоб вибрати дві ліві опорні точки, виділені пурпуровим, а потім перемістіть їх на 94 пікселя вправо. Потім виберіть дві праві опорні точки, виділені пурпуровим кольором, і перемістіть їх на 94 пікселя вліво. Продовжуйте за допомогою інструмента «Пряме виділення» (A), виберіть ліву верхню опорну точку меншого об’єкта та перемістіть її на 116 пікселів праворуч. Потім виберіть праву верхню опорну точку та перемістіть її на 116 пікселів ліворуч. Зрештою ваші об’єкти мають виглядати, як показано на третьому зображенні.
4 Тепер виберіть два щойно створених об’єкти, скопіюйте (Ctrl +C, Ctrl +F) їх один раз, а потім сховайте (Ctrl +3) копії. За допомогою інструмента «Відрізок лінії»() створіть дві горизонтальні лінії та розмістіть їх у місцях, як ви бачите на зображенні, а потім зафіксуйте ці лінії (Ctrl +2 ). Потім виберіть інструмент «Додати опорні точки» (+) і додайте чотири опорні точки в точках, виділених пурпуровим. Після завершення додавання опорних точок натисніть (Ctrl +Alt +2 ), щоб розблокувати горизонтальні лінії, а потім видаліть їх.
5 Натисніть (Ctrl +Alt +3 ), щоб показати два об’єкти, приховані на кроці 4. Знову виділіть менший об’єкт і перейдіть до Ефект > Стилізація > Круглі кути … Введіть радіус 11 пікселів і натисніть OK. Потім повторно виділіть більший об’єкт і перейдіть до Ефект > Стилізація > Круглі кути … Введіть радіус 21 пікселів і натисніть OK. Нарешті повторно виділіть два червоні об’єкти та перейдіть до Об’єкт > Розгорнути зовнішній вигляд.
6 За допомогою інструмента «Відрізок лінії» () створіть вертикальну лінію та помістіть її в положення, яке ви бачите на зображенні, а потім зафіксуйте цю лінію (Ctrl +2 ). Потім виберіть інструмент «Додати опорні точки» (+) і додайте опорну точку в точку, виділену пурпуровим. Після завершення додавання опорних точок натисніть (Ctrl +Alt +2 ), щоб розблокувати вертикальну лінію, а потім видалити її. Тепер повторно виберіть щойно створену опорну точку та перемістіть її на 7 пікселів вниз. Переконайтеся, що щойно створена опорна точка все ще вибрана, натисніть кнопку «Перетворити вибрані опорні точки на гладкі» на панелі властивостей. Далі виберіть інструмент прямого виділення (A), утримуйте кнопкуНатисніть клавішу Shift, потім клацніть правий маркер щойно створеної опорної точки та перемістіть його праворуч, щоб збільшити довжину цього маркера. Далі, утримуючи клавішу Shift, клацніть лівий маркер і перемістіть його ліворуч.
7 Виділіть два червоні об’єкти та заблокуйте їх (Ctrl +2 ). Далі виберіть чотири опорні точки чорних об’єктів, виділених синім, а потім видаліть їх. Перш ніж продовжити, натисніть (Ctrl + Alt +2 ), щоб розблокувати два червоні об’єкти. Тепер виберіть більший чорний об’єкт і більший червоний об’єкт, потім відкрийте палітру Обробки контурів ( Вікно > Обробка контурів) і натисніть кнопку Об’єднати. Нарешті виберіть два об’єкти, що залишилися, і натисніть кнопку «Об’єднати ». Зрештою ваші нові об’єкти мають виглядати, як показано на п’ятому зображенні.
8 Заповніть менший об’єкт R=92, G=92, B=88. Потім заповніть залишився об’єкт R=193, G=198, B=200. Тепер виділіть більшу фігуру, дублюйте (Ctrl +C, Ctrl +F, Ctrl +F) її двічі та сховайте копію (Ctrl +3 ). Виберіть решту копії та замініть її існуючий колір на R=107, G=113, B=113. Потім перемістіть щойно створену форму на 20 пікселів вниз, а потім відправте її назад (Ctrl +Shift +ліва квадратна дужка ). Залиште цю форму виділеною, перейдіть до «Об’єкт» > «Трансформувати» > «Масштаб» … У діалоговому вікні «Масштаб» поставте прапорець « Неоднорідний» і введіть 95 у полі «Горизонталь ».потім натисніть OK. Тепер повторно виділіть дві великі фігури та перейдіть до Object > Blend > Blend Options … Дотримуйтеся даних, як показано на четвертому зображенні, а потім натисніть OK. Далі перейдіть до Object > Blend > Make (Ctrl +Alt +B).
9 Натисніть (Ctrl + Alt +3 ), щоб показати форму, приховану в кроці 8, а потім замініть її існуючий колір на лінійний градієнт, як показано нижче.
10 Ми збираємося почати робити відблиски та тіні на основних формах, щоб надати їм більше тривимірного вигляду. Спочатку за допомогою інструмента «Відрізок лінії» () створіть горизонтальну лінію з обведенням у 2 пікселя (R 0, G=0, B=0) і без заливки. Потім виберіть Pen Tool (P) і використовуйте цей інструмент, щоб створити три контури, як ви бачите на третьому зображенні нижче. Коли ваші контури намальовані, виберіть два червоних контури, не заповніть їх і додайте обведення 2px ( R=129, G=129, B=130 ), а потім застосуйте Профіль ширини 4 для результату. Залиште отримані об’єкти виділеними, перейдіть до Ефект > Розмиття > Розмиття за Гауссом … Введіть радіус 3 пікселів і натисніть OK. Тепер виберіть синій контур, не заповніть його і додайте обведення 3px (R=242, G=246, B=246 ). Потім застосуйте профіль ширини 1 і ефект розмиття за Гауссом 4 пікселя для отриманого об’єкта. Продовжуйте створювати вигнутий контур за допомогою Pen Tool (P), як на шостому зображенні нижче. Після того, як ваш контур буде намальовано, заповніть його жодним і додайте обведення 2 пікселів (застосуйте лінійний градієнт поперек обведення), а потім застосуйте Профіль ширини 3 для результату.
11 Двічі клацніть змішаний об’єкт, створений на кроці 8, виберіть більш темну форму та натисніть (Ctrl +C ), щоб скопіювати її. Потім двічі клацніть будь-де за межами змішаного об’єкта, а потім натисніть (Ctrl +F ), щоб вставити копію попереду. Замініть наявний колір цієї копії на R=0, G=0, B=0, зменшіть Непрозорість до 80%, а потім застосуйте ефект розмиття за Гауссом 3 пікселя до отриманої форми. Нарешті надішліть цю нову форму назад (Ctrl +Shift +ліва квадратна дужка ).
Створіть клавіатуру
12 Інструментом «Прямокутник» (M) створіть об’єкт розміром 60 на 60 пікселів. Переконайтеся, що щойно створений об’єкт усе ще вибрано, перейдіть до Ефект > Стилізація > Круглі кути … Введіть радіус 5 пікселів і натисніть OK, а потім перейдіть до Об’єкт > Розгорнути вигляд. Заповніть новий об’єкт R=101, G=105, B=97, скопіюйте отриману форму один раз і замініть існуючий колір копії на R=43, G=43, B=39. Потім перемістіть отриману фігуру на 5 пікселів вниз і на 2 пікселя праворуч, а потім надішліть її назад (Ctrl +ліва квадратна дужка ).
13 Знову виділіть щойно створену форму, створену на кроці 12, перейдіть до Object > Path > Offset Path … Введіть зміщення 1px і натисніть OK. Перемістіть нову форму на 1 піксель вниз і на 1 піксель праворуч, а потім замініть існуючий колір на R=0, G=0, B=0.
14 Виберіть більш світлу фігуру, створену на кроці 12, перейдіть до Об’єкт > Шлях > Зсув контуру … Введіть зміщення -1px і натисніть OK, а потім сховайте цю нову форму. Знову виділіть дві фігури, створені на кроці 12, і створіть суміш між ними. Тепер натисніть (Ctrl +Alt +3 ), щоб показати фігуру, приховану в цьому кроці, замініть існуючий колір цієї фігури на R=72, G=73, B=66 і перейдіть до Ефект > Стилізація > Розтушовка … Введіть 8px Радіус і натисніть OK, а потім перемістіть отриману форму на 1 піксель вгору. Нарешті виберіть і згрупуйте (Ctrl + G) усі фігури, створені з початку кроку 12 до цього часу, потім назвіть цю групу “button_01”.
15 Далі йде друга кнопка. Інструментом Прямокутник (M) створіть об’єкт розміром 60 на 60 пікселів. Переконайтеся, що щойно створений об’єкт усе ще вибрано, перейдіть до Ефект > Стилізація > Круглі кути … Введіть радіус 5 пікселів і натисніть OK, а потім перейдіть до Об’єкт > Розгорнути вигляд. Заповніть новий об’єкт R=76, G=78, B=77, скопіюйте отриману форму один раз і замініть існуючий колір копії на R=43, G=43, B=39. Потім перемістіть отриману фігуру на 5 пікселів вниз і на 1 піксель праворуч, а потім надішліть її назад (Ctrl +ліва квадратна дужка). Переконайтеся, що новостворену фігуру все ще вибрано, перейдіть до Об’єкт > Шлях > Зміщений шлях … Введіть зсув 1px і натисніть OK. Перемістіть нову форму на 1 піксель вниз і на 1 піксель праворуч, а потім замініть існуючий колір на R=0, G=0, B=0.
16 Виберіть фігуру «1», створену на кроці 15, перейдіть до «Об’єкт» > «Шлях» > «Контур зсуву» … Введіть «Зміщення» -1px і натисніть «ОК », а потім сховайте цю нову форму. Знову виділіть дві форми («1» і «2»), створені на кроці 15, і створіть суміш між ними. Тепер натисніть (Ctrl +Alt +3 ), щоб показати фігуру, приховану в цьому кроці, замініть існуючий колір цієї фігури на R=50, G=53, B=49 і перейдіть до Ефект > Стилізація > Перо … Введіть 8px Радіус і натисніть OK, а потім перемістіть отриману форму на 1 піксель вгору. Нарешті виберіть і згрупуйте (Ctrl + G) усі фігури, створені з початку кроку 15 до цього часу, потім назвіть цю групу “button_02”.
17 Щоб створити третю кнопку, спочатку виберіть групу “button_02” і зробіть копію цієї групи (Ctrl +C, Ctrl +V ). Двічі клацніть щойно створену групу, а потім двічі клацніть змішаний об’єкт. Виберіть темнішу форму та перемістіть її на 1 піксель ліворуч, двічі клацніть будь-де за межами змішаного об’єкта. Далі знову двічі клацніть групу, виберіть чорний об’єкт і перемістіть його на 2 пікселя вліво, а потім двічі клацніть будь-де за межами щойно відредагованої групи. Назвіть цю нову групу “button_03”.
18 Виберіть три щойно створені групи, відкрийте палітру вирівнювання (Window /Align) і натисніть кнопку «Horizontal Align Left », потім натисніть кнопку «Vertical Align Top ». Виберіть групу “button_03” і перемістіть її на 170 пікселів вправо. Далі виберіть групу “button_02” і перемістіть її на 92 пікселя вправо.
19 Відкрийте палітру символів ( Вікно > Тип > Символ ), а потім встановіть дані, як показано нижче. Потім виберіть інструмент «Текст» (T), просто клацніть на монтажній області та додайте число «0». Зробіть дві копії цього номера, а потім розмістіть їх у правильних місцях, як показано нижче.
20 Виберіть три щойно створені кнопки та перейдіть до Object > Transform > Move. Дотримуйтесь даних, як показано нижче, а потім натисніть Копіювати. Потім натисніть (Ctrl + D) тричі, щоб отримати результати, як на зображенні нижче. Тепер виберіть три верхні кнопки (окрім чисел «0») і перейдіть до Об’єкт > Трансформувати > Трансформувати кожну … Введіть 80 у вертикальному полі, а потім натисніть OK.
21 Покажіть лінійки (Перегляд > Перегляд лінійок > Показати лінійку) або (Ctrl +R ). Далі перетягніть вертикальну напрямну з лінійок (якщо напрямні заблоковано, перейдіть у меню «Перегляд» > «Напрямні» > «Заблокувати напрямні») або (Ctrl +Alt + ; ). Тепер виберіть кнопку третього стовпця, утримуйте Shift, натисніть на щойно створену напрямну, відпустіть Shift і знову натисніть кнопку (щоб зафіксувати її положення). Потім відкрийте палітру вирівнювання ( Вікно > Вирівняти) і натисніть кнопку «Горизонтальне вирівнювання по центру ». Тепер виберіть два стовпці кнопок, як ви бачите на зображенні нижче, виберіть інструмент Reflect (O), утримуйте клавішу Alt і клацніть на щойно створеному посібнику. У полі «Відображення» встановіть прапорець «Вертикаль », а потім натисніть «Копіювати ». Далі виділіть усі цифри «0» у двох щойно створених стовпцях і перейдіть до «Об’єкт» > «Трансформувати» > «Трансформувати кожен» … У діалоговому вікні «Трансформувати кожен» поставте прапорець « Відобразити X », а потім натисніть «ОК».
22 Виберіть нижню кнопку другого стовпця (крім числа «0») і перейдіть до Об’єкт > Трансформувати > Трансформувати кожен … Дотримуйтесь даних, як показано нижче, а потім натисніть OK.
23 Дотримуйтеся послідовності зображень і замініть цифри «0» іншими цифрами, літерами та символами. Тепер виділіть усі цифри, букви, символи, а потім перейдіть до Об’єкт > Розгорнути зовнішній вигляд. Потім перейдіть до «Об’єкт» > «Розгорнути», а потім натисніть «ОК », коли з’явиться вікно «Розгорнути ».
24 Виділіть і згрупуйте (Ctrl + G) усі форми, створені з початку кроку 12 до цього часу. Вибравши щойно створену групу, перейдіть до Ефект > 3D > Повернути … Дотримуйтесь даних, як показано нижче, а потім натисніть OK. Нарешті помістіть результат у правильне положення, як ви бачите на фінальному зображенні.
Створіть два комутатори
25 За допомогою інструмента Прямокутник (M) створіть об’єкт розміром 72 на 12 пікселів. Залиште щойно створений об’єкт виділеним, перейдіть до Ефект > Стилізація > Круглі кути … Введіть радіус 8 пікселів і натисніть OK, а потім перейдіть до Об’єкт > Розгорнути зовнішній вигляд. Переконайтеся, що отриманий об’єкт все ще вибрано, перейдіть до «Об’єкт» > «Трансформувати» > «Масштаб» … Позначте «Нерівномірний », введіть 150 у полі «Горизонталь» і введіть 120 у вікні «Вертикаль », а потім натисніть «Копіювати ». Потім перемістіть новий об’єкт на 10 пікселівправоруч і перейдіть до Об’єкт > Трансформувати > Масштаб … Введіть 90 у полі Масштаб і натисніть Копіювати.
26 Сфокусуйтеся на правій частині двох червоних об’єктів, виберіть чотири опорні точки, виділені синім кольором, і натисніть кнопку «Вирізати контур у вибраних опорних точках» на панелі властивостей. Потім видаліть два маленьких червоних предмета.
27 За допомогою інструмента «Пряме виділення» (A) клацніть верхню опорну точку, виділену синім кольором, і перемістіть її вгору до точки, виділеної зеленим. Далі виберіть нижню опорну точку, виділену синім, і перемістіть її вниз до точки, виділеної зеленим. Тепер скористайтеся інструментом прямого виділення (A), виберіть дві опорні точки, виділені чорним кольором, а потім натисніть кнопку «Підключити вибрані кінцеві точки» на панелі властивостей. Повторіть те ж саме для двох опорних точок, виділених пурпуровим.
28 Виберіть точку прив’язки, виділену пурпуровим кольором, і перемістіть її на 20 пікселів ліворуч. Тепер виділіть червоний об’єкт і заповніть його лінійним градієнтом. Далі виберіть чорний об’єкт і заповніть його радіальним градієнтом.
29 Скопіюйте темнішу форму (Ctrl +C, Ctrl +F ). Виділивши цю копію, перейдіть до Об’єкт > Шлях > Зсув контуру … Введіть Зміщення -1px і натисніть OK, а потім перемістіть отриману фігуру на 1px вниз. Далі виберіть дві щойно створені фігури, відкрийте палітру Обробки контурів ( Вікно > Обробка контурів) і клацніть на кнопці Мінус фронту, потім замініть існуючий колір отриманої форми на R=50, G=53, B=49.
30 Продовжуйте повторно виділяти темнішу фігуру, створену на кроці 28, і перейдіть до Об’єкт > Трансформувати > Трансформувати кожен … Введіть дані, як показано нижче, а потім натисніть Копіювати. Далі замініть існуючий колір нової форми на лінійний градієнт. Залиште отриману фігуру виділеною та перейдіть до Об’єкт > Трансформувати > Масштаб … Введіть 98 у полі Масштаб і натисніть OK. Далі замініть існуючий колір нової форми на R=133, G=139, B=139.
31 Інструментом «Еліпс» (L) створіть об’єкт розміром 16 на 12 пікселів, а потім заповніть його R=40, G=44, B=44. Вибравши отриману фігуру, перейдіть до «Об’єкт» > «Трансформувати» > «Масштаб» … Введіть 92 у полі «Масштаб» і натисніть «ОК ». Далі замініть існуючий колір нової форми на R=58, G=60, B=62. Залиште нову форму виділеною, скопіюйте її один раз, перемістіть копію на 6 пікселів угору, а потім замініть її наявний колір на R=128, G=130, B=133. Переконайтеся, що отримана фігура все ще виділена, скопіюйте її один раз, а потім сховайте копію. Тепер виділіть два щойно створених еліпса та створіть змішання між ними. Далі покажіть фігуру, приховану в цьому кроці, і перейдіть до Об’єкт > Трансформувати > Масштаб … Введіть 85 у полі Масштаб і натисніть OK. Замініть існуючий колір заливки нової фігури лінійним градієнтом, додайте обведення 2 пікселів (R 118, G=120, B=128 ), а потім застосуйте Профіль ширини 2 для результату.
32 Виберіть і згрупуйте (Ctrl + G) усі форми, створені з початку кроку 30 до цього часу. Потім знову виділіть темнішу форму, створену на кроці 28, скопіюйте її один раз, а потім перемістіть на передній план (Ctrl +Shift +права квадратна дужка ). Виберіть дві верхні опорні точки нової форми та перемістіть їх на 10 пікселів угору. Тепер повторно виділіть щойно створену форму та щойно створену групу, а потім перейдіть до Об’єкт > Відсічна маска > Зробити (Ctrl +7). Нарешті виберіть і згрупуйте всі форми, створені з початку кроку 25 до цього часу.
33 Знову виділіть нову групу та перейдіть до Object > Transform > Reflect … Перевірте Vertical, а потім натисніть Copy. Двічі клацніть нову групу, а потім виберіть фігуру, як ви бачите на третьому зображенні, і видаліть її. Далі виберіть форму, як показано на п’ятому зображенні, і замініть її наявний колір на R=174, G=180, B=182.
34 Продовжуйте вибирати форму, як ви бачите на першому зображенні нижче, а потім замініть її існуючий колір на радіальний градієнт. Далі скористайтеся інструментом «Пряме виділення» (A), виділіть усі опорні точки ліворуч двох темних фігур, а потім перемістіть їх на 15 пікселів ліворуч. Тепер виберіть усі фігури, як показано на четвертому зображенні, а потім перемістіть їх у положення, як показано на останньому зображенні нижче. Нарешті двічі клацніть будь-де за межами щойно відредагованої групи.
35 Розташуйте дві щойно створені групи на правильних позиціях, як показано нижче.
36 Щоб додати деталі, спочатку створіть сім еліпсів (R=92, G=92, B=88 ). Потім відкрийте палітру символів ( Вікно > Тип > Символ ), а потім встановіть дані, як показано на другому зображенні нижче. Потім виберіть інструмент «Текст» (T), просто клацніть на монтажній області та додайте кілька цифр і літер, а потім розмістіть їх у правильних позиціях, як показано нижче. Тепер повторно виділіть усі нові цифри та літери, а потім перейдіть до Об’єкт > Розгорнути зовнішній вигляд. Вибравши результати, перейдіть до Object > Transform > Shear … Дотримуйтесь даних, як показано на третьому зображенні, а потім натисніть OK.
37 Повторіть той самий процес, щоб додати ці дані в лівій частині калькулятора. На цьому етапі ваш калькулятор має виглядати, як показано на другому зображенні нижче.
Створіть екран дисплея
38 Інструментом «Прямокутник» (M) створіть об’єкт розміром 358 на 60 пікселів, як показано нижче. Виберіть ліву верхню опорну точку нового об’єкта та перемістіть її на 10 пікселів праворуч. Далі виберіть праву верхню опорну точку та перемістіть її на 10 пікселів ліворуч. Тепер повторно виділіть новий об’єкт і перейдіть до Ефект > Стилізація > Круглі кути … Введіть радіус 10 пікселів і натисніть OK. Нарешті заповніть отриманий об’єкт R=213, G=218, B=221 і додайте обведення 1px (R=65, G=64, B=66 ).
39 Знову виділіть щойно створену форму та перейдіть до Об’єкт > Трансформувати > Масштаб … Позначте Неоднорідний, введіть 95 у горизонтальному полі та введіть 83 у вертикальному полі, потім натисніть Копіювати. Замініть існуючий колір нової форми на R=159, G=188, B=167. Залиште отриману фігуру виділеною, відкрийте палітру «Вигляд» (« Вікно» > «Вигляд») і клацніть розділ «Заокруглені кути ». У діалоговому вікні «Заокруглені кути» введіть радіус 5 пікселів і натисніть «ОК ».. Переконайтеся, що отримана форма все ще вибрана, перейдіть до Ефект > Стилізація > Внутрішнє світіння. Дотримуйтеся даних, як показано на другому зображенні, а потім натисніть OK.
40 Відкрийте палітру символів ( Вікно > Тип > Символ ), а потім встановіть дані, як показано нижче. Потім виберіть інструмент «Текст» (T), просто клацніть на монтажній області та додайте число «8». Знову виділіть число “8” і перейдіть до Об’єкт > Трансформувати > Перемістити. Введіть 24 у горизонтальному полі та натисніть «Копіювати », а потім натисніть (Ctrl +D) десять разів. Знову виділіть усі щойно створені числа «8», згрупуйте їх і зменшіть непрозорість цієї групи до 20%, а потім назвіть її «twelve_eights». Тепер зробіть копію (Ctrl +C, Ctrl +V) нової групи та змініть Непрозорістькопії до 100%. Замініть цифри «8» нової групи іншими числами, а потім додайте деякі деталі, як ви бачите на фінальному зображенні. Нарешті виділіть і згрупуйте (Ctrl +G) нову групу та ці щойно створені деталі, а потім назвіть її «числа».
41 Знову виділіть групу «twelve_eights» і перейдіть до Ефект > Спотворити та трансформувати > Вільне спотворення … У полі Вільне спотворення перетягніть ручку правого верхнього кута обмежувальної рамки ліворуч, а потім натисніть OK.
42 Знову виділіть групу «числа» та перейдіть до Ефект > Спотворити та трансформувати > Вільне спотворення … У полі Вільне спотворення перетягніть ручку правого верхнього кута обмежувальної рамки ліворуч, а потім натисніть OK.
43 Перш ніж продовжити, виберіть і видаліть дві вісімки з групи «цифри». Далі повторно виділіть дві щойно створені групи, відкрийте палітру «Вирівняти» (« Вікно» > «Вирівняти »), натисніть кнопку «Горизонтальне вирівнювання праворуч », а потім — кнопку «Вертикальне вирівнювання внизу ». Нарешті розмістіть ці групи в правильному положенні, як показано на останньому зображенні нижче.
44 Відкрийте палітру символів ( Вікно > Тип > Символ ), а потім встановіть дані, як показано нижче. Потім виберіть інструмент «Текст» (T), клацніть на монтажній області та додайте фрагмент тексту «Калькулятор». Знову виділіть новий текст і перейдіть до Ефект > Викривлення та трансформація > Вільне спотворення … У полі Вільне спотворення перетягніть лівий верхній кутовий маркер на обмежувальній рамці вправо, а потім натисніть OK. Результат має виглядати як на остаточному зображенні нижче.
45 Щоб додати деталі, спочатку виберіть інструмент «Прямокутник» (M) і за допомогою цього інструмента створіть об’єкт розміром 26 на 23 пікселя, а потім заповніть новий об’єкт лінійним градієнтом. Залиште отриману фігуру виділеною, перейдіть до Об’єкт > Трансформувати > Перемістити. Введіть 26 у полі «Горизонталь» і натисніть «Копіювати », а потім двічі натисніть (Ctrl +D ). Потім виберіть інструмент «Відрізок лінії» () і намалюйте три вертикальні контури, як показано нижче. Після того, як ваші контури намальовані, заповніть їх нульовими і додайте обведення 1px ( R=49, G=39, B=40 ). Тепер виберіть усі об’єкти, створені на цьому кроці, і згрупуйте їх (Ctrl +G) їх. Продовжуйте створювати іншу фігуру (110 на 25 пікселів) інструментом «Прямокутник» (M), а потім заповніть її R=35, G=31, B=32. Залиште отриману фігуру виділеною, утримуючи Shift, клацніть щойно створену групу. Відкрийте палітру вирівнювання ( Вікно > Вирівнювання ), натисніть кнопку «Горизонтальне вирівнювання по центру» та натисніть кнопку «Вертикальне вирівнювання знизу », потім перейдіть до Ефект > Спотворити та трансформувати > Вільне спотворення. У полі «Вільне викривлення» перетягніть правий верхній кутовий маркер обмежувальної рамки вліво, а потім натисніть «ОК ».. Нарешті помістіть результат у положення, як показано на останньому зображенні нижче.
Остаточний результат
Ось як виглядає готовий дизайн. Сподіваюся, вам сподобається цей урок.
Щиро вітаю! Ви закінчили урок. Сподіваюся, ви знайшли для себе деякі корисні речі в цьому посібнику. Зображення остаточного результату наведено нижче. Насолоджуйтесь!
Висновок
Як би складно це не здавалося, я впевнений, що якщо ви дотримуєтеся мого підручника, ви знайдете багато допомоги, використовуючи свої навички та зображення для створення власного твору! Дякуємо, що скористалися нашим підручником, ми будемо раді відповісти на будь-які ваші запитання. Ви можете просто залишити відгук або коментар нижче.
Завантажте вихідні файли результатів
- Завантажити вихідний файл .ai (.zip, 1,93 МБ)