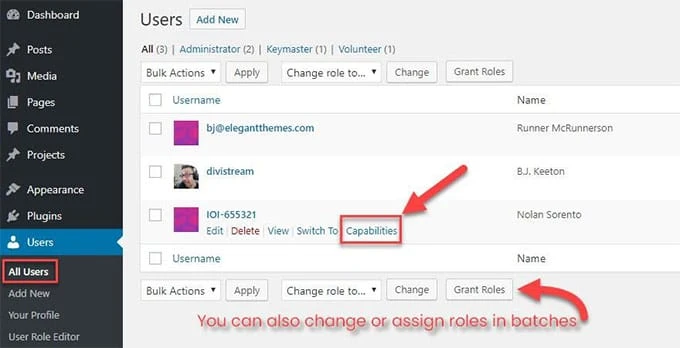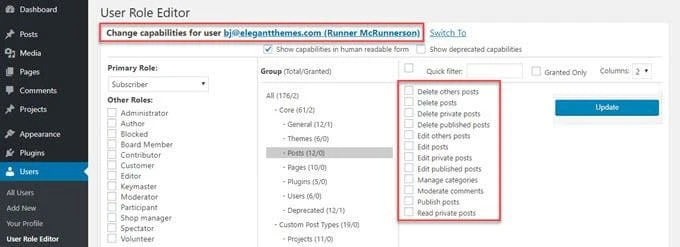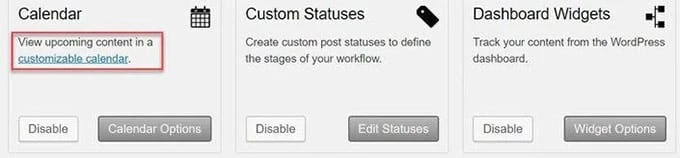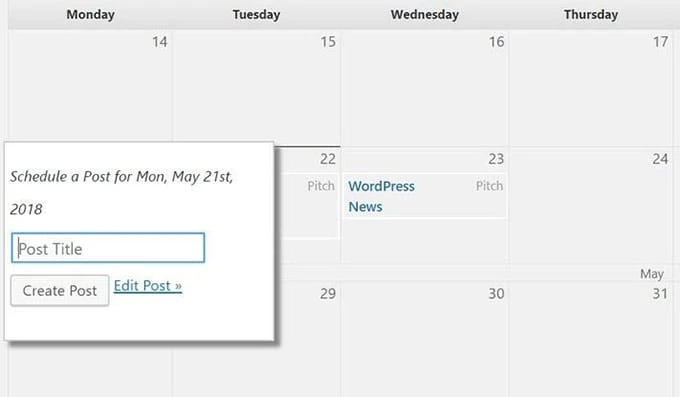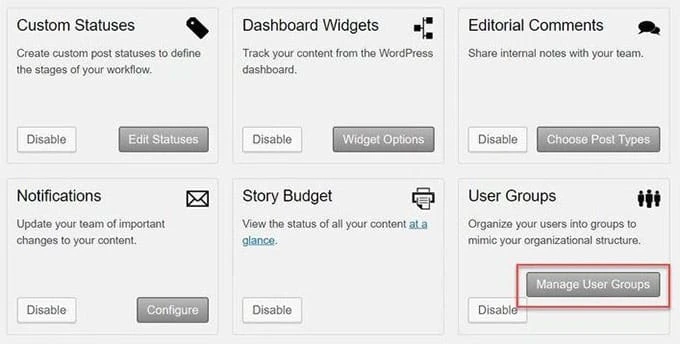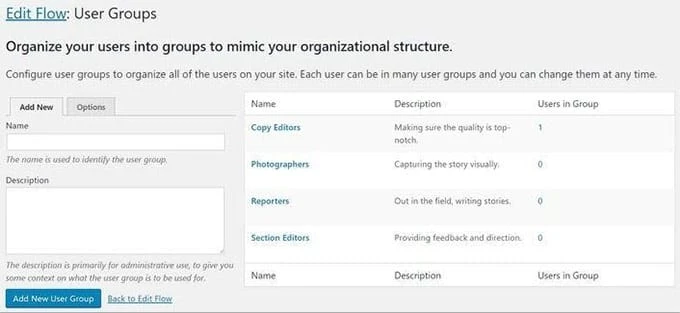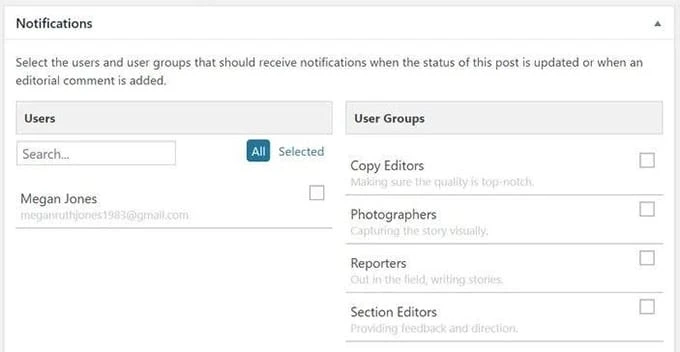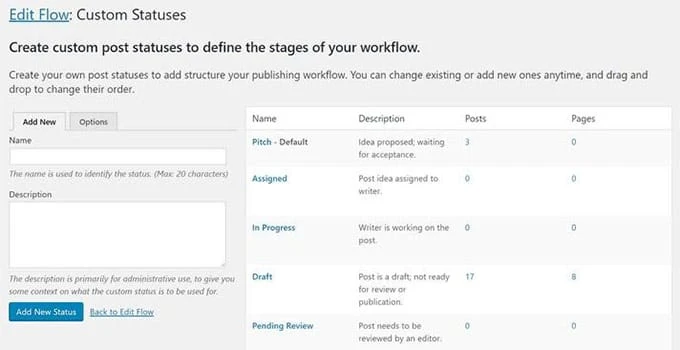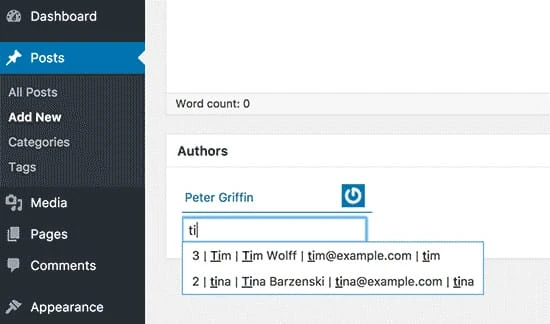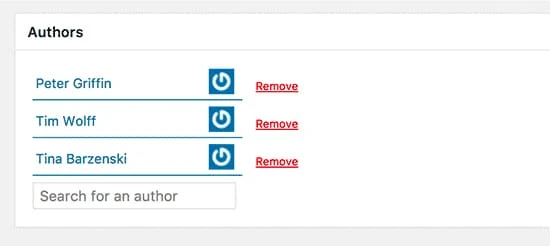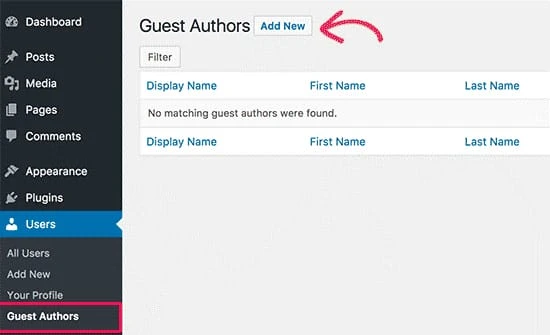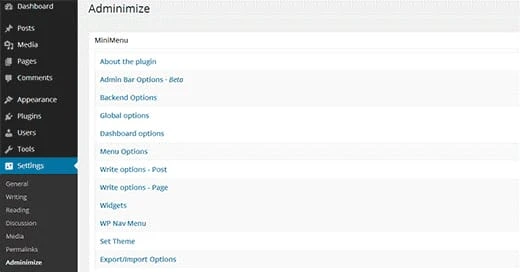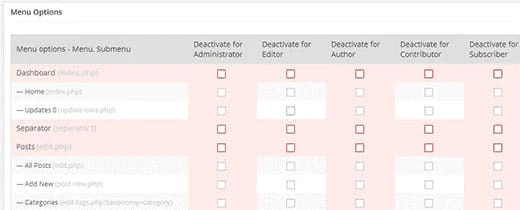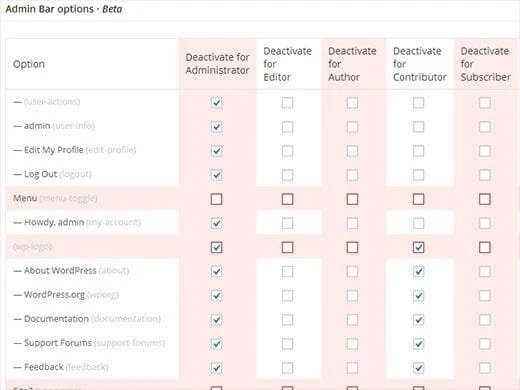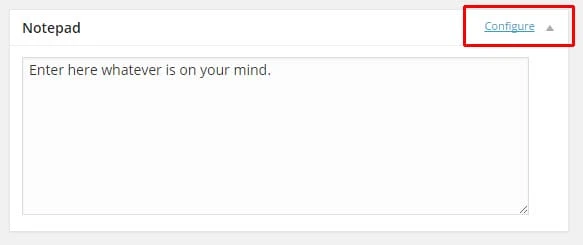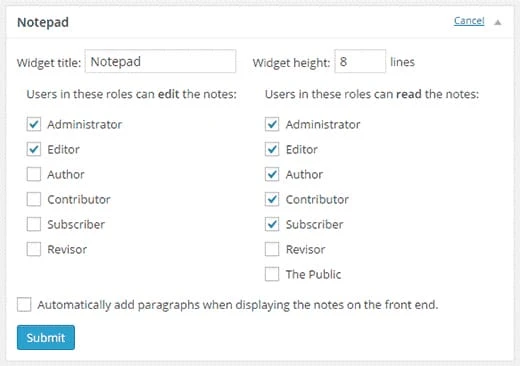Найкращі інструменти для ефективного керування багатоавторськими блогами WordPress
У вас є багатоавторський сайт, створений на платформі WordPress? Це чудово, але запуск такого веб-сайту – це не що інше, як кошмар. Це стає складно, якщо на сайті немає спеціального менеджера вмісту. Не тільки вам буде важко приймати рішення. Насправді є багато людей, які відчувають те саме.
Якщо ви керуєте сайтом із кількома авторами, можливо, ви задавали собі багато запитань, наприклад, чи безпечно надавати доступ до інформаційної панелі WordPress співавтору? Як стежити за діяльністю співавторів на сайті? Як покращити робочий процес?
Що ж, ми створили список найкращих інструментів, які допоможуть вам з великою легкістю керувати своїм багатоавторським сайтом WordPress. Давайте подивимося, що це за інструменти і як вони працюють.
1 Редактор ролей користувача
Редактор ролей користувача допомагає легко змінювати або коригувати ролі співавторів. Основна версія WordPress має п’ять груп користувачів — адміністратор, автор, редактор, підписник і учасник. Однак він не має інструментів для зміни дозволів користувачів. Він також не має можливості створювати додаткові групи користувачів.
Але інструмент «Редактор ролей користувача» дозволяє визначати або скасовувати певні ролі для будь-якого користувача чи групи. Припустімо, що ви не хочете завантажувати дизайн логотипу чи зображення для кожної публікації автора, оскільки це неспокійне завдання. Будь ласка, дайте кожному з них дозвіл на завантаження зображень самостійно.
Оскільки це плагін WordPress, його потрібно завантажити та встановити. Після активації на вашій інформаційній панелі з’явиться останнє доповнення. У верхній частині сторінки виберіть роль користувача, яку потрібно змінити. У списку представлено всі стандартні та спеціальні ролі користувачів.
Завантажте профіль користувача та перегляньте список призначених ролей. Поставте або зніміть прапорець «Можливості», щоб змінити дозволи користувача. Ви можете ввімкнути або вимкнути всі можливості за допомогою кнопок «Вибрати все» або «Скасувати виділення всіх». Ці кнопки розташовані праворуч на сторінці.
Не хвилюйтеся, якщо ви хочете визначити можливості на рівні один і один. За допомогою цієї функції ви можете визначити ролі та дозволи для певного співавтора.
Це ідеально в умовах, коли ваш сайт WordPress має багато співавторів. Усі автори дотримуються ваших інструкцій щодо планування публікації, за винятком одного, який продовжує публікувати публікації кожного дня. У такому випадку ви можете створити нову роль користувача для цього конкретного автора. І це через видалення можливості публікації.
Ось знімок того самого.
2 Редагувати потік
В установці, де працюють кілька авторів, редагування стає важким завданням. Між авторами та редакторами завжди існує розрив у спілкуванні, що робить співпрацю дещо безладною. Однак Edit Flow спрощує співпрацю між ними. Інструмент для роботи з багатьма авторами містить календар і спеціальні функції статусу для планування та публікацій відповідно. Він також має опцію коментарів, яка дозволяє редакторам коментувати на будь-якому етапі редагування.
Як і попередній багатоавторський інструмент, вам також потрібно завантажити, інсталювати та активувати Edit Flow.
Після цього першою функцією, з якою ви можете ознайомитися, є календар. Перейдіть до модуля «Календар» і виберіть опцію «Настроюваний календар».
Щоб додати нову публікацію, двічі клацніть відповідне поле з датою та натисніть символ «+». Завершивши, додайте назву нової публікації та виберіть опцію «Редагувати публікацію» або «Створити публікацію». Якщо створити публікацію, ви перейдете до публікації, доданої в розділі «Публікація» вашої інформаційної панелі, а «Редагувати публікацію» — до публікації, яку нещодавно створили.
Створення груп користувачів, керування ними
Edit Flow дозволяє створювати групу редакторів і керувати нею. Запустіть домашню сторінку потоку редагування на інформаційній панелі. Виберіть Групи користувачів; натисніть кнопку «Керувати групами користувачів».
Створюйте нові групи або додавайте окремих користувачів до інших груп.
Наступна опція дозволяє вам призначити нову публікацію будь-якому конкретному редактору чи групі. Відкрийте відповідний пост і перейдіть до низу сторінки. Ви знайдете вікно сповіщень.
Параметр сповіщення дозволяє певному користувачеві або групі користувачів отримувати оновлення, пов’язані з публікацією, за допомогою сповіщень електронною поштою. Коли змінюється статус допису або публікується редакційний коментар, користувачі отримують сповіщення про те саме.
Створіть власний статус публікації
У WordPress ви отримуєте «Чернетка» та «Очікує на розгляд» — два статуси за замовчуванням. Однак Edit Flow дозволяє створювати спеціальні статуси.
Щоб увімкнути цю функцію, виберіть «Користувацькі статуси» та виберіть опцію «Редагувати статуси». Це дозволяє побачити, які статуси вже надає Edit Flow. Виходячи з ваших потреб, ви можете додати будь-який власний статус, який хочете.
Після цього відкрийте будь-яку публікацію та виберіть будь-який статус у розділі «Опублікувати» -> «Статус».
3 Співавтори Плюс
Хочете додати кількох авторів для свого сайту WordPress? Co-Authors Plus може бути плагіном, який вам потрібен. Він постачається з полем пошуку під час введення, яке допомагає вам призначати рядки автора (кілька) до сторінок, дописів і спеціальних дописів. Публікації, написані багатьма співавторами, відображаються в стрічці авторів і на сторінці їх архіву. Плагін дозволяє додавати авторів без створення повноцінного облікового запису користувача WordPress. Все, що вам потрібно зробити, це створити профілі авторів і призначити ім’я автора.
Так, вам потрібно завантажити, встановити та активувати плагін Co-Authors Plus, щоб розпочати роботу.
Перейдіть до сторінок або публікацій, де ви хочете згадати кількох авторів. Виберіть розділ Автори.
За замовчуванням інтерфейс показує головного автора, пов’язаного з публікацією. Але ви можете додати кількох авторів, ввівши їхні імена у поле вводу під час пошуку.
Під час введення ви побачите авторів. Виберіть автора, якого хочете додати, вибравши ім’я.
Після цього збережіть і опублікуйте свою публікацію.
Додайте запрошених авторів
Виберіть опцію «Користувачі» -> «Гостьові автори» та натисніть кнопку «Додати новий».
Надайте загальну інформацію про автора, зокрема ім’я, адресу електронної пошти, веб-сайт, інформацію про обліковий запис у соціальних мережах тощо. Після завершення натисніть кнопку «Додати нового гостьового автора», щоб застосувати зміни.
Таким чином Co-Authors Plus допомагає додавати авторів і керувати ними на вашому сайті з кількома авторами.
4 Адмініструвати
Основна роль Adminimize полягає в тому, щоб приховати небажані елементи в області адміністратора. Це спрощує завдання видалення елементів із області перегляду відповідно до ролі користувача. Він змінює адміністрування та дозволяє призначати певні права певним розділам.
Навіть це дозволяє створити інший інтерфейс адміністратора для користувачів, які мають різні ролі та можливості.
Після того, як ви встановили та активували цей плагін, перейдіть до налаштувань і виберіть Адмініструвати, щоб налаштувати його параметри.
Під плагіном ви бачите міні-меню, яке розділяє налаштування на різні розділи для різних екранів адміністратора. Натискання кожного посилання опції MiniMenu перенаправляє вас до відповідного розділу. У кожному розділі є кілька пунктів, які можна змінити або змінити. Він поставляється з опцією прапорця для внесення змін.
Після внесення змін натисніть кнопку «Оновити параметри», щоб застосувати зміни.
Примітка. Внесені вами зміни не відображаються на сторінці налаштувань плагіна. Щоб побачити його, вам потрібно відкрити сторінку адміністратора в іншій вкладці.
Різні варіанти MiniMenu
Параметри панелі адміністратора — коли ви переміщуєтеся вниз Про параметр «Плагін», ви побачите «Параметри панелі адміністратора». Це панель інструментів, яка відображається у верхній частині інформаційної панелі.
Ви можете ввімкнути або вимкнути кожен елемент на панелі адміністратора для кожної ролі користувача.
Перший варіант полягає в тому, щоб приховати меню та його елементи, які з’являються у верхньому правому куті. Основні меню виділені рожевим кольором. Якщо ви деактивуєте головне меню, то його підменю також буде приховано. Наприклад, якщо ви вимкнете опцію «Редагувати мій профіль», усі посилання в цьому меню будуть приховані.
Крім того, ви можете приховати певний пункт підменю. Припустімо, ви хочете зберегти меню +Нове на панелі адміністратора, але хочете приховати його сторінки. Все, що вам потрібно зробити, це перевірити сторінки. Це деактивує сторінки з вибраними ролями користувача.
Параметри серверної частини — кожен розділ у налаштуваннях адміністрування не має прапорців. Порівняно з параметрами панелі адміністратора, параметри серверної частини мають інший вигляд. За допомогою цього розділу ви можете встановити глобальні параметри для своїх користувачів в області адміністрування WordPress.
Найперший варіант – налаштувати інформацію про користувача. Це меню з’являється у верхньому правому куті екрана адміністратора. Він має аватар користувача. Виходячи з ваших уподобань, ви можете приховати аватар, показати користувача та посилання на вихід або вийти.
У наступному варіанті ви можете вирішити, куди перенаправляти своїх користувачів, якщо вони натиснуть посилання інформації про користувача. Вам потрібно спочатку налаштувати меню інформації про користувача, крім того, щоб приховати його або використати поведінку за замовчуванням, лише тоді ви зможете змінити параметр переспрямування.
Після того як ви змінили інформацію про користувача, установіть опцію переспрямування на головну сторінку вашого сайту. Перейдіть до наступного параметра, який є нижнім колонтитулом. Це дозволяє зробити нижній колонтитул невидимим на кожній сторінці адміністратора.
Коли ви працюєте над публікацією, параметр мітки часу залишається прихованим за посиланням «редагувати». Він знаходиться поруч із розділом «опублікувати». Якщо ви хочете запланувати дописи, вам потрібно відобразити позначку часу, натиснувши посилання редагувати.
Глобальні параметри — цей розділ дозволяє активувати або деактивувати певні параметри для певних ролей користувача. Тут ви можете ввімкнути або вимкнути панель адміністратора, параметри екрана, мета екрана разом із контекстною довідкою.
Так само ви можете приховати віджет панелі інструментів, показати або приховати пункти меню та змінити параметри запису, параметри віджетів, встановити теми тощо.
5 Блокнот приладової панелі
Цей інструмент для багатьох авторів дозволяє вам додавати коротку примітку на ваш сайт WordPress для інших авторів. Перш за все, вам потрібно завантажити, інсталювати та активувати плагін Dashboard Notepad . Після активації перейдіть на інформаційну панель. Ви знайдете блокнот у нижньому колонтитулі екрана.
Все, що вам потрібно зробити, це написати нотатки та зберегти їх.
Оскільки інструмент має одне вікно, ваші останні нотатки відображатимуться трохи нижче старих.
Конфігурація
Щоб налаштувати цей віджет, натисніть посилання налаштувати у верхньому правому куті віджета. Вам потрібно навести курсор миші, щоб побачити його.
Після натискання з’явиться екран конфігурації. Визначте ролі користувачів для редагування та читання.
Відображення приміток на інтерфейсі
Усі автори, які ввійшли у свій обліковий запис на вашому сайті WordPress і мають дозвіл, зможуть переглядати примітки. Він з’явиться на інформаційній панелі адміністратора. Але ви також можете показати це на передній частині свого сайту.
Ось шорткод — [dashboard_notes], який можна використовувати на сторінці, публікації чи текстовому віджеті. Якщо це не працює, додайте наведений нижче код до файлу functions.php теми вашого сайту.
add_filter('widget_text', 'do_shortcode');Ви також можете додати код до спеціального плагіна сайту.
Примітка: обов’язково перевірте сумісність цього плагіна, якщо ваш сайт базується на останній версії WordPress.
Висновок
Ця інформація про багатоавторські інструменти для вашого сайту WordPress не є вичерпною. Існує багато інших інструментів.
Сподіваємося, інформація, яку ви надали тут, допоможе вам знайти правильний інструмент для вашої багатоавторської платформи.