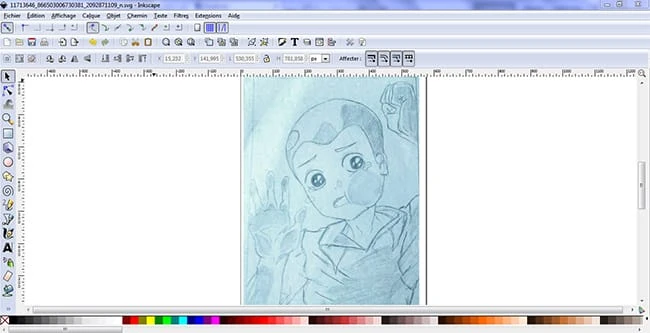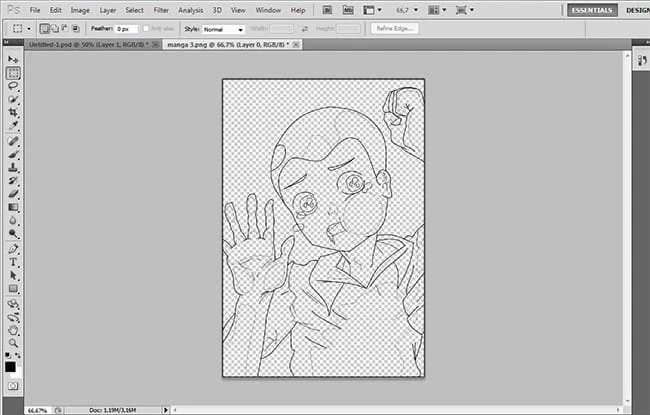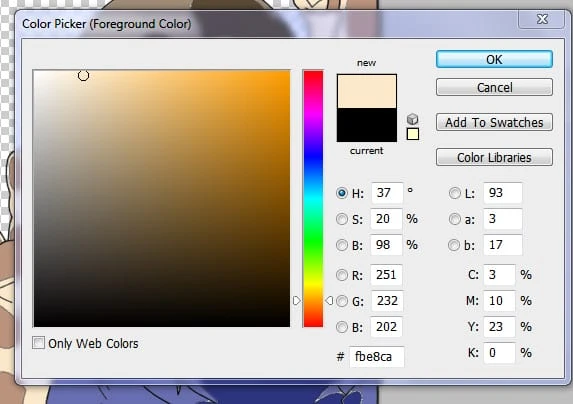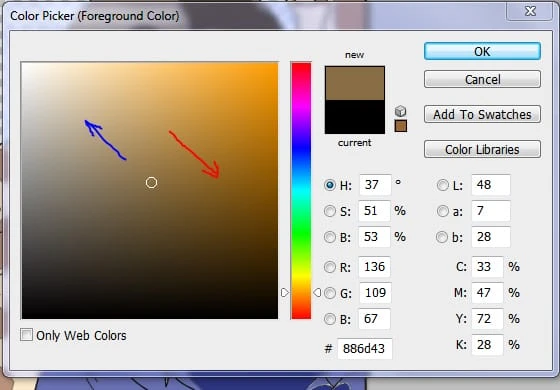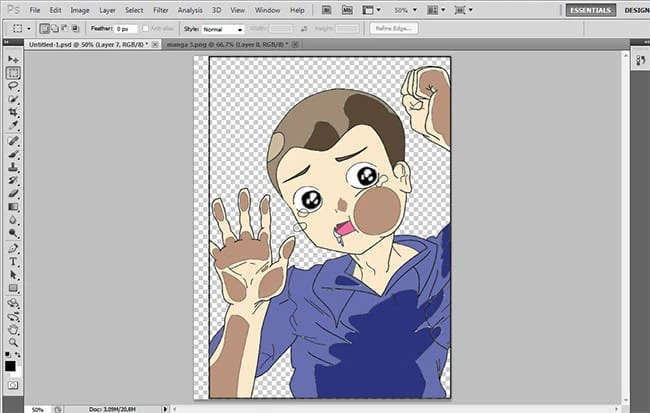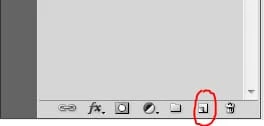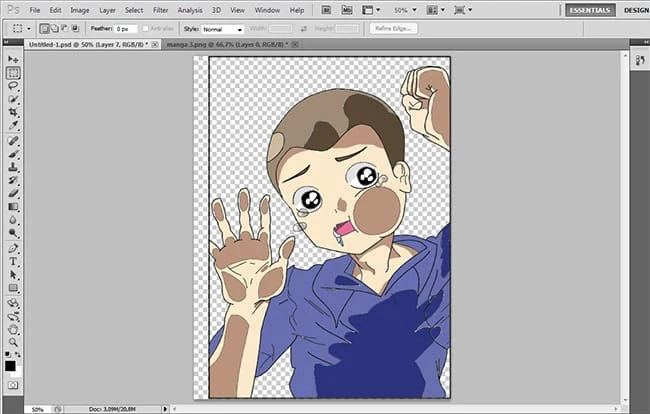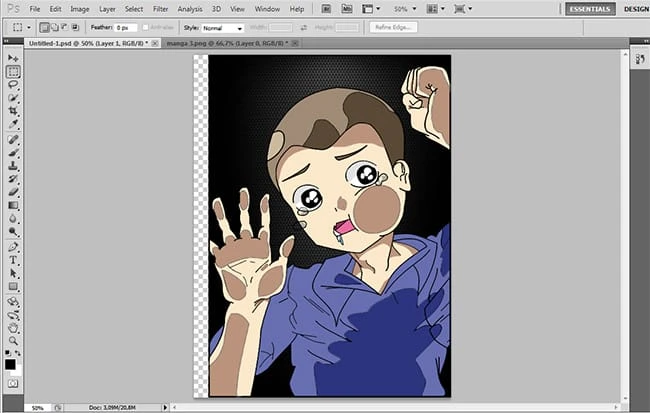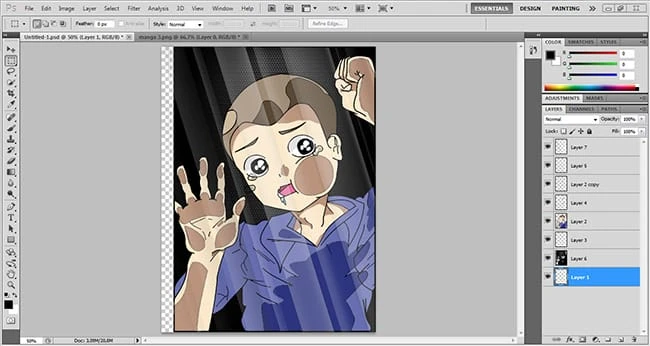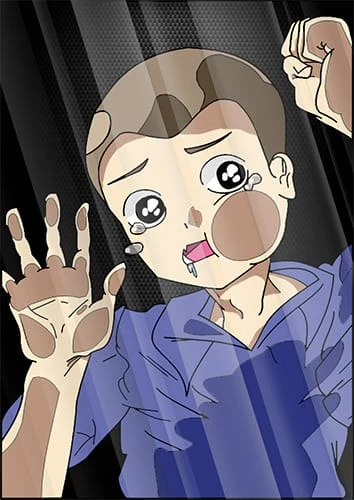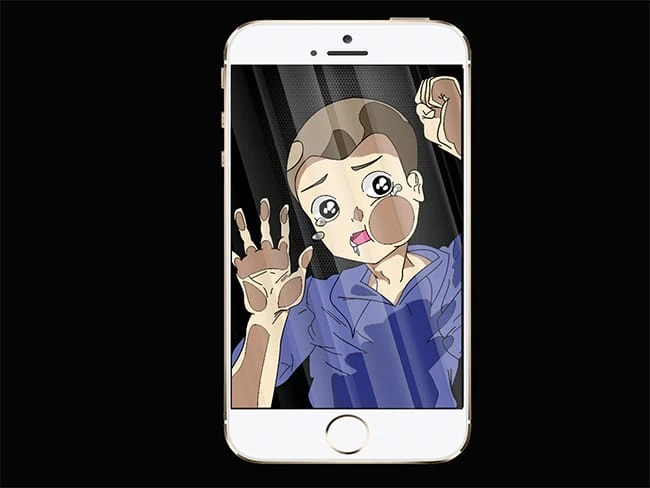Skapa ”A Kid Stuck On Glass”-karaktär i Adobe Photoshop
Hej allihopa! Tja, digital konst eller vektorkonst baseras generellt på din vilja att få det perfekta verket. Allt du behöver är lite självförtroende och mycket tålamod och oroa dig inte, du kommer att klara det!
Det här är stegen som du bör följa för att få den här barnbilden klar: Det är ett slags barn i anime-stil (och för folk som inte vet vad anime är, vilket jag tvivlar på, dess japanska serier).
Slutresultat
Låt oss se vad du kommer att skapa i den här handledningen.
Skapa ”A Kid Stuck On Glass”-karaktär i Photoshop
1 Till att börja med bör du få din ritning gjord:
Egentligen är alla mina teckningar handgjorda (förutom platta designkaraktärer som är gjorda direkt med Inkscape). Det är därför du inte oroa dig om du inte har någon grafisk surfplatta, för det är inte alls svårt att arbeta manuellt.
GÖR skissningen med en 2b-penna (du kan använda B eller F eller 4h men 2B är min favorit) och ett enkelt vitt papper. Skissen ska vara tydlig och enkel, linjerna ska vara tydliga när du skannar bilden så att du enkelt kan färga den.
2 Färgningen:
Efter att ha laddat upp ritningen till din dator med en skanner eller en kamera, öppnar du programvaran ”Inkscape” (eller Adobe illustrator). Jag föredrar att arbeta med Inkscape för att färga den här typen av bilder eftersom det är lätt att använda och snabbt: klicka på knappen som är markerad enligt bilden nedan eller tryck på (Maj+F6).
Klicka nu på toppen av en slumpmässig linje på bilden och ett klick i den andra kanten av samma rad. Du får en rak linje. För att göra den mjuk och vågig klicka på knappen som är markerad som visas på bilden nedan eller tryck på (F2).
Upprepa samma process tills du färgar hela bilden.
Välj slutligen bilden i inkscape-filen och tryck på delete. Du får bara den rena bläckbilden som är redo att fyllas och färgläggas.
3 Färglägg, fyll och redigera bilden:
Öppna Adobe Photoshop (versionen jag använder är Ps cs5), öppna din bild i en ny fil.
Välj lagret på bilden och klicka på höger knapp på musen och välj duplicera lager namnge det nya lagret: ”final inking” och håll det i toppen av lagerpanelen och lås det genom att klicka på låsbilden i toppen av lagerpanelen.
Nu ska du arbeta med det första lagret.
Börja fylla den med färger från färgpanelen till höger. För att fylla tomma områden använd det vanliga verktyget för färghink: hudfärgen ska bli mörkare när det kommer till områden som har fastnat på glaset.
För att enkelt göra hudfärgen mörkare utan att välja en ny färg, klickar du på verktyget vit/svart färg i slutet av verktygspanelen och ett fönster kommer att visas för dig: kallat ”färgväljare (förgrundsfärg)”. Klicka nu på hudfärgen i din bild.
För att göra det mörkare drar du markören till den riktning som markeras med den röda pilen. för att göra det tydligare, dra markören till den riktning som markeras med den blå pilen som nämns i bilden nedan.
Nu efter att ha fyllt alla bilder får du detta resultat i bilden nedan.
Du kommer att känna att något saknas eller hur? Ja så klart för det som gör bilden mer realistisk är skuggorna. Det är därför du väljer samma mörka hudfärg och lägger till ytterligare ett lager och fyller några utrymmen under nacken och framsidan.
Och vi får inte glömma ögonen! så vi kommer att välja en annan färg som är typ grå (# fffffe) och fylla lite utrymme i toppen av ögonen som nämns på bilden nedan.
4 Få glaseffekten!
Nu ska vi lägga till en mörk bakgrund (svart blir bra!) och lägga till ett nytt lager i botten av lagerpanelen. Så bilden kommer att se ut som på bilden.
Och slutligen, låt oss lägga till glaseffekten. Jag valde en bild från internet (för jag hade lite bråttom.. du kan hitta olika effekter genom att bara googla på ”glaseffekt”). Justera den nedladdade bilden till din bild och HÄR GÅR VI … VI GJORDE DET !
För att få den slutliga bilden i vilken upplösning du vill, klicka på Arkiv. Klicka på Spara som och välj format (jag föredrar alltid png-format)
Och det är det, ditt slutliga resultat blir som bilderna nedan.
Jag hoppas att min handledning var till hjälp och tack!