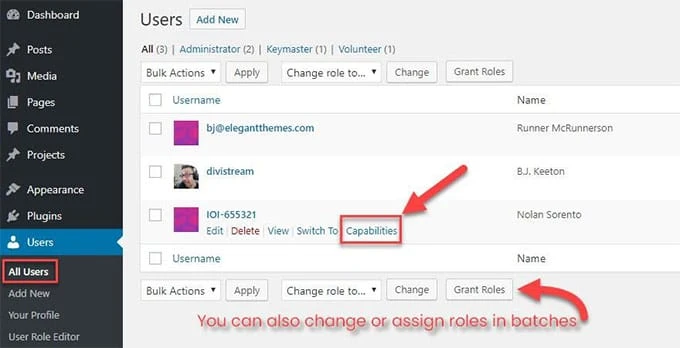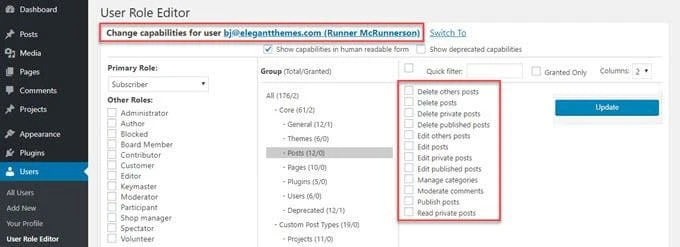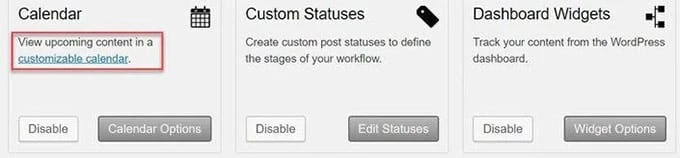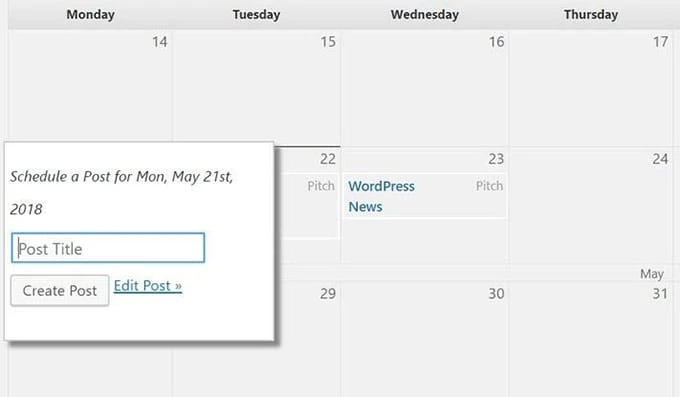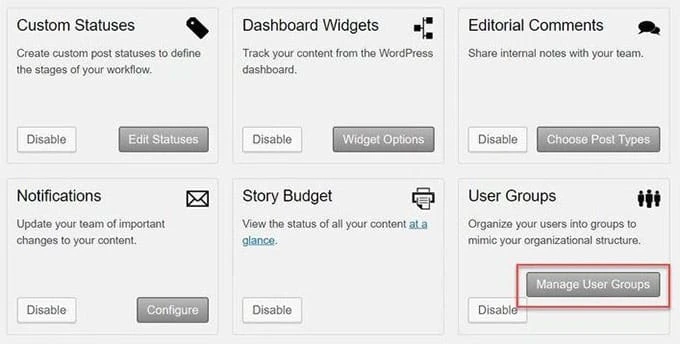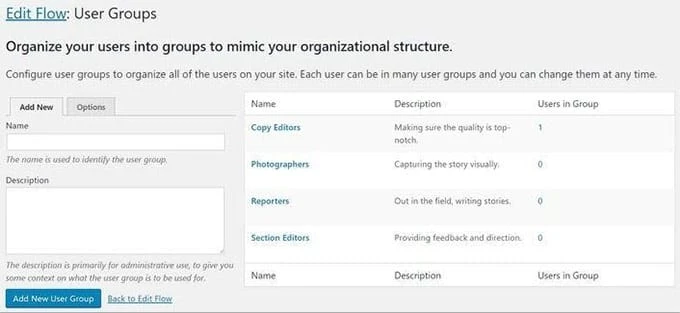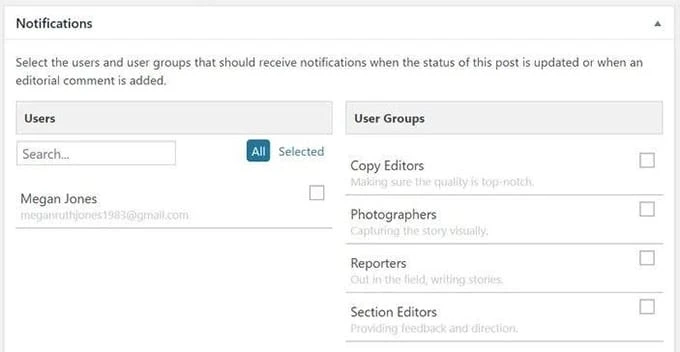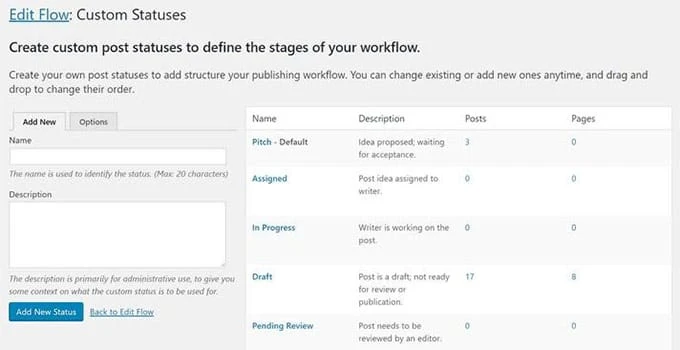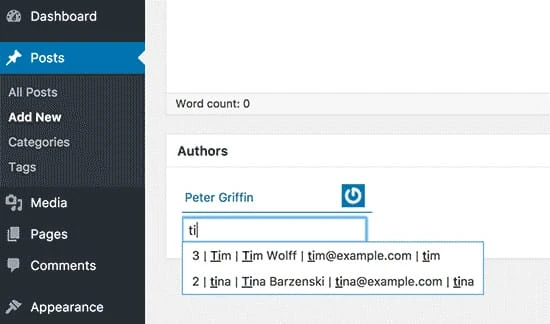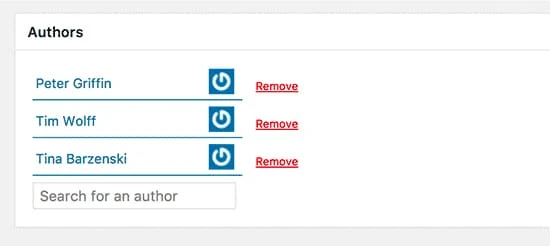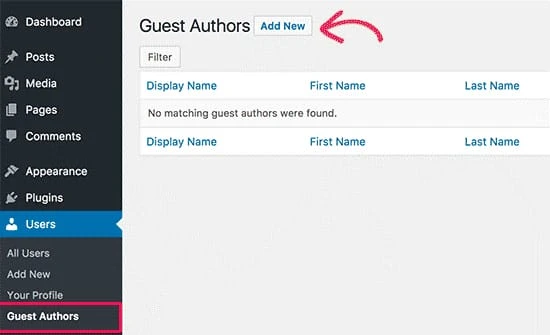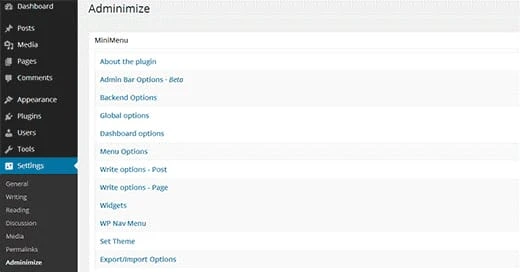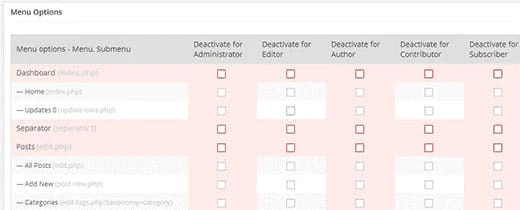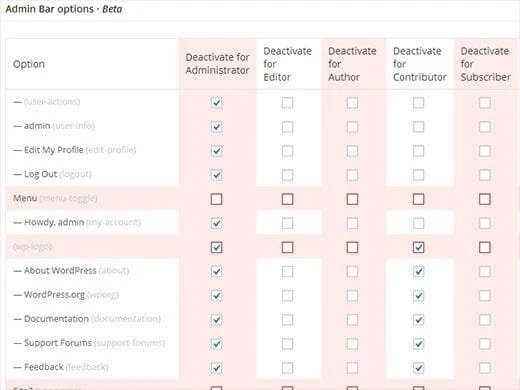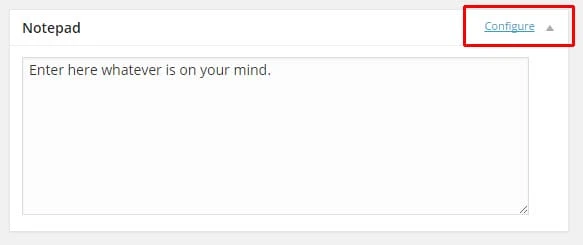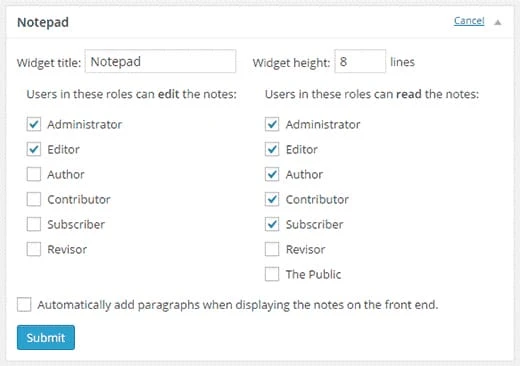Principais ferramentas para gerenciar efetivamente blogs de vários autores do WordPress
Você tem um site multiautor construído na plataforma WordPress? Isso é ótimo, mas administrar um site desses é nada menos que um pesadelo. Fica difícil se o site não tiver um gerenciador de conteúdo dedicado. Não é só você que enfrentaria problemas e acharia realmente difícil tomar decisões. Na verdade, há muitas pessoas por aí experimentando o mesmo.
Se você está lidando com um site multi-autor, você pode ter feito muitas perguntas a si mesmo, como – é seguro dar acesso ao painel do WordPress a um co-escritor? Como monitorar as atividades dos co-autores no site? Como melhorar o fluxo de trabalho?
Bem, criamos uma lista das melhores ferramentas para ajudá-lo a gerenciar seu site WordPress multiautor com grande facilidade. Vamos ver o que são essas ferramentas e como elas funcionam.
1 Editor de função do usuário
O Editor de função do usuário ajuda você a alterar ou ajustar facilmente as funções do coautor. A versão principal do WordPress tem cinco grupos de usuários — Administrador, Autor, Editor, Assinante e Colaborador. No entanto, não possui nenhuma ferramenta para alterar as permissões dos usuários. Ele também não tem nenhuma facilidade para criar mais grupos de usuários.
Mas a ferramenta User Role Editor permite definir ou revogar funções específicas para e de qualquer usuário ou grupo. Suponha que você não queira carregar um design de logotipo ou imagem para cada postagem específica do autor, pois é uma tarefa agitada. Por favor, dê a cada um deles permissão para carregar a(s) imagem(ns) por conta própria.
Como é um plugin do WordPress, você precisa baixá-lo e instalá-lo. Uma vez ativado, haverá a última adição ao seu painel. Vá para a parte superior da página e escolha a função do usuário que deseja editar. A lista apresenta todas as funções de usuário padrão e personalizadas.
Carregue um perfil de usuário e veja uma lista das funções atribuídas. Marque ou desmarque a caixa “Recurso” para alterar as permissões do usuário. Você pode ativar ou desativar todos os recursos usando os botões “Selecionar tudo” ou “Desmarcar tudo”. Você encontrará esses botões posicionados no lado direito da sua página.
Não se preocupe se quiser definir capacidades em um nível um-e-um. Você pode definir funções e permissões para um coautor específico usando esse recurso.
É ideal quando seu site WordPress tem muitos coautores. Todos os autores seguem suas diretrizes para agendar uma postagem, exceto aquele que continua publicando em dias alternados. Nesse caso, você pode criar uma nova função de usuário para esse autor específico. E isso removendo o recurso de publicação.
Aqui está um instantâneo do mesmo.
2 Editar Fluxo
Em uma configuração em que vários autores trabalham, a edição se torna uma tarefa difícil. Sempre há uma lacuna de comunicação entre autores e editores, o que torna a colaboração um pouco confusa. Edit Flow, no entanto, simplifica a colaboração entre eles. A ferramenta multiautor vem com um calendário e recursos de status personalizados para agendamento e postagens, respectivamente. Também possui uma opção de comentários que permite aos editores comentar em qualquer estágio da edição.
Como a ferramenta multiautor anterior, você também precisa baixar, instalar e ativar o Edit Flow.
Depois de concluído, o primeiro recurso com o qual você pode se familiarizar é o calendário. Acesse o módulo Calendário e selecione a opção “Calendário Personalizável”.
Para adicionar uma nova postagem, clique duas vezes em uma caixa datada adequada e clique no símbolo “+”. Quando terminar, adicione um título para a nova postagem e escolha a opção “Editar postagem” ou “Criar postagem”. Enquanto criar post leva você para o post adicionado na seção Post do seu painel, Editar Post leva você para o que foi criado recentemente.
Criar, gerenciar grupos de usuários
Edit Flow permite criar e gerenciar seu grupo de editores. Inicie a página inicial Editar fluxo em seu painel. Selecione Grupos de usuários; clique no botão “Gerenciar grupos de usuários”.
Crie novos grupos ou adicione usuários individuais a outros grupos.
A próxima opção permite que você atribua uma nova postagem a qualquer editor ou grupo específico. Abra uma postagem adequada e vá para o final da página. Você encontrará uma caixa de notificação.
A opção de notificação permite que um determinado usuário ou grupo de usuários receba atualizações relacionadas a uma postagem por meio de notificações por e-mail. Quando o status de uma postagem é alterado ou um comentário editorial é postado, os usuários recebem uma notificação do mesmo.
Criar status de postagem personalizado
No WordPress, você obtém ‘Rascunho’ e ‘Pendente’ – dois status por padrão. No entanto, Edit Flow permite que você crie status personalizados.
Para ativar esse recurso, selecione ‘Status personalizados’ e escolha a opção ‘Editar status’. Ele permite que você veja quais status o Edit Flow já fornece. Com base em suas necessidades, você pode adicionar qualquer status personalizado que desejar.
Depois de concluído, abra qualquer postagem e escolha qualquer status na opção Publicar -> Status.
3 co-autores mais
Deseja adicionar vários autores ao seu site WordPress? Co-autores Plus pode ser o plugin que você precisa. Ele vem com uma caixa de pesquisa conforme você digita que ajuda você a atribuir assinaturas (várias) a páginas, postagens e postagens personalizadas. As postagens escritas por muitos coautores aparecem no feed dos autores e em sua página de arquivo. O plug-in permite adicionar escritores sem criar uma conta de usuário WordPress completa. Tudo o que você precisa fazer é criar perfis de autor e atribuir as assinaturas.
Sim, você precisa baixar, instalar e ativar o plug-in Co-Authors Plus para começar.
Vá para as páginas ou postagens nas quais deseja creditar vários autores. Escolha a seção Autores.
Por padrão, a interface mostra o autor principal associado ao post. Mas você pode adicionar vários autores digitando seus nomes na caixa de digitação durante a pesquisa.
Conforme você digita, você verá os autores. Selecione o autor que deseja adicionar, escolhendo o nome.
Uma vez feito, salve e publique sua postagem.
Adicionar autores convidados
Escolha a opção Usuários -> Autores Convidados e clique no botão Adicionar Novo.
Forneça detalhes comuns do autor, incluindo nome, endereço de e-mail, site, informações de conta de mídia social e muito mais. Depois de terminar, clique no botão “Adicionar novo autor convidado” para aplicar as alterações.
É assim que o Co-Authors Plus ajuda você a adicionar e gerenciar autores em seu site multiautor.
4 Administrar
A principal função do Adminimize é ocultar itens indesejados de sua área de administração. Simplifica a tarefa de remover itens da área de exibição de acordo com a função de um usuário. Ele modifica a administração e permite atribuir direitos específicos a seções específicas.
Além disso, permite criar uma interface de administração diferente para usuários com funções e recursos diferentes.
Depois de instalar e ativar este plug-in, vá para configurações e escolha Adminimize para definir suas configurações.
Sob o plug-in, você vê um Mini Menu que divide as configurações em diferentes seções para diferentes telas de administração. Clicar em cada link da opção MiniMenu o redireciona para sua seção específica. Cada seção tem vários itens que podem ser alterados ou modificados. Ele vem com uma opção de caixa de seleção para fazer as alterações.
Depois que as alterações forem feitas, clique no botão Opções de atualização para aplicar as alterações.
Observação: as alterações feitas não são visíveis e não aparecem na página de configurações do plug-in. Para vê-lo, você precisa abrir uma página de administração em outra guia.
Diferentes opções de MiniMenu
Opções da barra de administração – depois de mover para baixo a opção Sobre o plug-in, você verá as opções da barra de administração. É uma barra de ferramentas visível na parte superior do seu painel.
Você pode ativar ou desativar todos os itens na barra de administração para cada função de usuário.
A primeira opção é ocultar o menu e seus itens que aparecem no canto superior direito. Os menus principais são destacados com tom rosa. Se você desativar o menu principal, seus submenus também ficarão ocultos. Por exemplo, se você desativar a opção Editar meu perfil, todos os links neste menu serão ocultados.
Além disso, você pode ocultar um item de submenu específico. Suponha que você queira manter o menu +Novo em sua barra de administração, mas deseja ocultar suas páginas. Tudo que você precisa fazer é verificar as páginas. Ele desativará as páginas das funções de usuário escolhidas.
Opções de back -end – todas as seções nas configurações de administração não possuem caixas de seleção. Em comparação com as opções da barra de administração, as opções de back-end têm uma aparência diferente. Você pode definir opções globais para seus usuários na área de administração do WordPress usando esta seção.
A primeira opção é configurar as informações do usuário. Este menu aparece no canto superior direito da tela do administrador. Tem um avatar de usuário. Com base em suas preferências, você pode ocultar o avatar, mostrar o usuário e sair do link ou sair.
Na próxima opção, você pode decidir para onde redirecionar seus usuários se eles clicarem no link de informações do usuário. Você precisa primeiro ajustar o menu de informações do usuário, em vez de ocultá-lo ou usar seu comportamento padrão, somente então poderá alterar a opção de redirecionamento.
Depois de alterar as informações do usuário, defina a opção de redirecionamento para a página inicial do seu site. Vá para a próxima opção, que é um rodapé. Ele permite que você torne o rodapé invisível de cada página de administração.
Quando você trabalha em uma postagem, a opção de carimbo de data/hora permanece oculta atrás do link “editar”. Ele fica ao lado da seção “publicar”. Se você deseja agendar postagens, deve exibir a opção de registro de data e hora clicando no link editar.
Opções globais — esta seção permite ativar ou desativar configurações específicas para determinadas funções de usuário. Aqui você pode habilitar ou desabilitar a barra de administração, opções de tela, tela meta junto com a ajuda contextual.
Da mesma forma, você pode ocultar o widget do painel, mostrar ou ocultar itens de menu e modificar opções de gravação, opções de widget, definir temas e muito mais.
5 Bloco de Notas do Painel
Esta ferramenta multi-autor permite que você adicione uma nota rápida ao seu site WordPress para outros autores. Primeiro de tudo, você deve baixar, instalar e ativar o plugin Dashboard Notepad . Uma vez ativado, vá para o seu painel. Você encontrará o bloco de notas na seção de rodapé da tela.
Tudo o que você precisa fazer é escrever as anotações e salvá-las.
Como a ferramenta vem com uma única janela, suas notas mais recentes aparecerão logo abaixo das mais antigas.
Configuração
Para configurar este widget, clique no link de configuração fornecido no canto superior direito do widget. Você precisa passar o mouse para vê-lo.
Ao clicar, aparecerá a tela de configuração. Defina as funções do usuário para edição e leitura.
Mostrando notas no front-end
Todos os autores que fizeram login em suas contas em seu site WordPress e têm permissão poderão ver as notas. Ele aparecerá no painel de administração. Mas você também pode mostrá-lo no front-end do seu site.
Aqui está o shortcode— [dashboard_notes] que você pode usar na página, post ou widget de texto. Caso não funcione, adicione o código abaixo ao arquivo functions.php do tema do seu site.
add_filter('widget_text', 'do_shortcode');Você também pode adicionar o código a um plug-in específico do site.
Nota: Certifique-se de verificar a compatibilidade deste plug-in caso seu site seja baseado na versão recente do WordPress.
Conclusão
Esta informação sobre ferramentas multi-autor para o seu site WordPress não é completa. Existem muitas outras ferramentas por aí.
Esperamos que as informações compartilhadas aqui o ajudem a encontrar a ferramenta certa para sua plataforma multiautor.