Как активировать режим Бога в Windows 10 и Windows 11
Многие из вас, возможно, знакомы с Windows God Mode. Это не делает ваш компьютер бессмертным и не дает вам бесконечных боеприпасов. Вместо этого Windows God Mode помещает значок на рабочий стол, который дает вам быстрый двухэтапный доступ к любым настройкам, которые могут вам понадобиться, с более чем 200 доступными меню настроек.
Режим бога Windows появился в Windows Vista в 2007 году. С тех пор он остался без изменений и может быть активирован в Windows 10 и Windows 11. Меню режима бога создать несложно, но его трудно запомнить, так как для этого требуется ввести длинную последовательность символов. .
Поместите значок режима Бога на рабочий стол, нажав «вверх, вверх, вниз, вниз, влево, вправо, влево, вправо, B, A». Нет, подождите. Неправильный чит-код. Просто выполните эти два простых шага.
- Щелкните правой кнопкой мыши на рабочем столе и выберите «Создать папку».
- Теперь назовите его: GodMode.{ED7BA470-8E54-465E-825C-99712043E01C}
Скопируйте и вставьте указанное выше имя, чтобы вам было проще. Значок папки превратится в небольшую панель управления. Поздравляем! Вы активировали Режим Бога!
Что теперь?
Режим бога очень удобен, если вы ненавидите пытаться перемещаться по постоянно меняющейся панели управления Windows, также известной как меню «Настройки». На самом деле Режим Бога — это просто прозвище. Его настоящее название — «Ярлык главной панели управления Windows», но где-то в 2010 году блоггеры придумали название Windows God Mode, на которое гораздо проще ссылаться.
Когда он был обнаружен (или просочился), он считался функцией «опытного пользователя», но это просто быстрый доступ ко всем настраиваемым настройкам в Windows. Например, в разделе «Дата и время» вы можете включить или отключить автоматический переход на летнее время или установить свой часовой пояс, дату и время. Вы также можете добавить часы для разных часовых поясов. Есть, конечно, и более продвинутые настройки, такие как переменные среды или создание и форматирование разделов жесткого диска.
Почему бы просто не получить доступ к этим настройкам через обычную панель управления? Как упоминалось ранее, God Mode дает вам немедленный доступ ко всем элементам управления в Windows, в том числе к тем, которые вы не найдете в обычном приложении «Настройки». Некоторые параметры скрыты глубоко в подменю, и их нелегко найти.
Например, путь к упомянутым выше переменным среды — «Настройки» > «Система» > «О программе» > «Дополнительные параметры системы». Чуть более короткий путь — Панель управления > Система > Дополнительные параметры системы. И наоборот, это всего лишь один клик в папке God Mode.
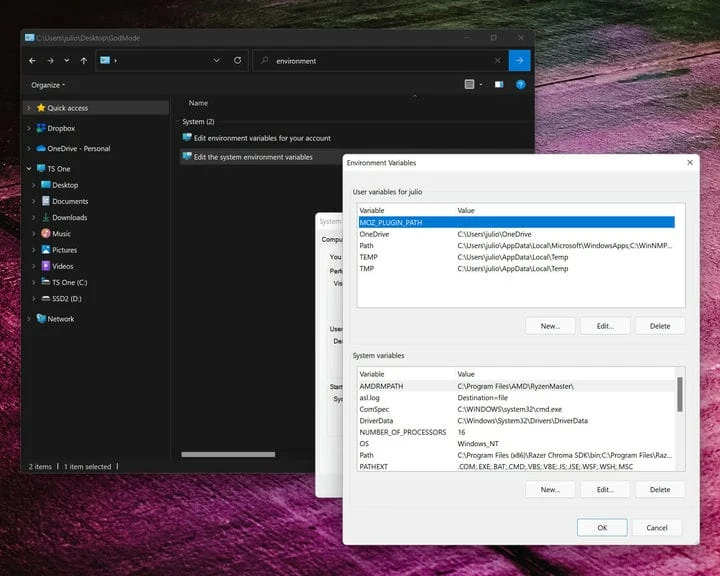
Еще одним преимуществом активации Главной панели управления является то, что она позволяет легко создать ярлык для любого параметра.
Например, если вы часто используете настройки Bluetooth, перетащите их с главной панели управления на рабочий стол, и все готово. Вы получите доступ к этой конкретной настройке одним щелчком мыши. Альтернативный способ добиться того же — перейти в папку System32 (Локальный диск > Windows > System32), найти файл fsquirt.exe и щелкнуть его правой кнопкой мыши. В контекстном меню выберите «Создать ярлык». Затем Windows сообщит вам, что ярлык не может быть создан там, и спросит, хотите ли вы, чтобы он был на рабочем столе. Выберите «Да».
Очевидно, что в папке «Режим бога» будет множество настроек, которые вы никогда не будете использовать — вероятно, большинство из них — но есть несколько, которые часто пригодятся.

Параметры резервного копирования и восстановления приятно иметь под рукой. Большинство элементов, перечисленных в разделе «Дисплей», также полезны. Я использовал «Показать или скрыть расширение файла» и «Показать скрытые файлы и папки» во многих случаях.
Для начинающих пользователей или тех, кто плохо знаком с Windows 11, все в разделе «Начало работы» является информативным.
Даже если прошло много времени с тех пор, как вы в последний раз использовали режим Бога, может быть интересно пролистать список опций сегодня. Вы можете найти там что-то новое, что было бы необходимо сделать одним щелчком мыши.
